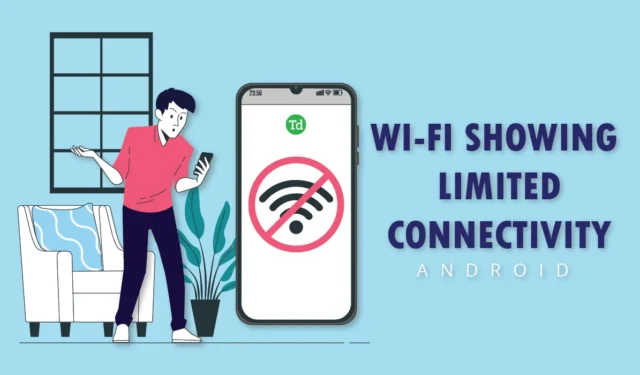
Har du problemer med din Android-telefons Wi-Fi-forbindelse? Hvis din forbindelse er begrænset, er du ikke alene – og vi er her for at hjælpe. I dagens digitale verden er pålidelig internetadgang afgørende, uanset om du arbejder fra kontoret, slapper af derhjemme eller streamer musik på farten.
Selvom der er adskillige artikler, der diskuterer dette problem online, er det ikke alle, der tilbyder praktiske løsninger. Vi har samlet testede metoder til at hjælpe dig med at overvinde denne udfordring, så du kan genoprette forbindelsen til internettet problemfrit. Lad os udforske løsningerne til problemet med begrænset Wi-Fi-forbindelse på din Android-enhed, og hvordan du implementerer dem effektivt.
Forståelse af begrænset Wi-Fi-forbindelse
Mange brugere oplever dette problem regelmæssigt. Hvis din Wi-Fi-forbindelse viser et advarselsikon, der indikerer begrænset tilslutning, betyder det, at din Android-telefon kan oprette forbindelse til dit Wi-Fi, men der er et problem med internetadgangen.
Effektive strategier til at løse begrænsede tilslutningsmuligheder på Android
Nu hvor du er klar over, hvad begrænset Wi-Fi-forbindelse indebærer, håber vi, at disse løsninger vil hjælpe dig med at rette op på problemet.
1. Bekræft dit Wi-Fi-netværk
Dit første skridt bør være at kontrollere funktionaliteten af dit Wi-Fi-netværk. Prøv at tilslutte en anden Android-enhed til det samme Wi-Fi og se, om det virker. Hvis andre enheder kan oprette forbindelse uden problemer, kan problemet ligge hos din egen enhed.
Hvis Wi-Fi heller ikke fungerer på andre enheder, skal du kontakte din internetudbyder for at få support.
2. Genstart din enhed
Som nævnt i flere guider kan en simpel genstart ofte løse mindre fejl. Genstart både din smartphone og din router. Sluk for routeren i cirka 30 sekunder, før du tænder den igen. Hvis dette ikke løser problemet, skal du fortsætte med at prøve andre metoder.
3. Glem og reetabler Wi-Fi-forbindelse
Nogle gange kan de gemte Wi-Fi-data på din telefon blive beskadiget eller forældet, hvilket forårsager forbindelsesproblemer. Følg disse trin for at løse dette:
- Naviger til din telefons indstillinger , og vælg derefter Wi-Fi , eller tryk længe på Wi-Fi-ikonet for at gå direkte til indstillinger.
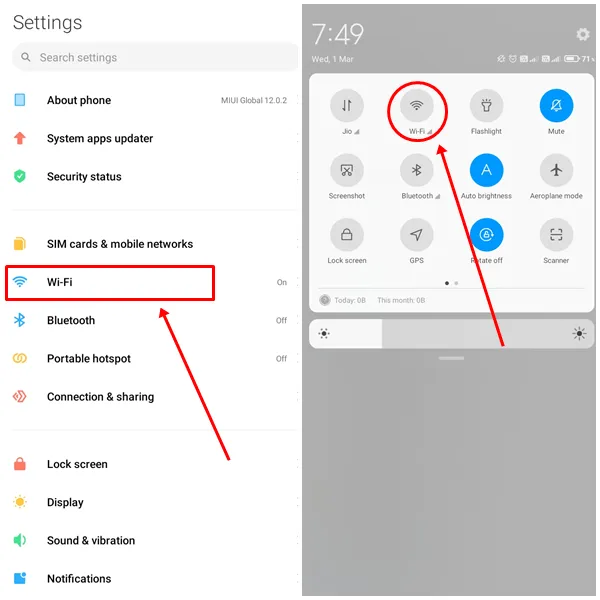
- Vælg det problematiske netværk.
- Tryk på Glem netværk .
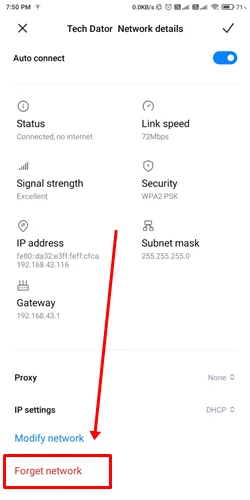
- Genopret forbindelse til det samme Wi-Fi-netværk.
4. Sørg for, at dato og klokkeslæt er korrekte
Forkerte dato- eller klokkeslætsindstillinger kan også skabe forbindelseshinder. Sørg for, at din enhed viser den korrekte dato, klokkeslæt og tidszone ved at følge disse trin:
- Åbn Indstillinger , og gå derefter til Yderligere indstillinger .
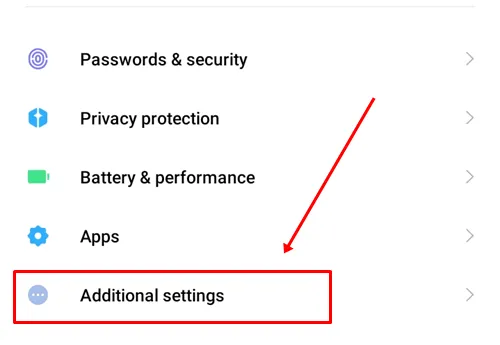
- Klik på Dato og tid .
- Aktiver skifterne for Automatisk dato og klokkeslæt og Automatisk tidszone .

5. Slå VPN fra
Hvis du bruger en VPN, kan den forstyrre din internetforbindelse. Deaktiver VPN midlertidigt, og kontroller, om internetforbindelsen stabiliserer sig. Hvis du har brug for VPN, kan du overveje at skifte til en anden server.
6. Rediger IP-indstillinger
Du har to muligheder for IP-indstillinger: DHCP og Static . Skift mellem disse kan nogle gange løse det begrænsede forbindelsesproblem. Sådan gør du:
- Gå til Indstillinger > Wi-Fi , og vælg det relevante netværk.
- Tryk på IP-indstillinger og skift til Statisk .
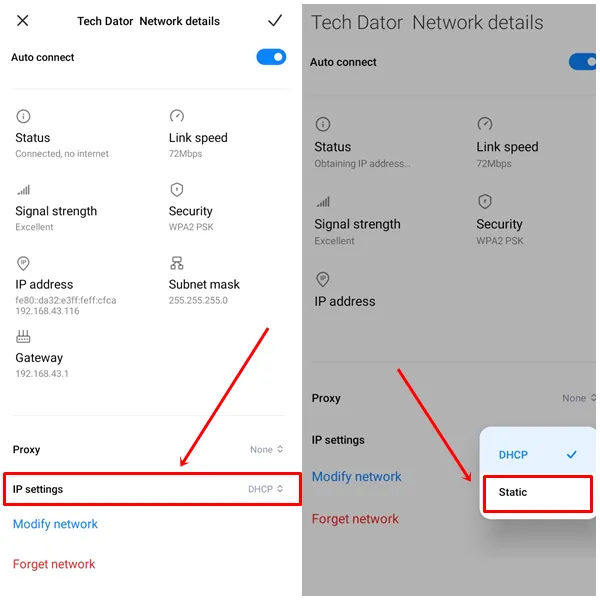
7. Sørg for korrekt IP-adressebrug
Hvis det ikke hjalp at skifte IP-indstillinger, skal du kontrollere, at din IP-adresse er korrekt. Både din telefon og Wi-Fi skal dele det samme adresseområde. Når du bruger en statisk IP, skal du indtaste detaljer som Gateway og DNS.
- De første tre cifre i IP-adressen (192.168.1.x) skal forblive konsistente på tværs af netværket, hvor x kan være et hvilket som helst tal fra 1 til 255 .
- Tjek din Gateway IP-adresse på siden med routerindstillinger.
- Til DNS skal du bruge Googles serveradresser: DNS 1 som 8.8.8.8 og DNS 2 som 8.8.4.4 .
8. Nulstil netværksindstillinger
Hvis begrænset tilslutning fortsætter, kan det hjælpe at nulstille netværksindstillingerne på din Android-enhed. Denne proces vil rydde dine netværkskonfigurationer (såsom Wi-Fi og Bluetooth), men vil ikke slette personlige data. Sådan kan du nulstille dine netværksindstillinger:
- Få adgang til din telefons indstillinger .
- Vælg Forbindelse og deling , og klik på Nulstil Wi-Fi, mobilnetværk og Bluetooth .
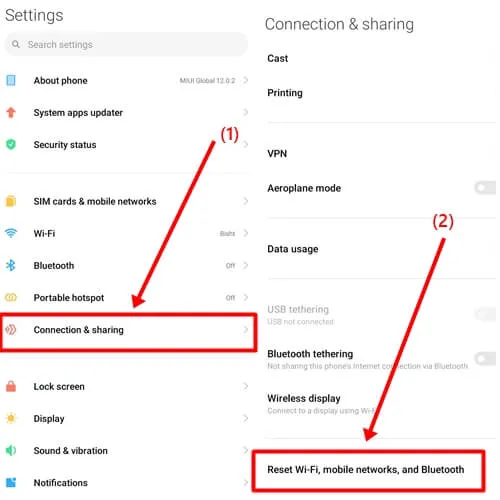
- Tryk på knappen Nulstil indstillinger .
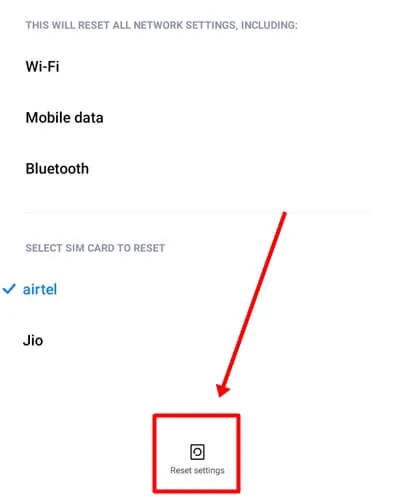
Konklusion
Vi har undersøgt forskellige løsninger til at løse det begrænsede forbindelsesproblem på Android-enheder. Vi håber, at en af disse muligheder løser dit problem.
Hvis problemerne fortsætter, er du velkommen til at kommentere nedenfor med en beskrivelse af din situation, så hjælper vi dig videre. Hvis du fandt denne vejledning værdifuld, så overvej at dele den med dem, der måske står over for et lignende problem.





Skriv et svar