Hurtige links
Da vores bærbare Windows-computere fungerer utrætteligt, kan problemerne gradvist snige sig ind. Hvis de ikke kontrolleres, kan disse problemer føre til dyre reparationer eller udskiftninger. For at sikre, at din bærbare computer bevarer optimal ydeevne, er det afgørende at rutinemæssigt kontrollere dens hardwaretilstand. Her er en omfattende guide til at hjælpe dig med at navigere i disse vigtige kontroller.
1. Tjek dit batteris tilstand
Batteriet til din bærbare computer mister effektivitet over tid, hvilket påvirker ydeevne, køretid og pålidelighed. Tidlige tegn på slid, hvis de ignoreres, kan føre til accelereret nedbrydning eller overophedning, hvilket potentielt kan beskadige interne komponenter.
For at undgå disse problemer skal du overvåge din bærbare computers batteris tilstand ofte. Hold øje med tegn på nedsat kapacitet eller driftstid, og kalibrer batteriet om nødvendigt. For at generere en omfattende batteritilstandsrapport skal du bruge PowerShell ved at skrive powercfg /batteryreport efterfulgt af Enter. Når den er genereret, skal du finde rapporten på “C:\Users\DIT_BRUGERNAVN\battery-report.html” for at få et detaljeret kig på nøglemålinger som cyklusser og kapacitet.

2. Vurder tilstanden af din SSD eller HDD
Dine lagerdrev er afgørende for at bevare vigtige data og er sårbare over for fejl. At ignorere advarselsskilte kan føre til tab af data. Regelmæssige kontroller kan hjælpe med at identificere fejl eller dårlige sektorer tidligt, hvilket giver tid til vitale sikkerhedskopier.
Et pålideligt værktøj til dette er CrystalDiskInfo , som vurderer dit drevs helbred. Et simpelt farvekodningssystem – blå for “God”, gul for “Forsigtig” og rød for “Dårlig” – hjælper dig med at forstå dit drevs status. For SSD’er giver den indsigt i “Total Host Reads” og “Total Host Writes”, som bør overvåges i forhold til drevets Terabytes Written (TBW) rating.
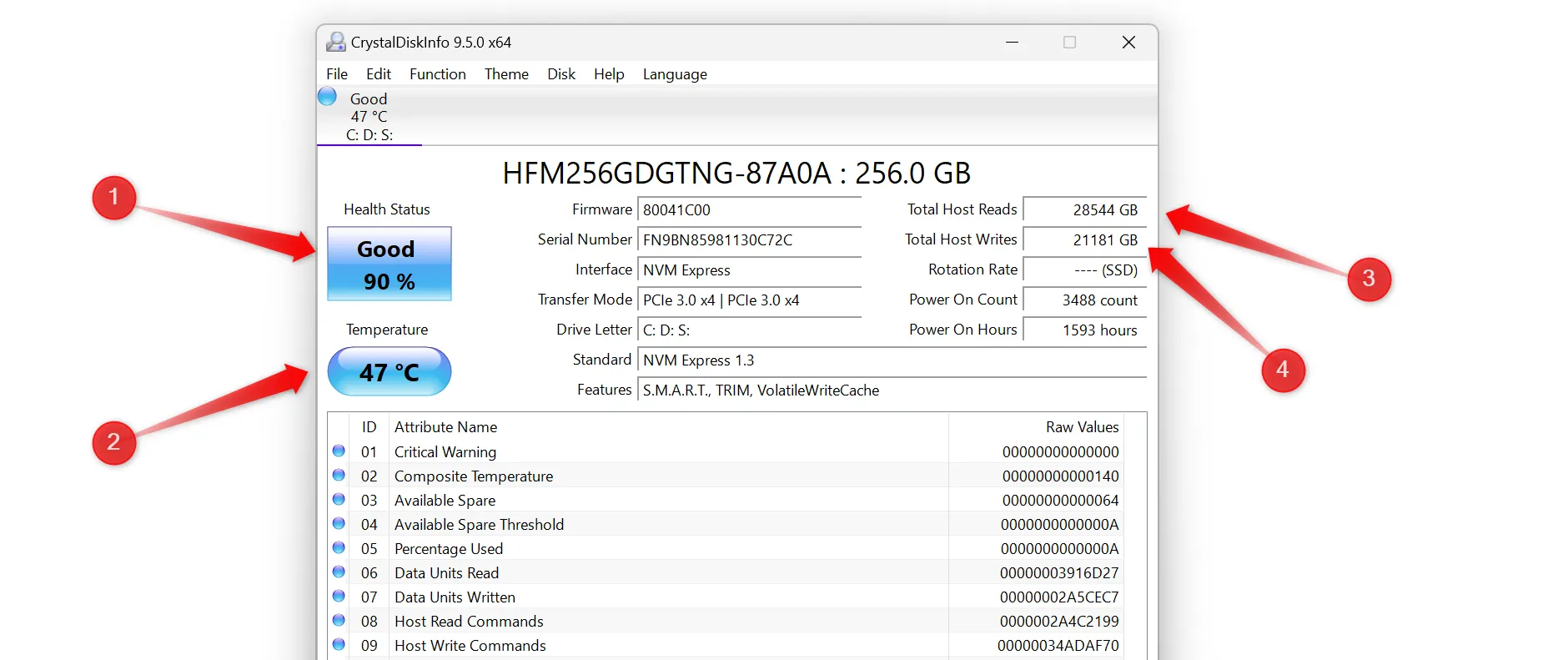
3. Tjek din RAM for problemer
Defekt RAM kan resultere i systemnedbrud, fryser og ustabilitet, selvom kun én stick fejler. Det er vigtigt at udføre periodiske kontroller af din RAM for at forhindre fremskridtsproblemer og opretholde ydeevnen.
Brug det indbyggede Windows Memory Diagnostic-værktøj til grundlæggende registrering af hukommelsesproblemer, eller vælg en mere omfattende vurdering med MemTest86 , som ofte fanger problemer, som det indbyggede værktøj kan gå glip af.
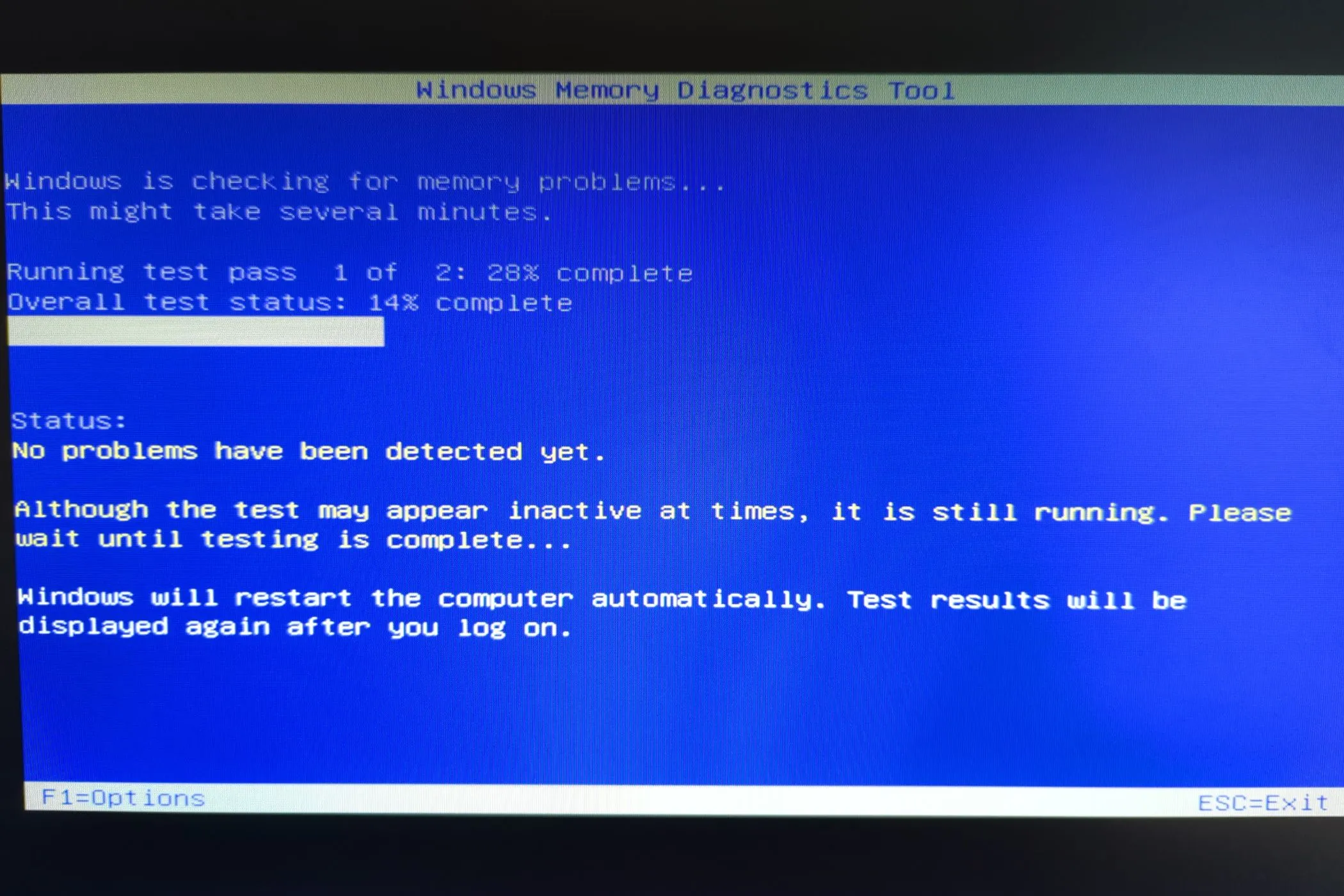
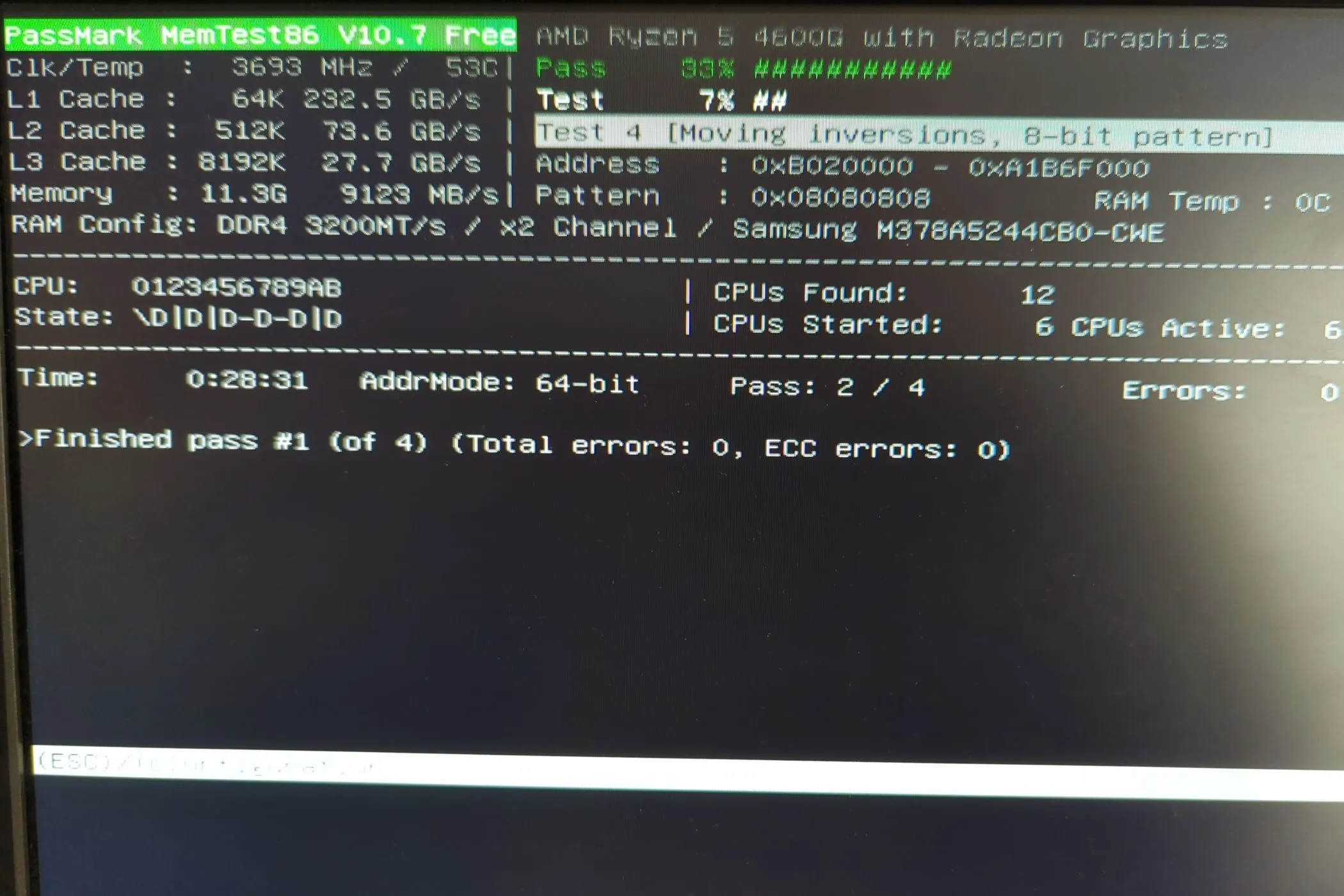
4. Test din computerskærm
Din bærbare computers skærm kan opleve problemer som døde pixels eller farveuoverensstemmelser, der kan påvirke din seeroplevelse. Kørsel af en skærmtest kan afgøre, om problemerne stammer fra skærmen eller GPU’en.
Hvis din bærbare computer mangler en indbygget LCD-skærmtest, kan du bruge testen, som er tilgængelig hos EIZO . Følg alle muligheder under testen, og se efter problemer som døde pixels eller flimren. Hvis det opdages, kan du overveje at få din enhed undersøgt af en tekniker eller et autoriseret servicecenter.
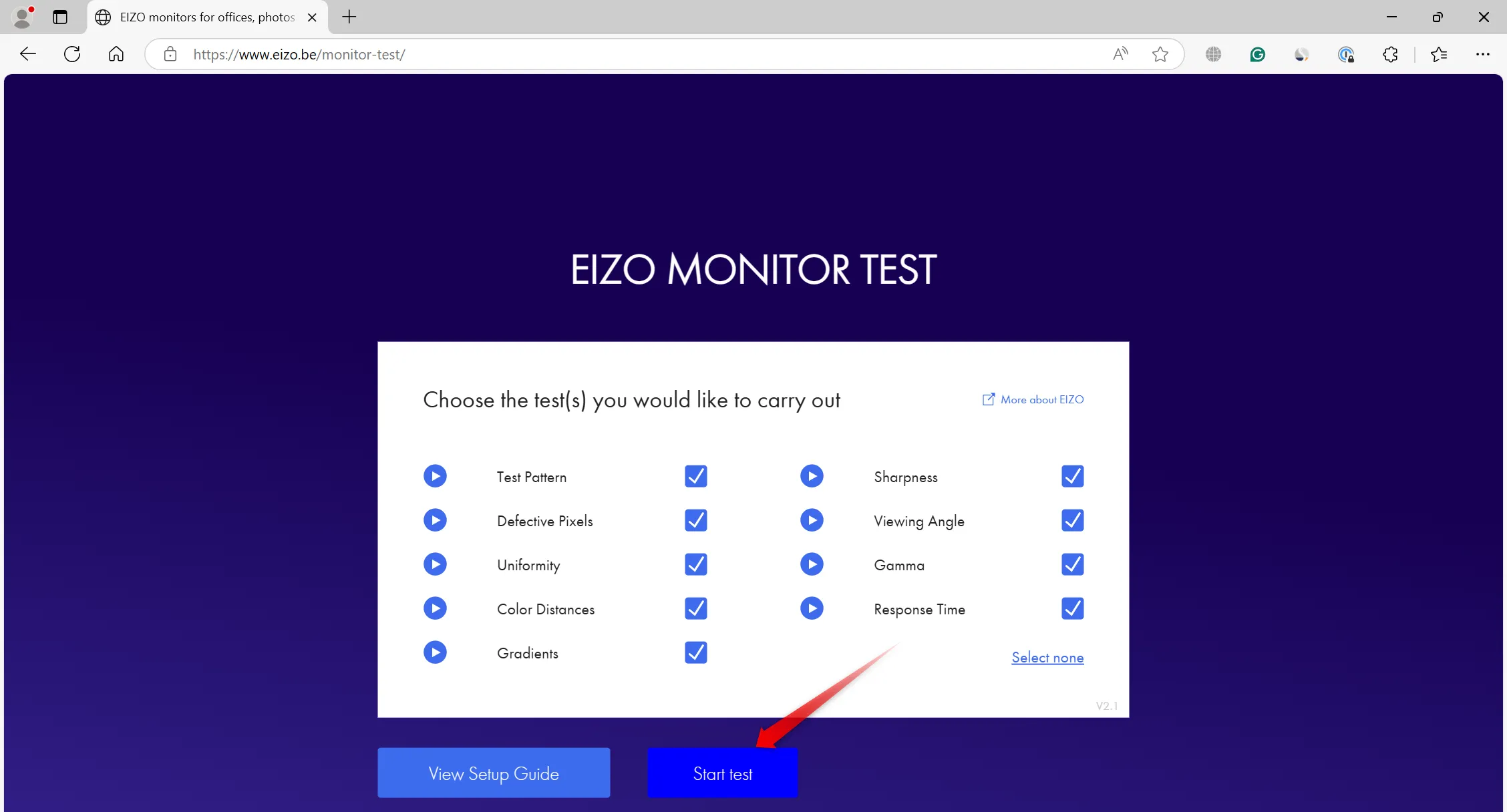
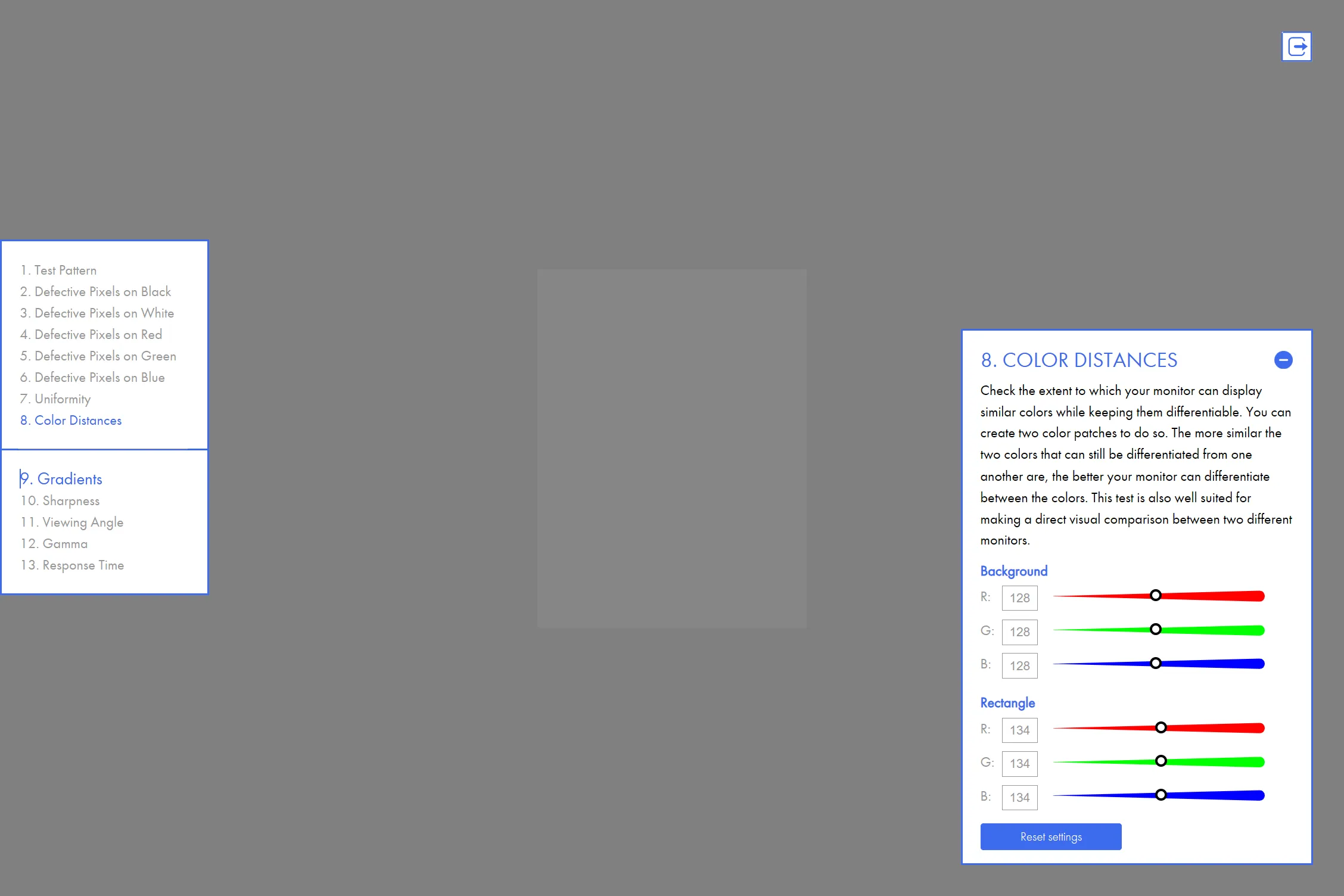
5. Tjek effektiviteten af kølesystemet
Overophedning kan alvorligt påvirke din bærbare computers ydeevne og føre til hardwareskader. Overvågning af dit kølesystems effektivitet er afgørende, især under intensive opgaver.
Brug værktøjer som HWMonitor til at kontrollere CPU- og GPU-temperaturer. Hvis temperaturerne overstiger sikre grænser, kan kølesystemet kræve opmærksomhed. Bedste praksis omfatter at placere din bærbare computer på en hård overflade, rense støv fra ventilationsåbninger og arbejde i tilstrækkeligt afkølede rum. Brug om nødvendigt en kølepude til at hjælpe med at opretholde optimale temperaturer.
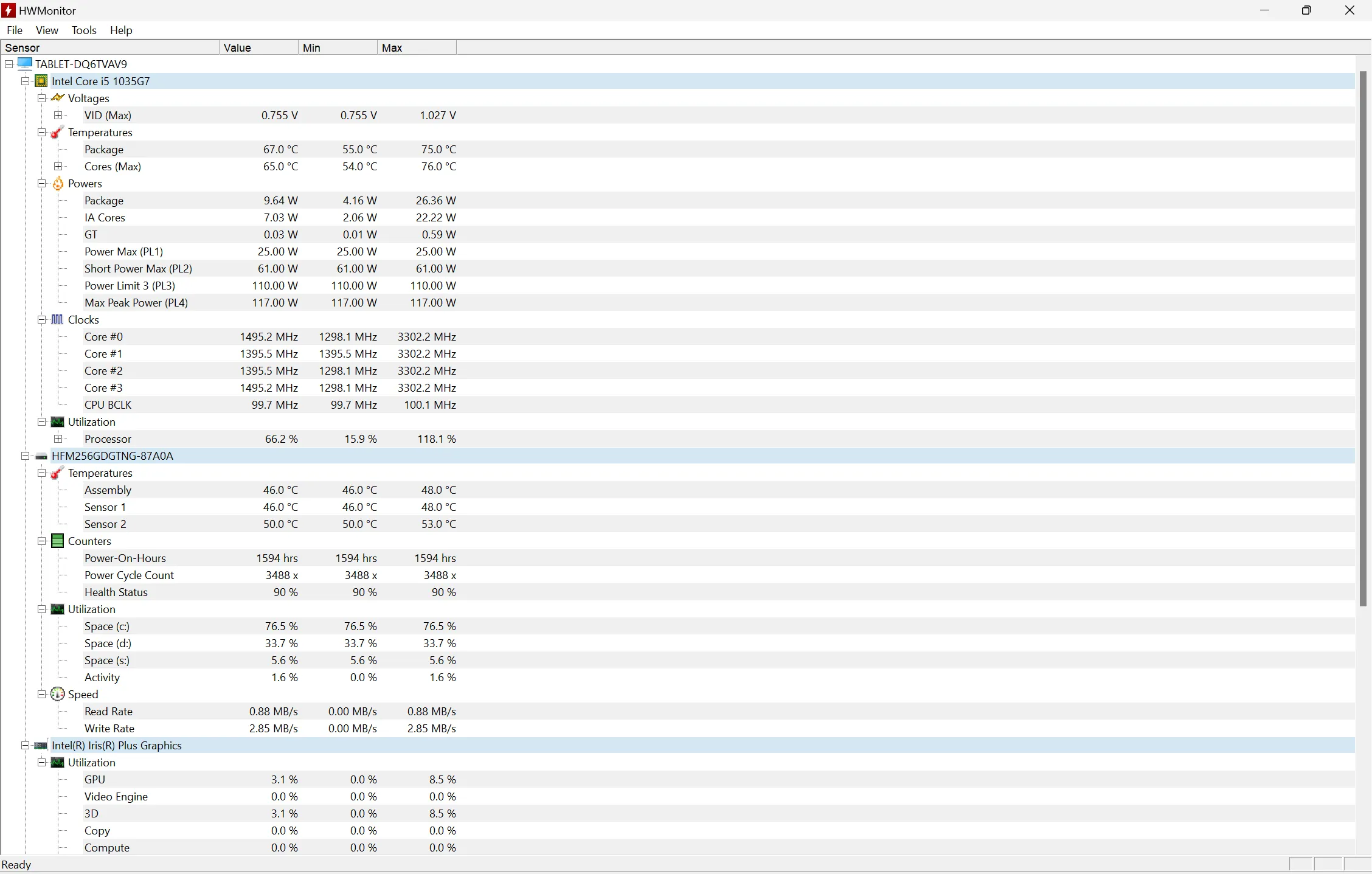
6. Kør en systemdiagnoserapport
Udførelse af en systemdiagnose er en effektiv metode til at evaluere din bærbare computers helbred. Denne diagnostiske gennemgang omfatter kontrol af hardware- og softwarekonfigurationer og vurderer diske, netværk, CPU’er, RAM og drivere.
For at generere en systemdiagnoserapport skal du indtaste “Performance Monitor” i din søgelinje og få adgang til denne app. Naviger til Dataindsamlersæt > System > Systemdiagnostik, og start derefter testen ved at klikke på den grønne afspilningsknap.
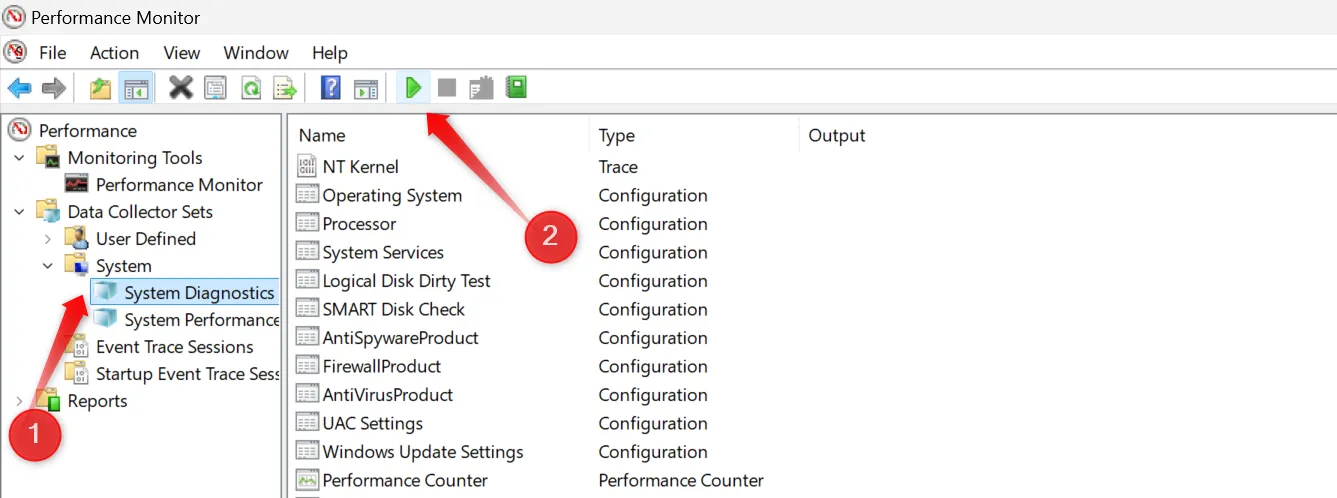
Når testen er fuldført, skal du gennemgå rapporten for at identificere eventuelle underliggende problemer forbundet med din hardware- eller operativsystemindstillinger.
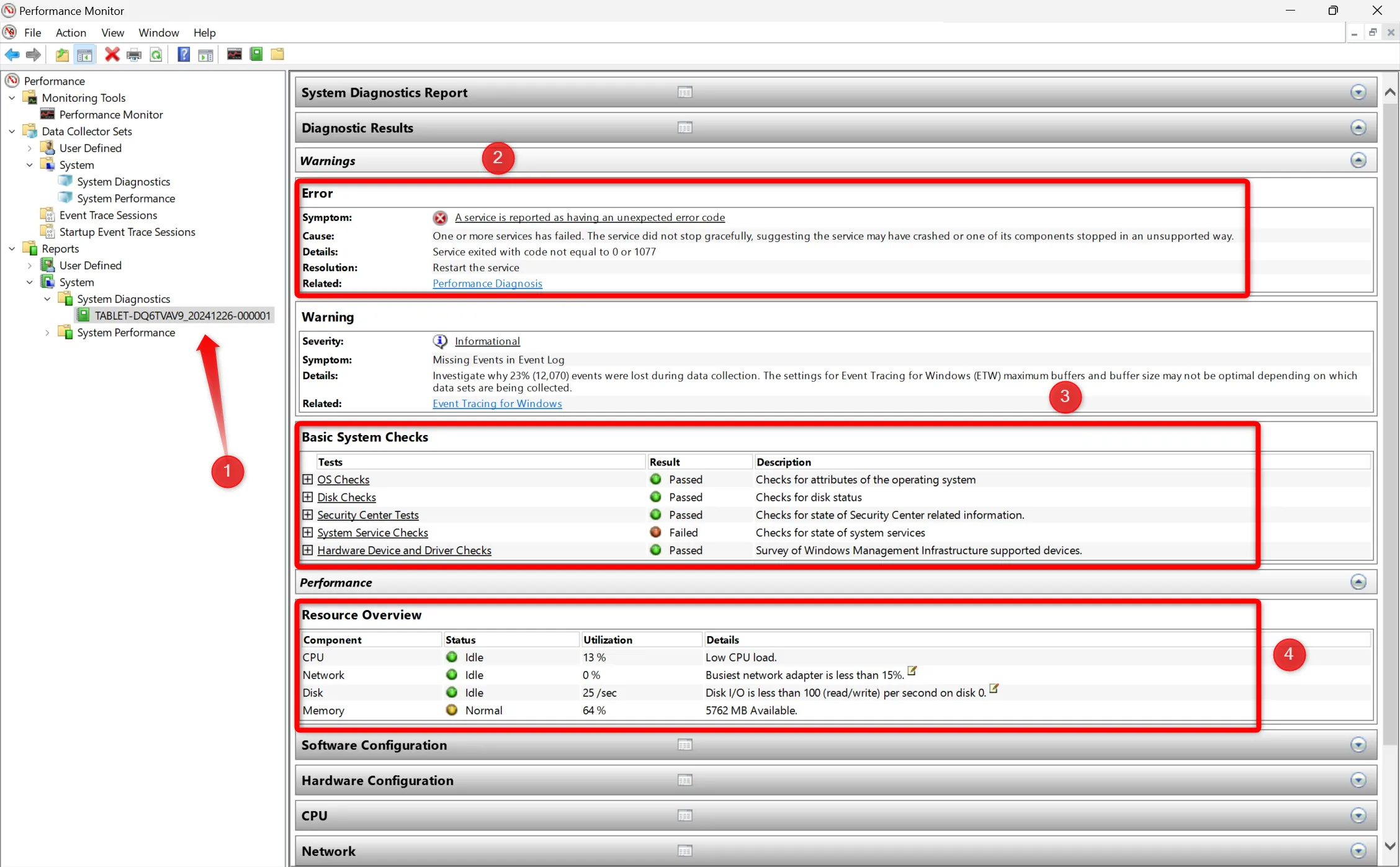
7. Gennemgå din bærbare computers pålidelighedshistorik
Pålidelighedshistorik giver dig et overblik over tidligere problemer, som din enhed støder på, repræsenteret ved et stabilitetsindeks fra 1 til 10. En høj score indikerer ingen problemer, mens et fald signalerer potentielle problemer, der skal løses.
Få adgang til disse oplysninger ved at skrive “pålidelighed” i Windows-søgelinjen og klikke på “Vis pålidelighedshistorik.” Her kan du se en daglig registrering af fejl og advarsler, der giver en køreplan for fejlfinding og forbedring.
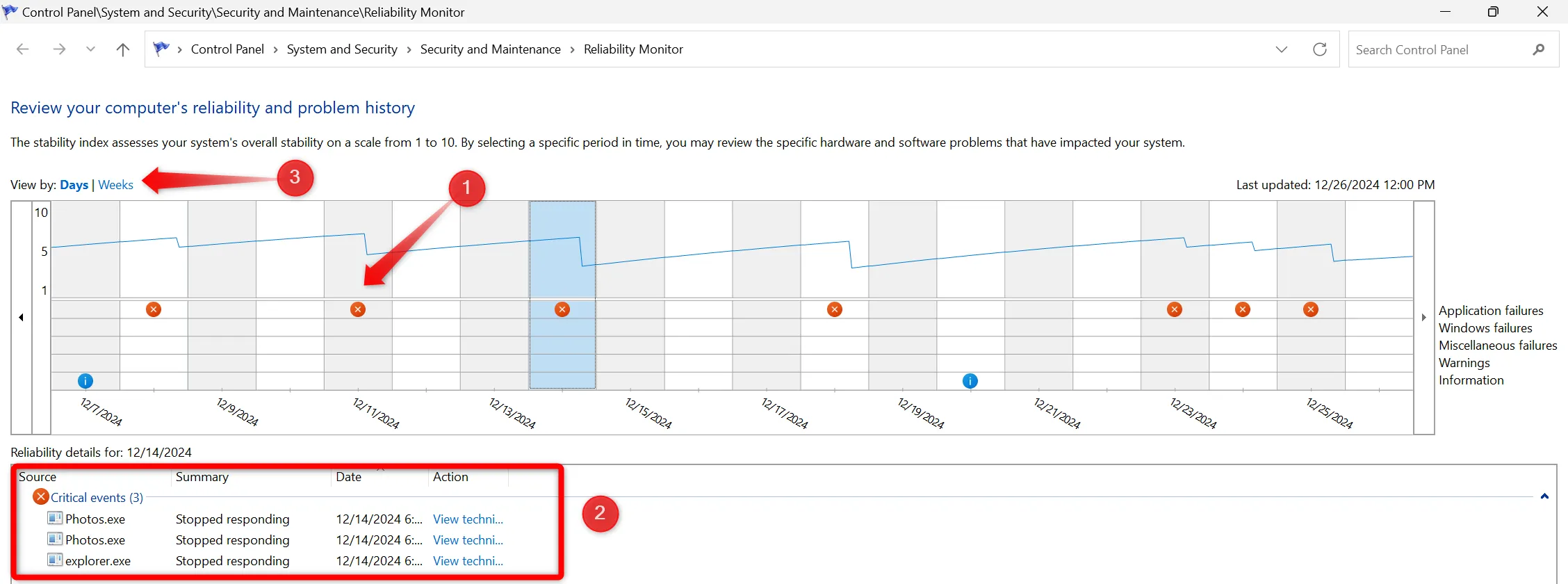
Ved at identificere og rette op på disse problemer proaktivt kan du forhindre fremtidige komplikationer og forbedre dit systems ydeevne. Selvom daglige kontroller ikke er nødvendige, anbefales en gennemgang hver anden uge. Sørg for at reagere hurtigt på at identificere eventuelle problemer for at holde din bærbare computer kørende.
Yderligere indsigt
1. Hvor ofte skal jeg tjekke min bærbare computers hardwaretilstand?
Det er tilrådeligt at udføre disse kontroller hver anden uge. Denne rutine kan hjælpe dig med at identificere mindre problemer, før de eskalerer til større problemer, der kræver dyre reparationer.
2. Hvad skal jeg gøre, hvis jeg finder væsentlige problemer under mine kontroller?
Hvis du identificerer alvorlige problemer, anbefales det at konsultere en professionel tekniker eller kontakte garantiservicen, især hvis den bærbare computer stadig er dækket af en garanti.
3. Kan softwarediagnostik fange alle hardwarefejl?
Selvom diagnostiske værktøjer er effektive til at opdage mange problemer, fanger de muligvis ikke enhver potentiel fejl. Det er vigtigt at supplere softwaretjek med regelmæssige visuelle inspektioner og at lytte efter usædvanlige lyde fra den bærbare computer.




Skriv et svar