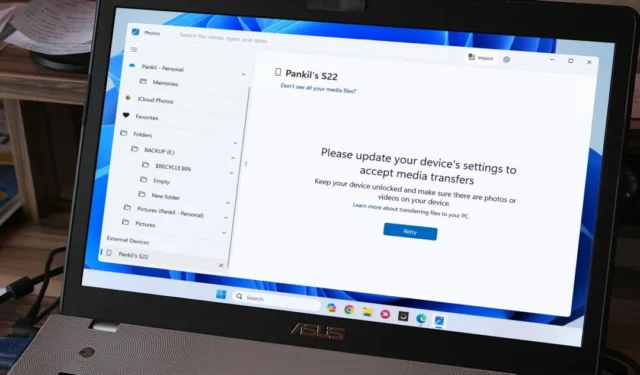
Fotos-appen i Windows 11 strømliner processen med at importere billeder og videoer, hvilket eliminerer behovet for at navigere gennem Stifinder. Mange brugere ser fejlen “Opdater venligst din enheds indstillinger for at acceptere medieoverførsler”. Her er, hvad de skal gøre.
1. Skift USB-indstillinger til Filoverførsel på Android
En almindelig årsag til, at Fotos-appen kan blive ved med at vise fejlen “Opdater din enheds indstillinger for at acceptere medieoverførsler” på din Windows 11-pc, er, hvis den foretrukne USB-konfiguration på din Android er indstillet til < a i=1>kun opladning.
For at ændre dette skal du slutte din telefon til en pc ved hjælp af et USB-kabel. Tryk på Android System-meddelelsen på din telefon, og vælg Overførsel af filer / Android Auto.

2. Konfigurer din iPhone til at stole på computeren
Din iPhone synkroniserer muligvis ikke fotos, videoer og andet indhold med Windows, hvis du ikke har konfigureret den til at stole på computeren. Som et resultat kan Windows 11 bede dig om at opdatere din enheds indstillinger for at acceptere medieoverførsler.
For at løse dette skal du slutte din iPhone til Windows-computeren ved hjælp af kablet. Lås din iPhone op, og vælg Stol på, når “Stol på denne computer”-prompten vises.

Hvis prompten ikke vises, har du muligvis valgt muligheden Don’t Trust tidligere. I så fald skal du nulstille placeringen & Privatlivsindstillinger på din iPhone, og tilslut den derefter til din pc.
3. Brug et andet USB-kabel
Flere brugere på et Reddit-indlæg rapporterede, at de fik løst problemet med medieoverførsel på Windows 11 ved at bruge et andet USB-kabel. Hvis du bruger et USB-C til USB-C-kabel til at tilslutte din Android, kan du prøve at bruge et USB-C til USB-A-kabel og se, om det virker. Dette skulle hjælpe med at løse eventuelle problemer forårsaget af inkompatible kabler.

4. Prøv en anden SD-kortlæser
Ser du fejlen “Opdater venligst din enheds indstillinger for at acceptere medieoverførsler” på Windows, mens du forsøger at overføre filer fra dit SD-kort? Det kan ske, hvis din SD-kortlæser er beskadiget. For at tilsidesætte denne mulighed, prøv at bruge en anden SD-kortlæser og se, om det hjælper.
5. Aktiver USB-fejlretning (Android)
En anden grund til, at du kan have problemer med at udveksle fotos og videoer fra din Android, er, hvis USB-fejlretningsindstillingen er slået fra. Sådan aktiveres det.
1. Åbn appen Indstillinger, og gå til Om telefonen.

2. Gå til Softwareoplysninger og tryk på Byg nummer syv gange for at aktivere udviklerindstillinger.

3. Vend tilbage til menuen Indstillinger og tryk på Udviklermuligheder. Aktiver derefter til/fra-knappen ud for USB-fejlretning.

Tilslut din Android-telefon til computeren igen, og se, om fejlen stadig vises.
6. Deaktiver USB Selective Suspend
USB-selektiv suspenderingsfunktionen på Windows suspenderer inaktive enheder for at reducere strømforbruget. Dette kan forhindre din Android eller iPhone i at udveksle billeder og videoer, hvilket får Fotos-appen til at vise fejlen “Opdater din enheds indstillinger for at acceptere medieoverførsler” på din Windows 11-pc.
For at løse dette skal du deaktivere USB-selektiv suspenderingsfunktionen ved at følge nedenstående trin.
1. Tryk på Windows-tasten + S for at åbne søgemenuen. Skriv edit power plan i tekstfeltet, og tryk på Enter. a>

2. Klik på Skift avancerede strømindstillinger.

3. Dobbeltklik på USB-indstillinger for at udvide det.
4. Udvid menuen USB-selektiv suspenderingsindstilling, og klik på Aktiveret.

5. Brug rullemenuen ud for På batteri og < a i=4>Tilsluttet for at vælge Deaktiveret. Klik derefter på Anvend efterfulgt af OK.

7. Opdater USB-drivere
Forældede eller korrupte USB-drivere på Windows 11 kan også påvirke din evne til at udveksle filer til og fra din Android eller iPhone. For at løse dette skal du tjekke din pc for eventuelle ventende USB-driveropdateringer og installere dem.
Tryk på Windows-tasten + I for at åbne appen Indstillinger. På fanen Windows Update skal du klikke på knappen Søg efter opdateringer. Tillad Windows at downloade og installere de afventende opdateringer og kontrollere, om det løser problemet.

Hvis problemet fortsætter, skal du åbne Indstillinger apphovedet til Windows Update > Avancerede muligheder, og klik på Valgfrie opdateringer for at installere ventende USB-driveropdateringer.

8. Installer afventende opdateringer på dine enheder
Hvis intet andet virker, kan du overveje at installere ventende softwareopdateringer på din Android eller iPhone. Dette skulle hjælpe med at løse problemer forårsaget af buggy eller inkompatibel software build.
På Android skal du åbne Indstillinger og gå til Softwareopdatering for at downloade og installere afventende opdateringer.

Hvis du bruger en iPhone, skal du navigere til Indstillinger > Generelt > Softwareopdatering for at søge efter og installere afventende opdateringer.

Lås op for forbindelse
Når du går gennem ovenstående tip, bør du få Windows 11 Fotos-appen til at vise mediefiler fra din telefon. Hvis ikke, skal du muligvis ty til alternative metoder for at udveksle billeder mellem Windows og din Android eller iPhone a>.



Skriv et svar