Hurtige links
- Hvorfor blokere USB-enheder?
- Deaktiver USB-enheder i Enhedshåndtering
- Bloker USB-lagerenheder via PowerShell
- Bloker USB-lager ved hjælp af lokal gruppepolitikeditor
- Registreringseditor-metode til blokering af USB-enheder
- Deaktivering af USB-porte i BIOS
For at øge sikkerheden på din Windows 11-maskine kan deaktivering af USB-porte effektivt forhindre uautoriseret adgang via USB-enheder eller lagerløsninger. Der findes adskillige metoder til at opnå dette, enten gennem grafiske grænseflader eller kommandolinjeværktøjer.
Hvorfor blokere USB-enheder?
Blokering af USB-enheder er en proaktiv foranstaltning til at beskytte din computer mod uønskede dataoverførsler og potentiel eksponering for malware. USB-enheder kan tjene som vektorer for malware, hvilket gør systemer sårbare over for angreb og databrud. For eksempel er værktøjer som USB Rubber Ducky specifikt designet til at udføre scripts, der kan kompromittere din datasikkerhed.
Hvis du er en person, der slet ikke bruger nogen USB-enheder, er det praktisk at deaktivere disse porte helt, hvilket reducerer risikoen for datatab eller korruption af eksterne brugere. Genaktivering af dem er også ligetil, hvis dine behov ændrer sig senere.
Deaktiver USB-enheder i Enhedshåndtering
Enhedshåndtering er et indbygget hjælpeprogram i Windows 11, der giver dig mulighed for nemt at administrere hardwareenheder. Deaktivering af USB-porte her vil stoppe enhver USB-enhed i at fungere, inklusive tastaturer og mus tilsluttet via USB – så sørg for, at du har en alternativ metode til at styre din pc.
Sådan blokerer du USB-enheder ved hjælp af Enhedshåndtering:
- Tryk på Windows + S> for at åbne Windows Search, skriv Device Manager , og tryk på Enter .
- Udvid afsnittet mærket Universal Serial Bus Controllers .
- Højreklik på en USB-indstilling og vælg Deaktiver enhed , og bekræft dit valg.
Fortsæt denne proces for hver USB-port på listen. Når dette er gjort, genkender din enhed ikke længere nogen USB-forbindelser.
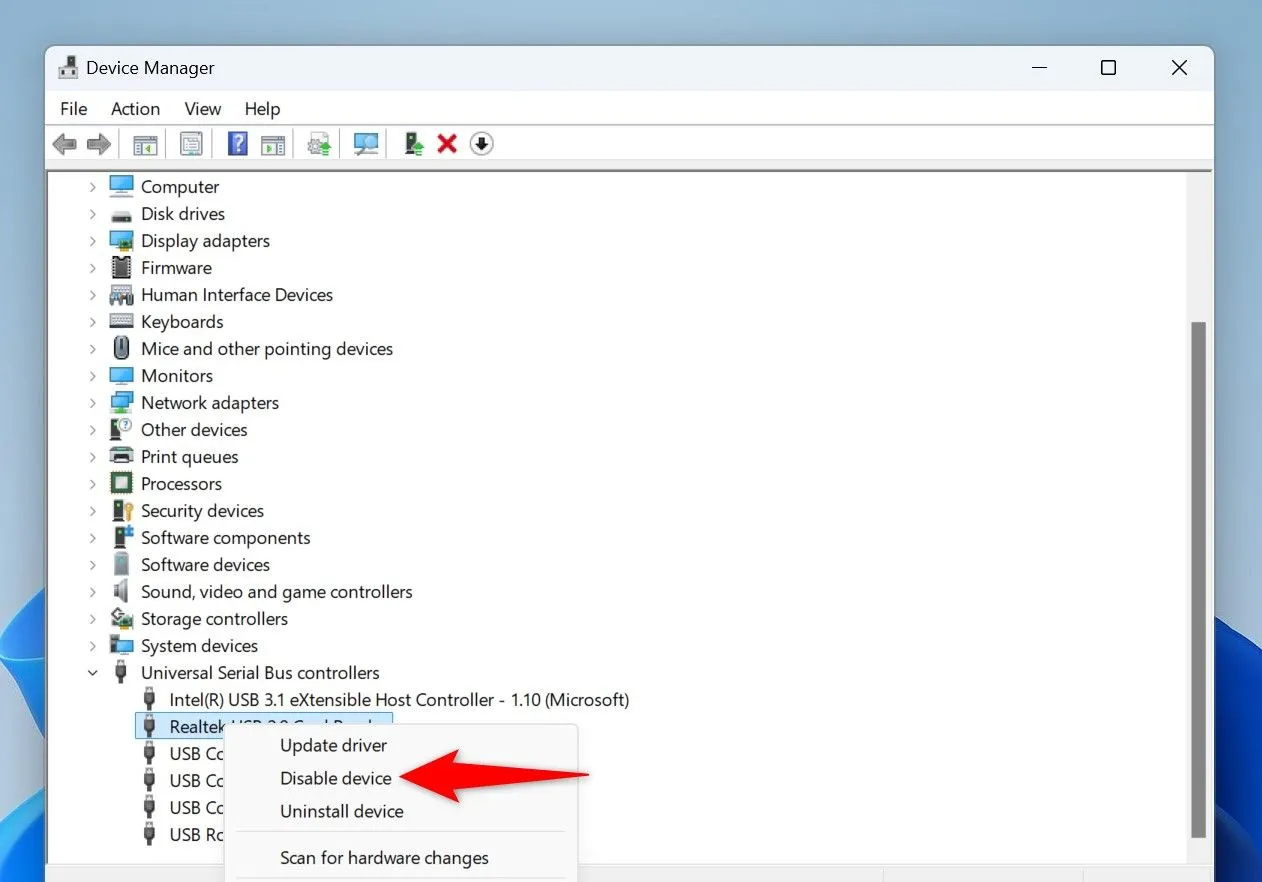
Gendannelse af adgang kræver blot at vende de samme trin om og vælge Aktiver enhed i stedet.
Bloker USB-lagerenheder via PowerShell
PowerShell-kommandoer kan også effektivt begrænse adgangen til USB-lagerenheder, mens andre perifere enheder tillader at fungere normalt. Denne metode er ideel til brugere, der er fortrolige med kommandolinjehandlinger.
Sådan gør du:
- Åbn Windows Search med Windows + S , skriv PowerShell , og vælg Kør som administrator .
- Giv tilladelse i prompten Brugerkontokontrol.
- Indtast følgende kommando for at blokere USB-lagerenheder:
Set-ItemProperty -Path "HKLM:\SYSTEM\CurrentControlSet\Services\USBSTOR"-Name "Start"-Value 4
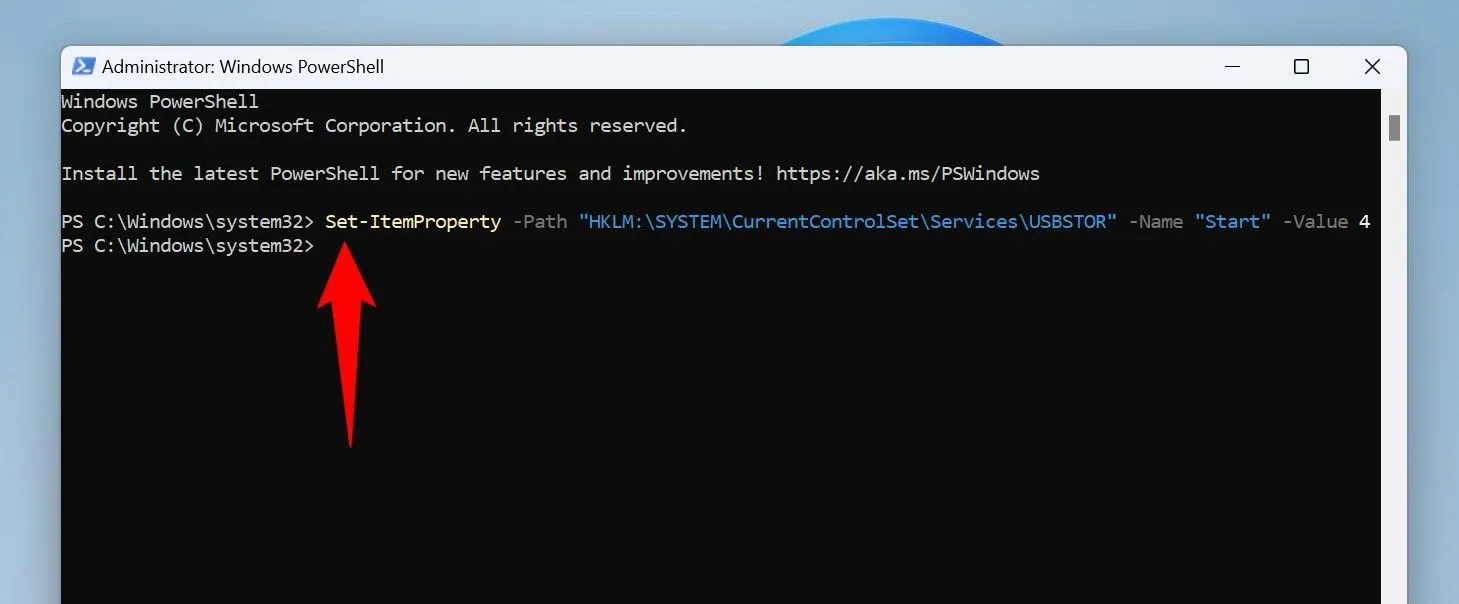
Efter at have udført kommandoen, genstart din pc for at de nye indstillinger træder i kraft. Brug kommandoen nedenfor for at genaktivere USB-lagring:
Set-ItemProperty -Path "HKLM:\SYSTEM\CurrentControlSet\Services\USBSTOR"-Name "Start"-Value 3
Genstart din pc igen for at anvende ændringerne.
Bloker USB-lager ved hjælp af lokal gruppepolitikeditor
Hvis du bruger Pro-versionen af Windows 11, har du adgang til Local Group Policy Editor til at administrere USB-porte. Denne metode er ikke tilgængelig i Home-udgaven.
Følg disse trin for at deaktivere USB-lagring via gruppepolitik:
- Tryk på Windows + R for at åbne dialogboksen Kør.
- Skriv
gpedit.mscog klik på OK . - Naviger til Computerkonfiguration > Administrative skabeloner > System > Fjernbar lageradgang .
- Find og dobbeltklik på All Removable Storage Classes: Deny All Access .
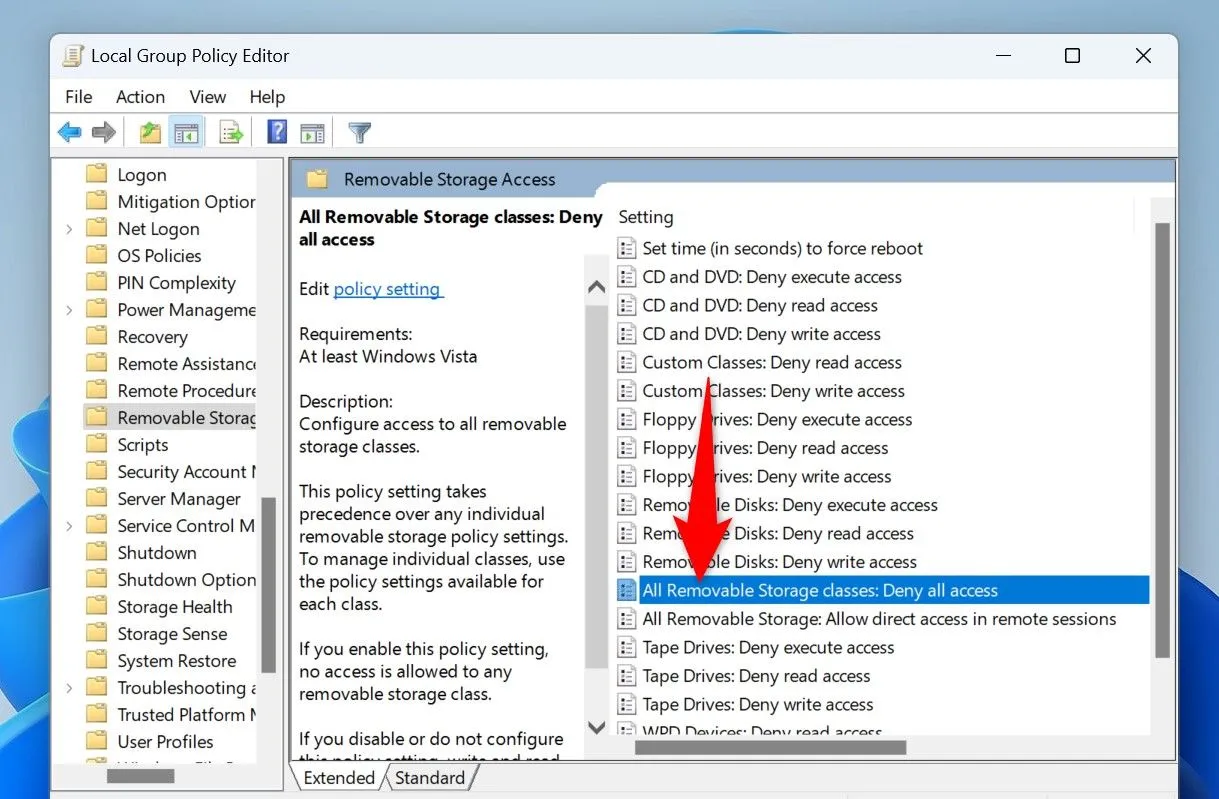
Vælg Aktiveret , og klik derefter på Anvend efterfulgt af OK . Genstart din computer for at ændringerne træder i kraft.
For at fortryde denne handling skal du åbne de samme indstillinger og vælge Ikke konfigureret , og derefter klikke på Anvend og OK .
Registreringseditor-metode til blokering af USB-enheder
Registreringseditoren giver dig adgang til avancerede indstillinger til at konfigurere USB-porte på tværs af alle udgaver af Windows 11.
Vær dog forsigtig – forkert ændring af registreringsdatabasen kan gøre dit system ubrugeligt. Sikkerhedskopier altid registreringsdatabasen, før du foretager ændringer.
Sådan blokerer du USB-lagerenheder via registreringseditoren:
- Tryk på Windows + R for at åbne Kør.
- Skriv
regeditog vælg OK i dialogboksen. - I Registreringseditor skal du navigere til: HKEY_LOCAL_MACHINE\SYSTEM\CurrentControlSet\Services\USBSTOR .
- Dobbeltklik på Start- indgangen i højre side, og indstil værdidata til 4 .
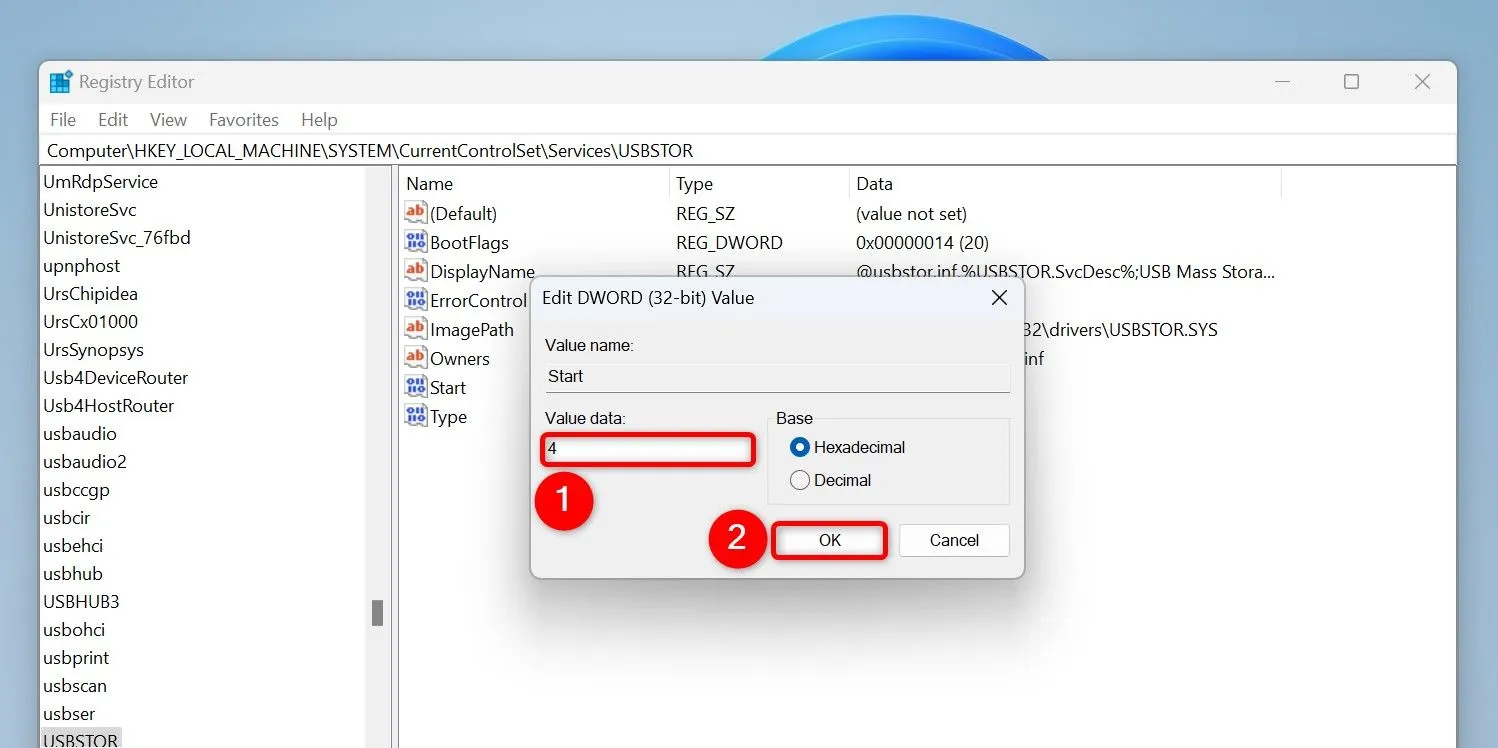
Genstart din computer for at implementere ændringerne. For at aktivere USB-lageradgang senere skal du vende tilbage til denne sti og indstille værdidata til 3 .
Deaktivering af USB-porte i BIOS
I tilfælde, hvor andre metoder mislykkes, giver adgang til BIOS-indstillingerne en direkte måde at deaktivere USB-porte på. Denne rute er især nyttig, når der ikke vises nogen muligheder i Enhedshåndtering.
Følg disse trin for at få adgang til BIOS-indstillinger:
- Gå til Indstillinger , og naviger derefter til System > Gendannelse .
- Klik på Genstart nu ved siden af Avanceret opstart.
- Vælg Fejlfinding > Avancerede indstillinger > UEFI-firmwareindstillinger , og klik på Genstart .
Hver BIOS-opsætning er unik, men se efter muligheder mærket under USB eller noget lignende. For eksempel, på en Asus bærbar, skal du navigere til fanen Avanceret , se efter USB-konfiguration og deaktivere portene.

For at genaktivere portene skal du vende tilbage til BIOS og justere indstillingerne.
Ved at deaktivere USB-enheder grundigt, kan du hærde sikkerheden i dit Windows 11-miljø betydeligt, hvilket giver ro i sindet mod uautoriseret adgang og malware-trusler.
Yderligere indsigt
1. Hvad er de største risici forbundet med brug af USB-enheder?
De primære risici omfatter malwareinfektion, uautoriseret dataadgang og databrud, som kan føre til tab af følsomme personlige eller organisatoriske oplysninger.
2. Kan jeg selektivt blokere bestemte USB-enheder i stedet for dem alle?
Ja, du kan bruge softwareløsninger til selektivt at blokere visse enheder baseret på enheds-id, så du kan kontrollere, hvilke USB-enheder der kan tilsluttes, mens andre tillader.
3. Er der en måde at midlertidigt deaktivere USB-porte uden at gå gennem BIOS?
Ja, metoder som f.eks. Enhedshåndtering eller PowerShell giver mulighed for midlertidig deaktivering af USB-porte uden at skulle ændre BIOS-indstillinger.




Skriv et svar