Hurtige navigationslinks
Oversigt
- RustDesk forenkler skærmdeling mellem Mac og Windows, hvilket kun kræver installation på begge enheder.
- Den intuitive grænseflade muliggør ligetil fjernadministration, plus du kan indstille en permanent adgangskode for problemfri adgang.
- Kontroller tilladelser omhyggeligt for at bevare overblikket under fejlfinding på fjernsystemer.
Brug af ekstern skærmdeling forbedrer din mulighed for at få adgang til en anden computer problemfrit, som om du var i samme rum. Med minimal nødvendig installation og en robust gratis softwaremulighed kan du effektivt samarbejde mellem din Mac og en Windows-maskine eller omvendt.
Tilslutning til andre computere ved hjælp af RustDesk
RustDesk fungerer som et fremragende open source-værktøj til ubesværet skærmdeling mellem Mac og Windows. Sammenlignet med andre fjernskrivebordsmuligheder skiller RustDesk sig ud for sine nul-omkostningsegenskaber, hvilket gør den ideel til fjernsupport og administrative opgaver med lidt konfiguration. Du kan være operationel inden for få minutter!
For at sætte gang i tingene skal du installere RustDesk-applikationen på hver enhed, der skal bruges til fjernforbindelsen. Dette sætter dig på en direkte vej til at dele skærme.

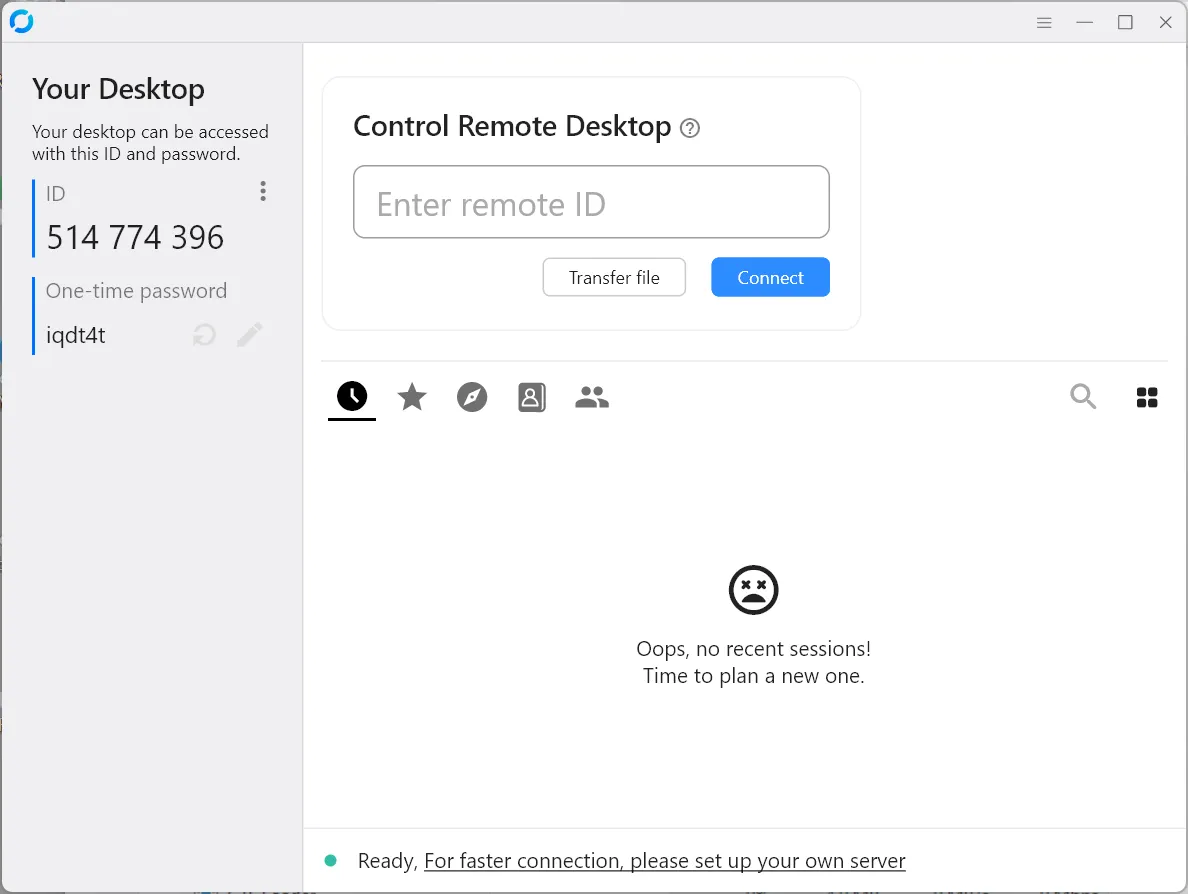
Når du opretter forbindelse fra en enhed til en anden, skal du bruge id’et på fjernmaskinen sammen med en engangsadgangskode. Indtast blot ID’et i det angivne “Enter Remote ID”-felt, tryk på “Connect”, og indtast derefter den midlertidige adgangskode.
Hvis du er ved fjerncomputeren, kan du tillade forbindelsen ved at vælge “Accepter”.
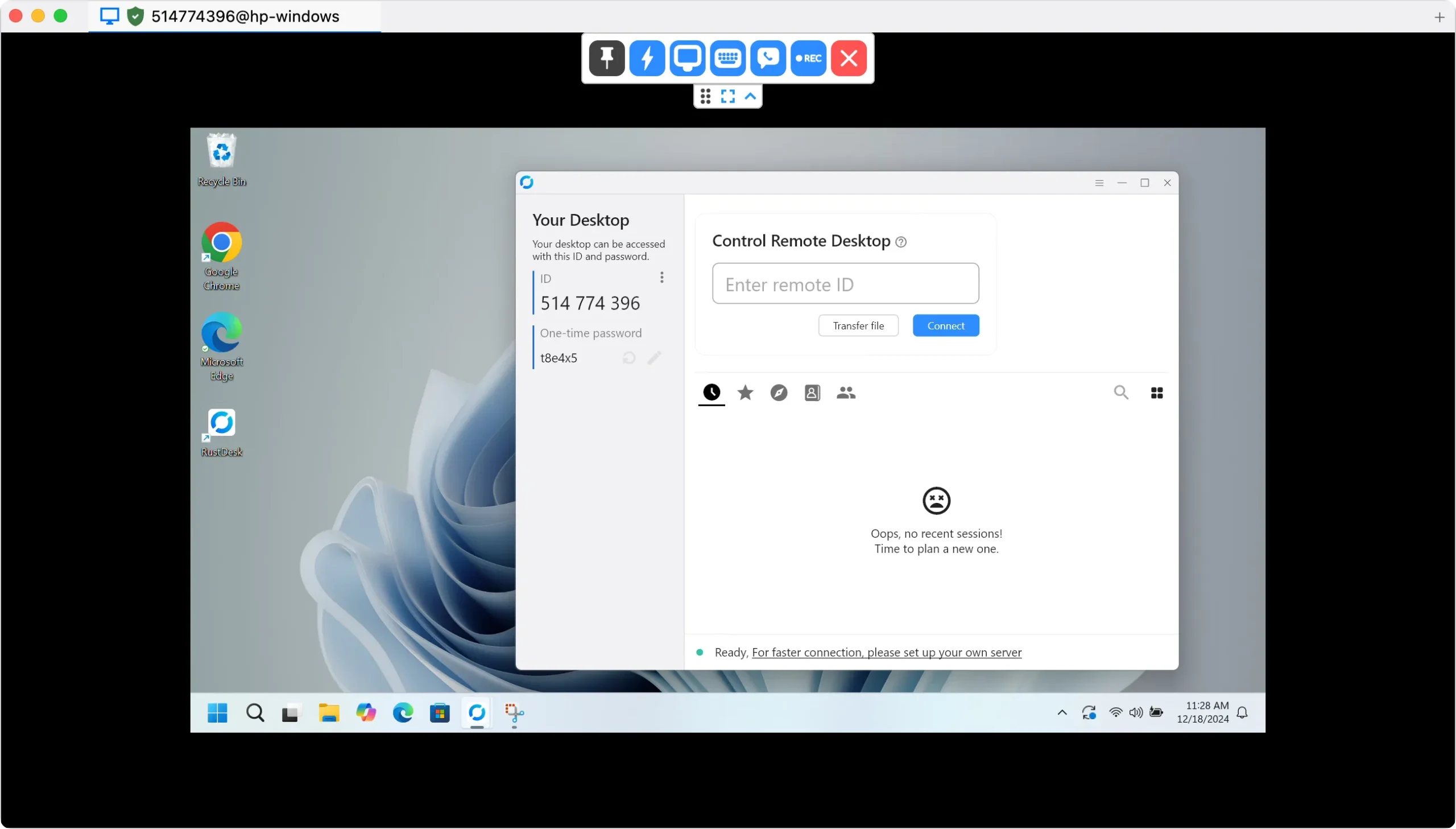
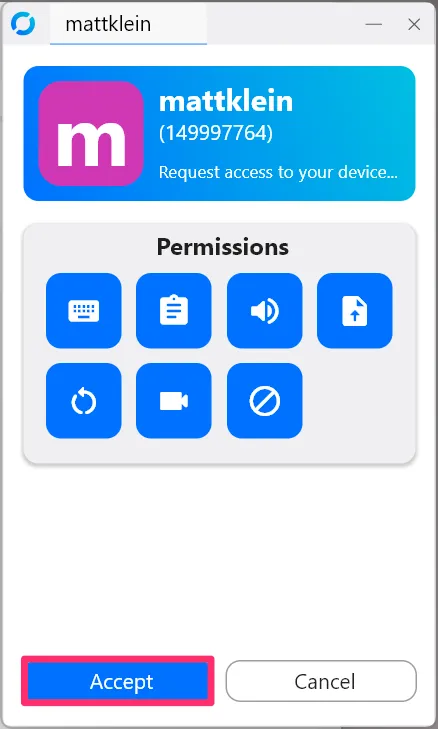
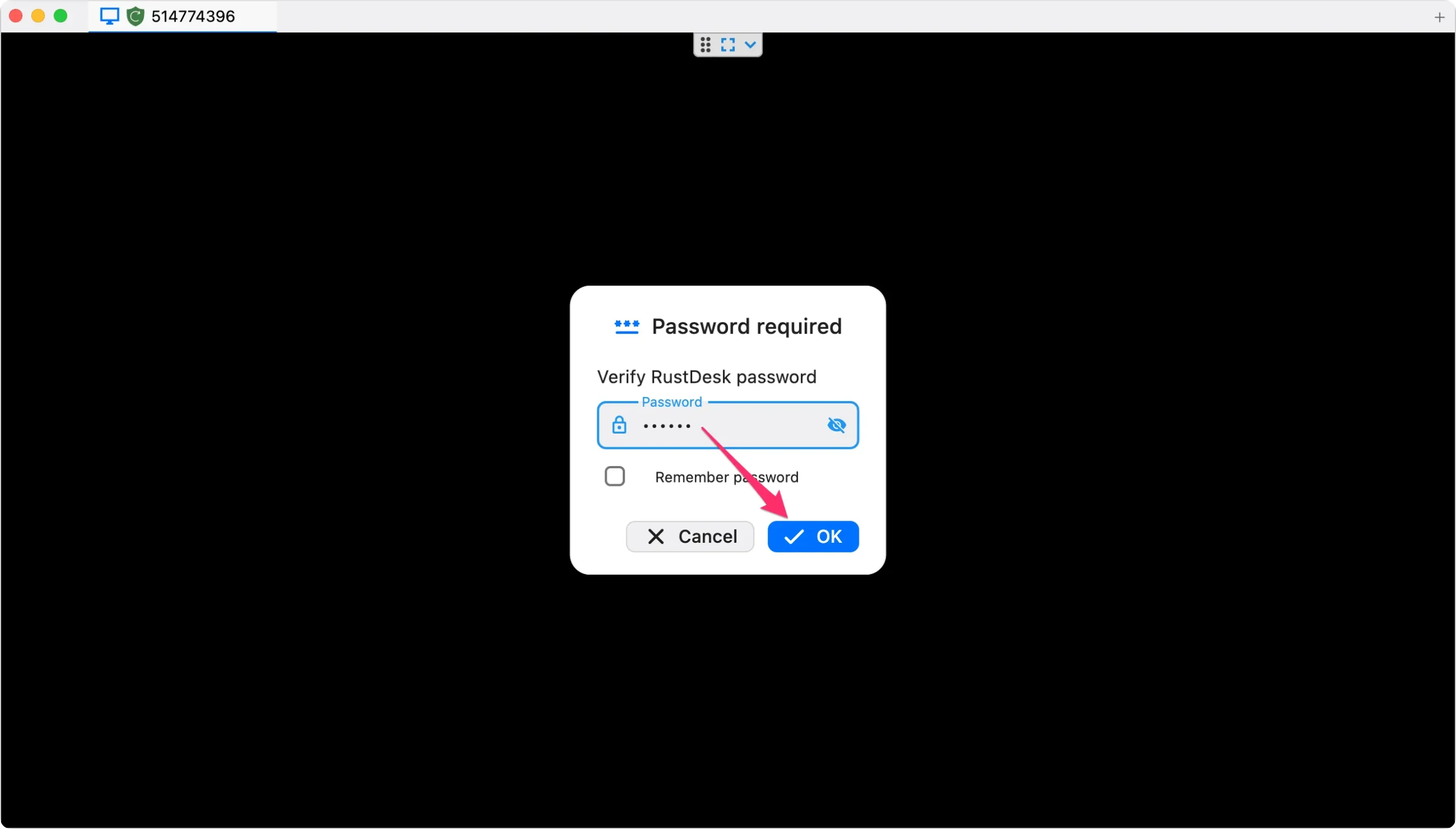

Når du har oprettet forbindelsen, skal du bruge fjerncomputeren, som om du var fysisk foran den. RustDesk-værktøjslinjen viser forskellige muligheder øverst. Du kan skifte fuldskærmstilstand og fastgøre værktøjslinjen for nem adgang.
Desuden har du mulighed for at udløse specifikke funktioner på fjernmaskinen, såsom at trykke på Ctrl+Alt+Delete, tilpasse skærmindstillinger, starte en chat og endda optage din session. For at afslutte din fjernsession skal du blot klikke på den røde “X”-knap.
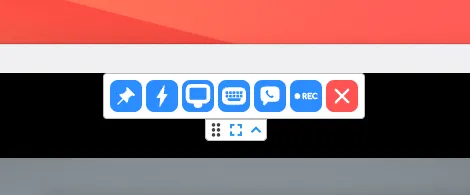
Fjernbrugeren har betydelig kontrol over de tildelte tilladelser, hvilket er afgørende for at opretholde både funktionalitet og sikkerhed. Du kan vælge at deaktivere mus- eller tastaturinput, hvilket gør det nemmere at guide nogen gennem specifikke opgaver, uden at de ved et uheld foretager ændringer.
Yderligere begrænsninger kan placeres på deling af udklipsholder, lydstreaming, skærmoptagelse og endda netværksgenstarter. Hvis det er nødvendigt, skal du blot klikke på “Afbryd” for at afbryde forbindelsen.
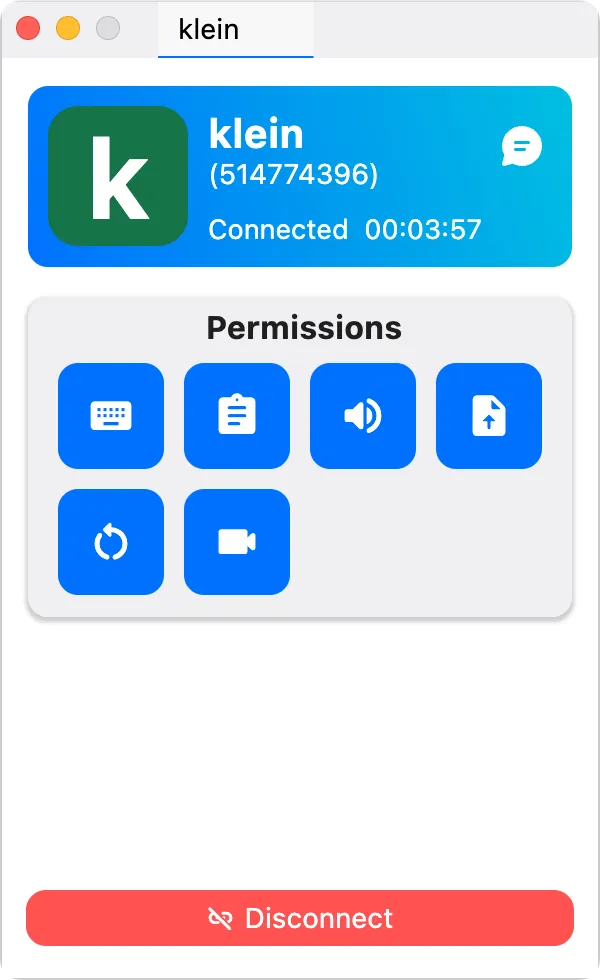
Vigtige indstillinger, du bør kende
RustDesk præsenterer flere tilpasselige indstillinger, herunder tema, sprog, sikkerhedskonfigurationer, skærmjusteringer og kontostyring. Selvom du kan udforske disse i dit tempo, er her et par vigtige indstillinger, som jeg anbefaler at være opmærksom på med det samme.
Tildeling af permanente adgangskoder
RustDesk bruger en engangsadgangskode for hver forbindelse, som fungerer godt til sporadisk adgang som at hjælpe en ven. Men hvis du har brug for regelmæssig adgang til enheder på dit netværk, kan du overveje at angive en permanent adgangskode i stedet.
For at gøre dette skal du navigere til RustDesks indstillinger og derefter til Sikkerhed (du skal muligvis autentificere). Under adgangskodeindstillingerne skal du vælge “Indstil permanent adgangskode” for at oprette en varig adgangskode til den pågældende enhed. For at strømline din adgang skal du gentage dette for alle enheder, du ønsker at forbinde regelmæssigt.
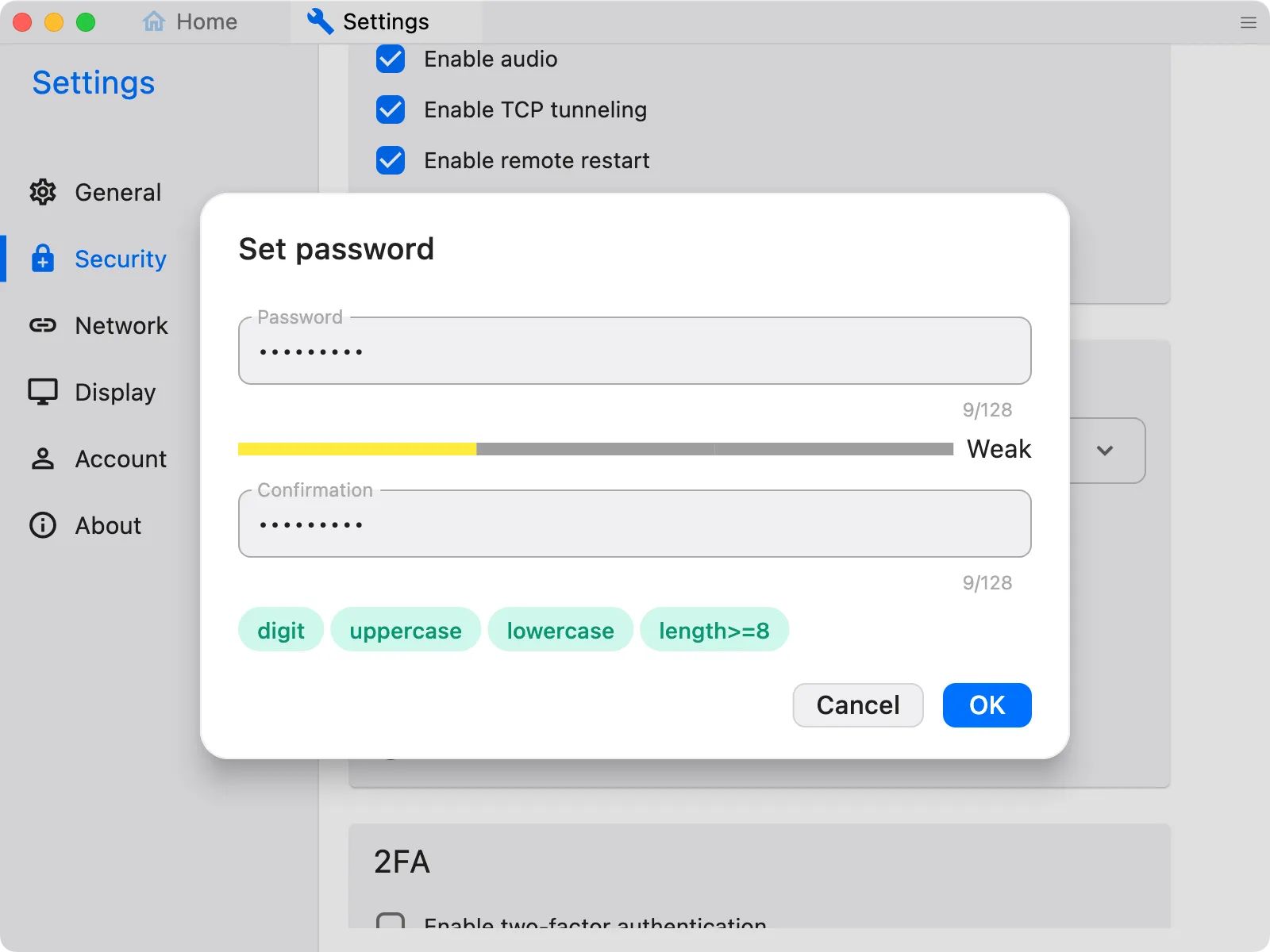
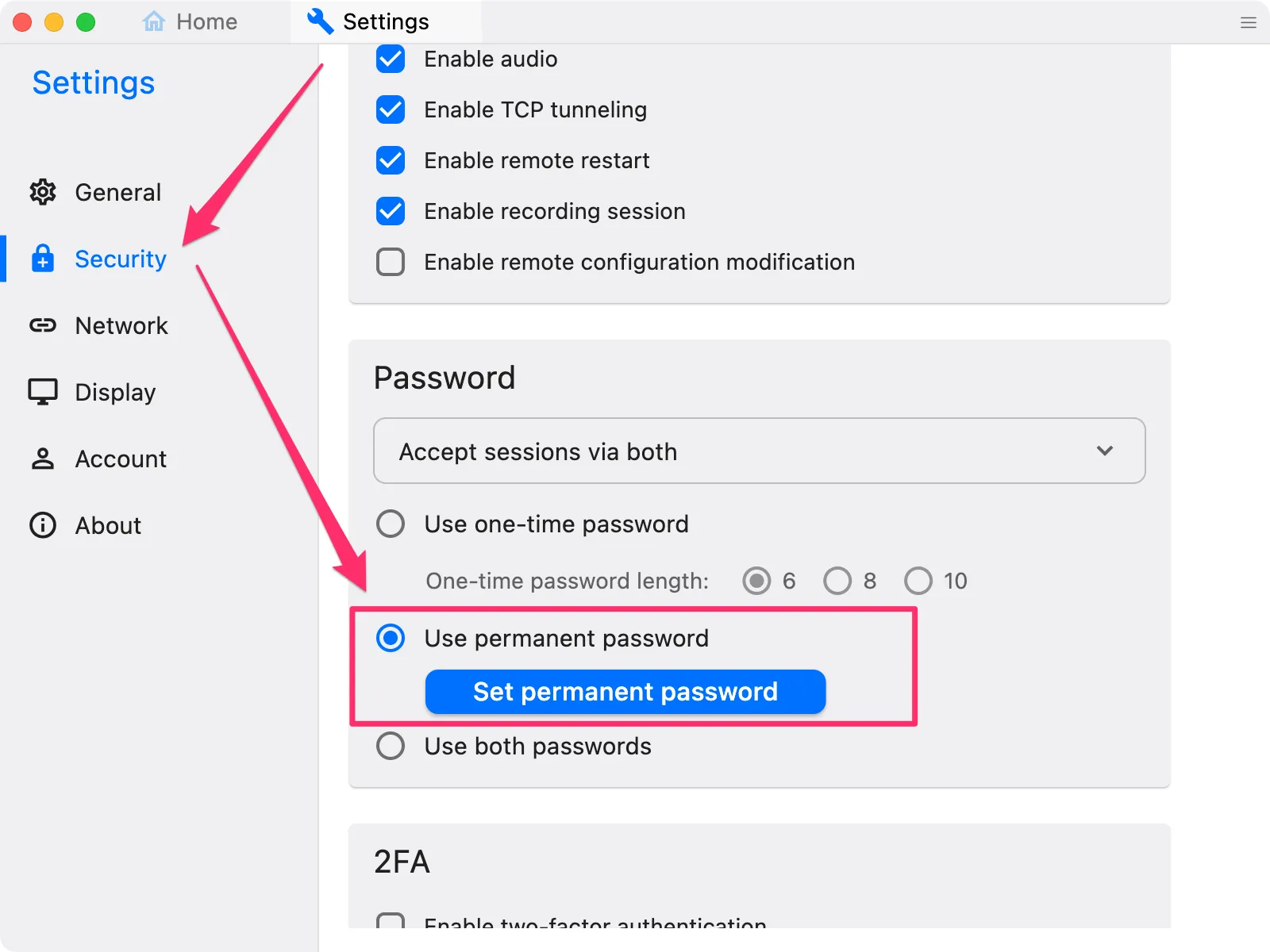
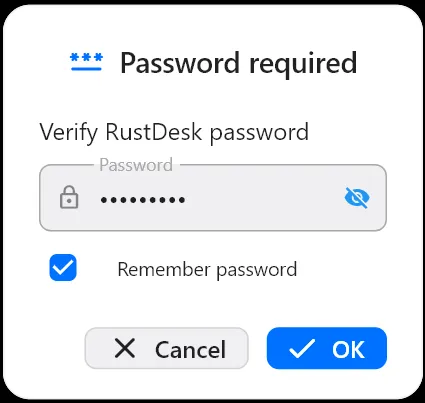
Indstilling af din standardvisningsstil
En anden bemærkelsesværdig mulighed er at justere “Standardvisningsstil” under skærmindstillingerne. Jeg anbefaler at vælge “Adaptiv” for at passe fjernskærmen ind i et vindue, der kan ændres størrelse. Denne justering er især fordelagtig, når du forbinder fra en lavere opløsning (som 1080p) til en skærm med højere opløsning (som 4K).
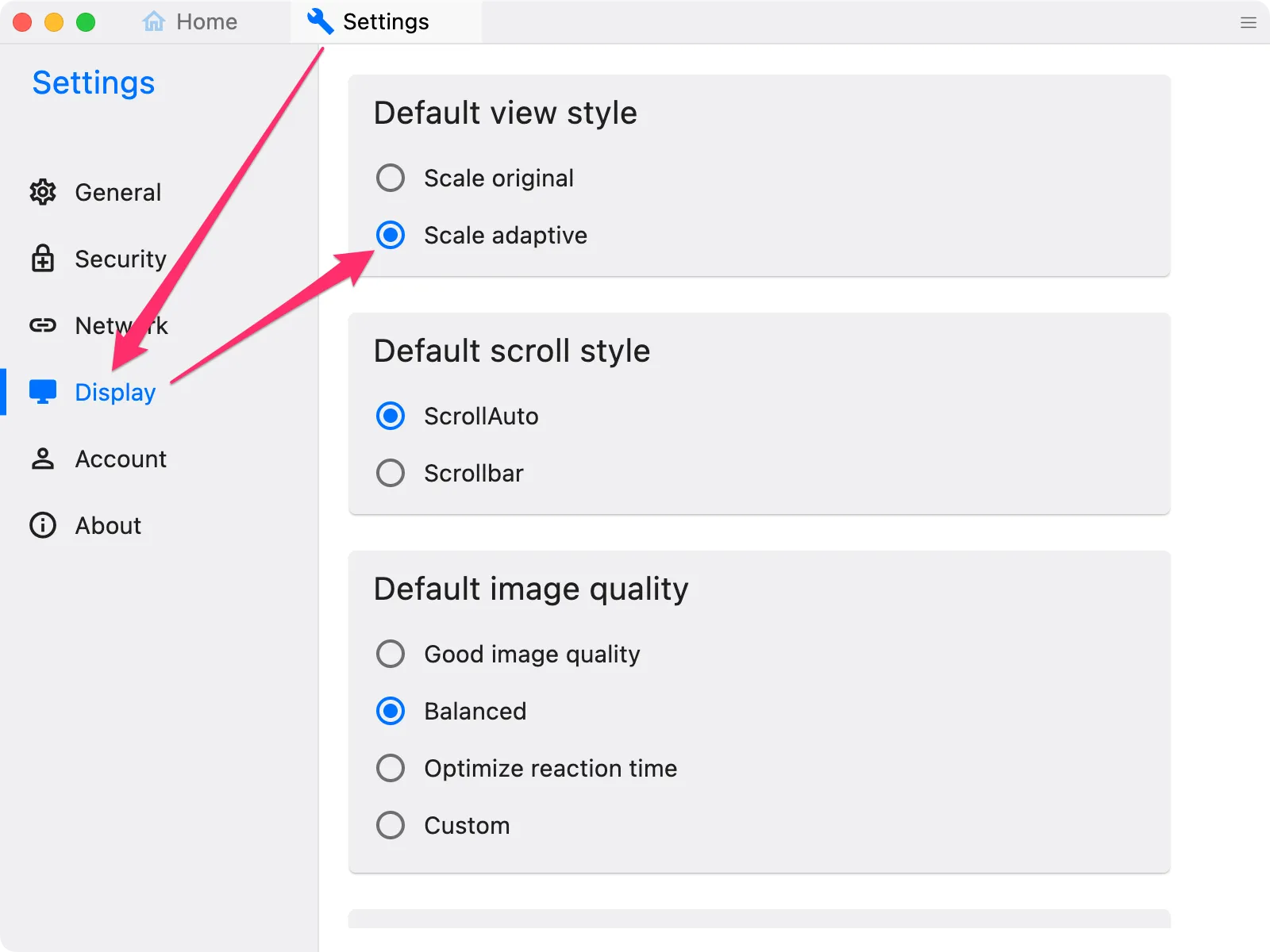
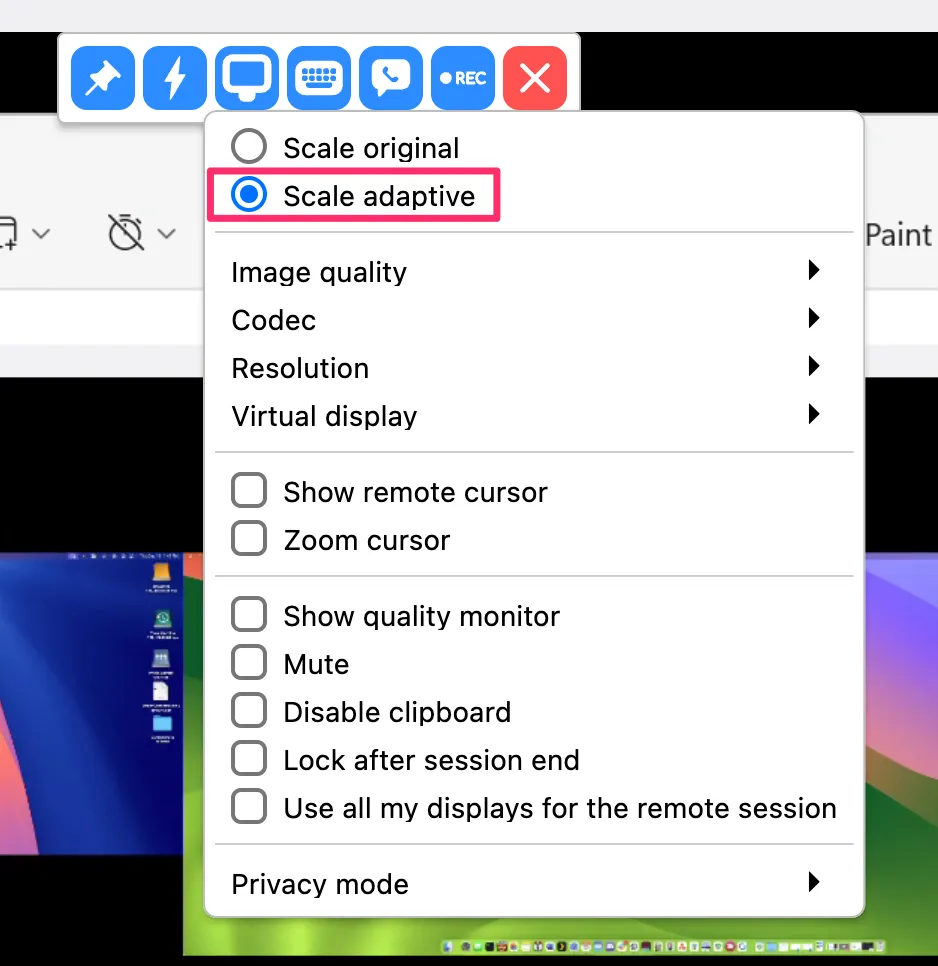
Tilslutning til computere med flere skærme
Hvis fjernmaskinen omfatter flere skærme, tillader RustDesk valg af specifikke skærme eller mulighed for at se dem alle separat. Denne funktion giver mulighed for en mere organiseret og målrettet oplevelse.
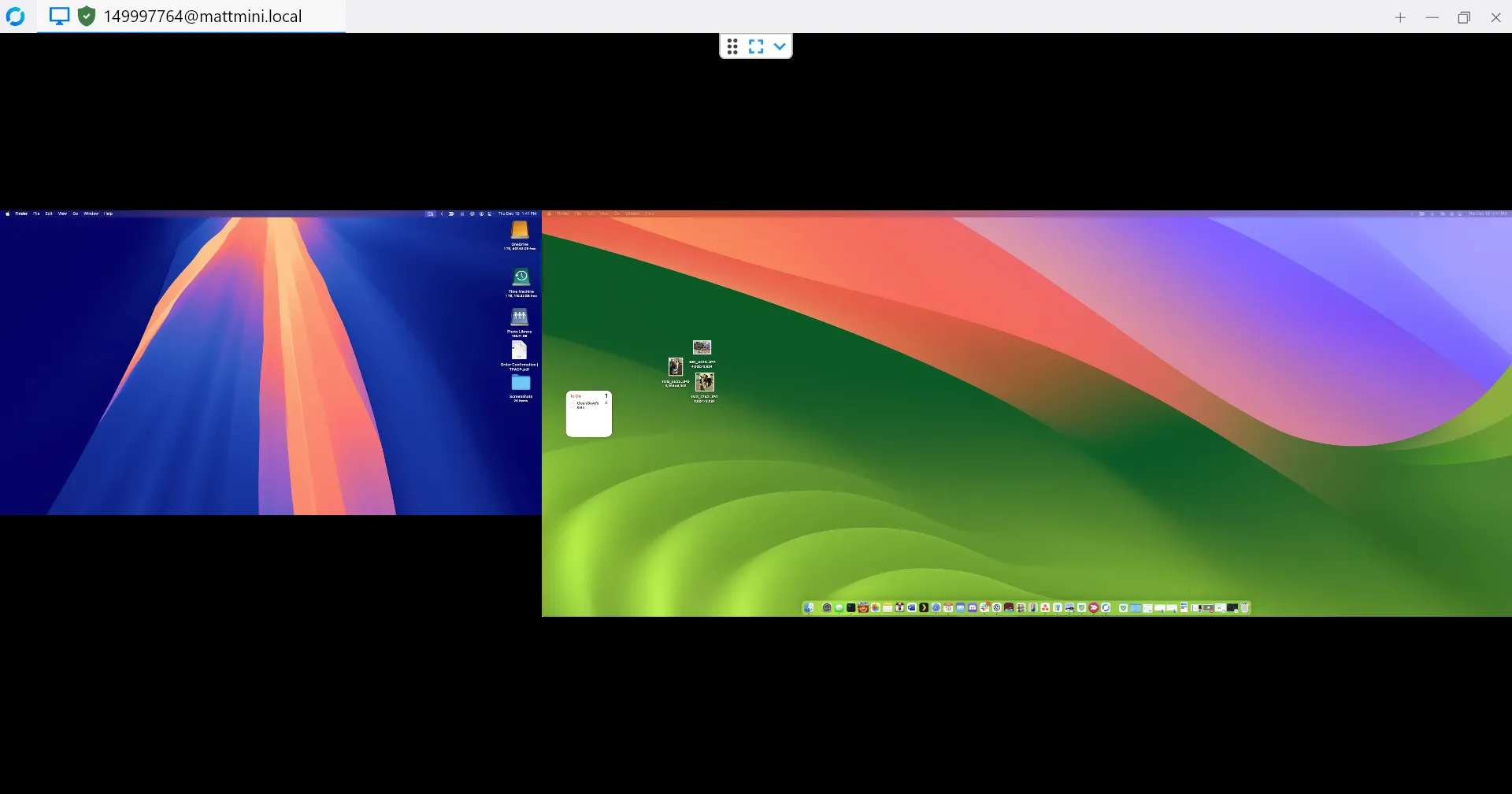
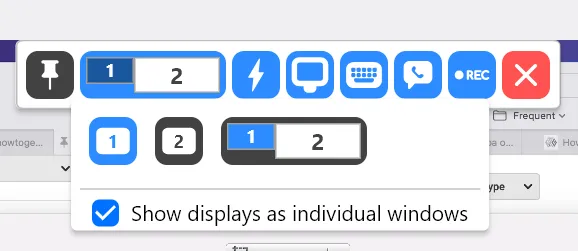
RustDesk repræsenterer en fleksibel og brugervenlig mulighed for fjerndeling af skærme, der giver et rigt funktionssæt uden omkostningerne ved avancerede Windows Professional-versioner eller kompleksiteten af anden software som VNC. Uanset om du yder assistance til nogen eller får adgang til dine egne enheder, vil du finde en strømlinet og tilpasselig oplevelse.
Med værktøjer som RustDesk muliggør du sikker, omkostningseffektiv fjernadgang på tværs af forskellige enheder, hvilket forenkler både samarbejde og fejlfindingsprocesser. Disse funktioner forbedrer produktiviteten og tilslutningsmulighederne, uanset hvor du arbejder.
Yderligere indsigt
1. Hvor sikker er RustDesk til fjernforbindelser?
RustDesk anvender krypteringsprotokoller til at beskytte fjernsessioner, hvilket giver et sikkerhedsniveau, der kan sammenlignes med førende fjernskrivebordsløsninger. Det er vigtigt altid at bruge stærke adgangskoder og undgå at dele dem.
2. Kan jeg bruge RustDesk på tværs af forskellige netværk?
Ja, RustDesk er designet til at fungere over forskellige netværk, hvilket letter fjernadgang, uanset hvor enhederne er placeret, forudsat at de har en internetforbindelse.
3. Hvad hvis jeg støder på problemer med at oprette forbindelse?
Hvis du oplever forbindelsesproblemer, skal du sikre dig, at begge enheder har RustDesk installeret, og at firewall-indstillinger tillader RustDesk-trafik. Kontroller også, at ID’er og adgangskoder er indtastet korrekt.




Skriv et svar