Den seneste iOS 18-opdatering introducerer en række spændende funktioner til iPhone-brugere, hvor en af de mest imponerende er kontrolcentrets forbedrede tilpasningsmuligheder. Denne opdatering giver brugerne mulighed for at personliggøre deres kontrolcenter ved at tilføje næsten enhver funktionalitet, de ønsker, hvilket øger alsidighed og brugervenlighed.
En iøjnefaldende funktion blandt disse forbedringer er muligheden for at integrere genveje direkte i kontrolcenteret. Denne funktionalitet gør det muligt for brugere at udføre en række opgaver problemfrit, inklusive den praktiske tilføjelse af en Genstart-knap – noget, der tidligere krævede flere knaptryk på iPhone.
I denne vejledning viser vi dig, hvordan du bruger denne funktion til at tilføje en praktisk genstartsknap til dit kontrolcenter. Processen er ligetil og kan spare dig tid og besvær fra at håndtere sideknapkombinationer for at genstarte din iPhone.
Mulighed 1: Brug en færdiglavet genvej (hurtigt og nemt)
Hvis du leder efter en hurtig løsning eller føler dig intimideret af genvejsoprettelsesprocessen, har vi en forudlavet genstartsgenvej, som du kan bruge:
Du skal blot klikke på linket, trykke på „Tilføj genvej‟, så er du klar til at inkorporere den i dit kontrolcenter!
Mulighed 2: Opret din egen genstartsgenvej
Hvis du foretrækker at lave din egen genvej eller ønsker at lære de involverede trin, skal du følge disse instruktioner:
- Åbn appen Genveje på din iPhone.
- Tryk på plusikonet i øverste højre hjørne for at starte en ny genvej.
- I søgehandlingslinjen skal du skrive ‚genstart‛ eller ‚luk ned‛ og vælge handlingen ‚Luk ned‛.
- Tryk på ‚Luk ned‛-handlingen fremhævet med blåt.
- Vælg ‚Genstart‛ fra rækken af tilgængelige muligheder.
- For at omdøbe din genvej skal du trykke på rullemenuen øverst i midten af skærmen og vælge indstillingen ‚Omdøb‛.
- Tildel et passende navn til din genvej, såsom ‚Genstart iPhone‛, og tryk på ‚Udført‛ på tastaturet.
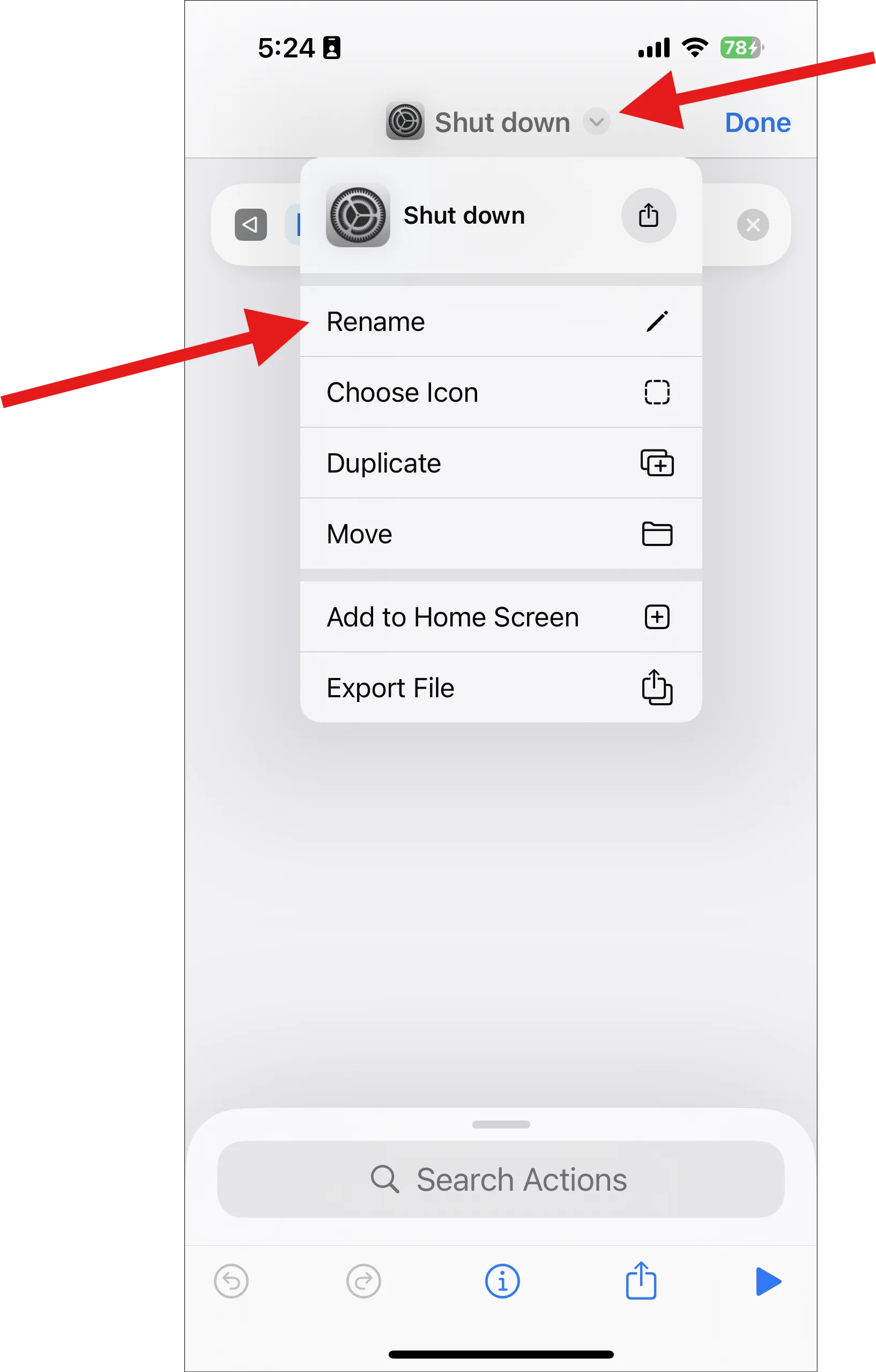
- For at tilpasse ikonet til din genvej skal du trykke på rullemenuen igen og vælge ‚Vælg ikon‛.
- Udforsk de tilgængelige tilpassede ikonindstillinger.
- Du kan vælge et hvilket som helst ikon, du foretrækker; vi brugte ‚Repost‛-ikonet fra biblioteket. Søg efter ‚Repost‛ og vælg det.
- Rediger ikonets baggrund, hvis du ønsker det, og tryk på „Udført‟.
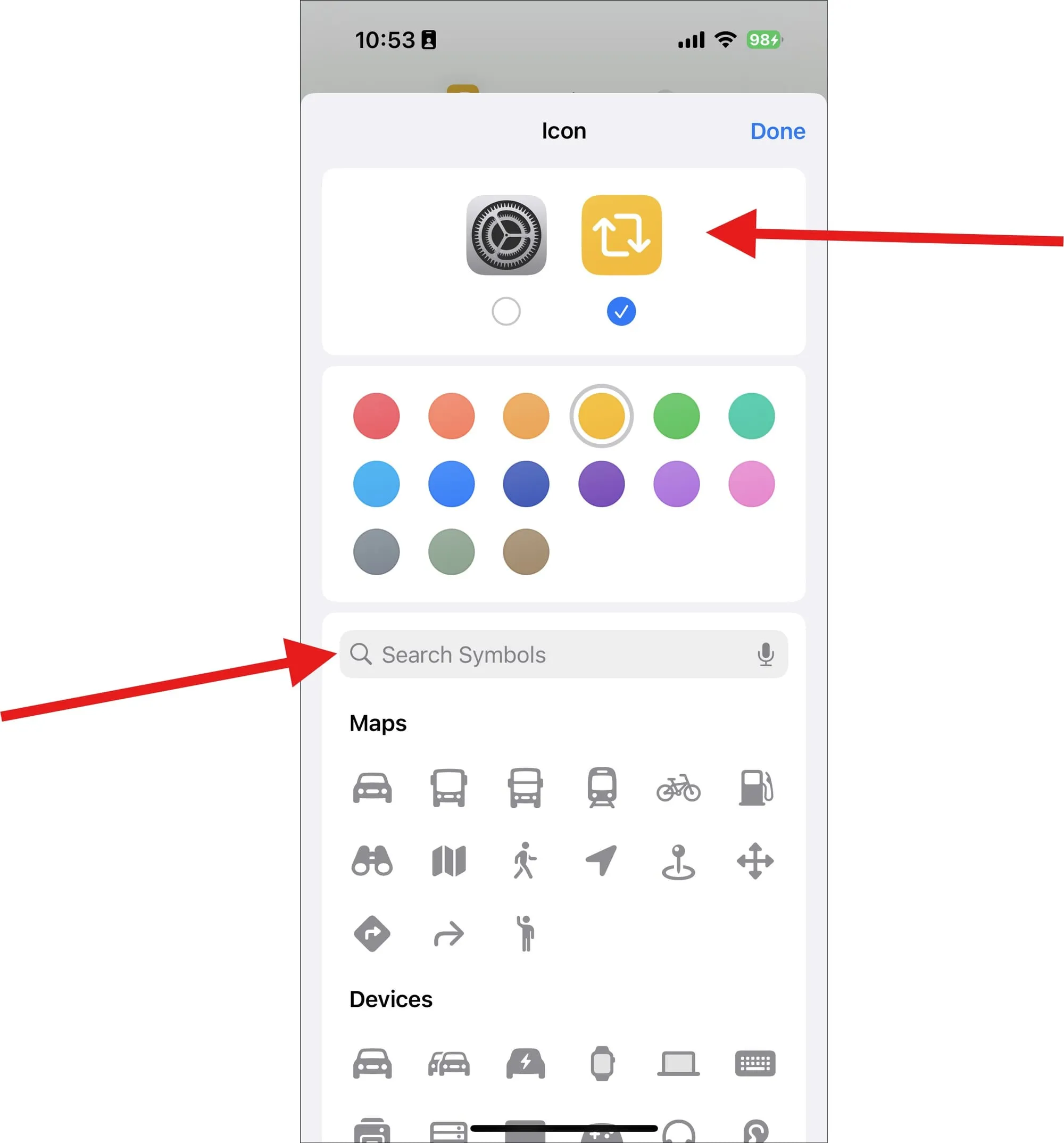
- Til sidst skal du trykke på ‚Udført‛ igen i øverste højre hjørne af skærmen for at gemme din nyoprettede genvej.

Tilføjelse af genvejen til kontrolcenter
Nu hvor du har din genvej klar (uanset om du har valgt mulighed 1 eller mulighed 2), lad os fortsætte med at tilføje den til dit kontrolcenter:
- Åbn kontrolcenteret på din iPhone.
- Tryk på knappen Tilføj (plustegnet) øverst til venstre for at gå ind i redigeringstilstand.
- Tryk på ‚Tilføj en kontrol‛ nederst på skærmen.
- I kontrolgalleriet skal du søge efter ‚Genveje‛ og trykke på det.
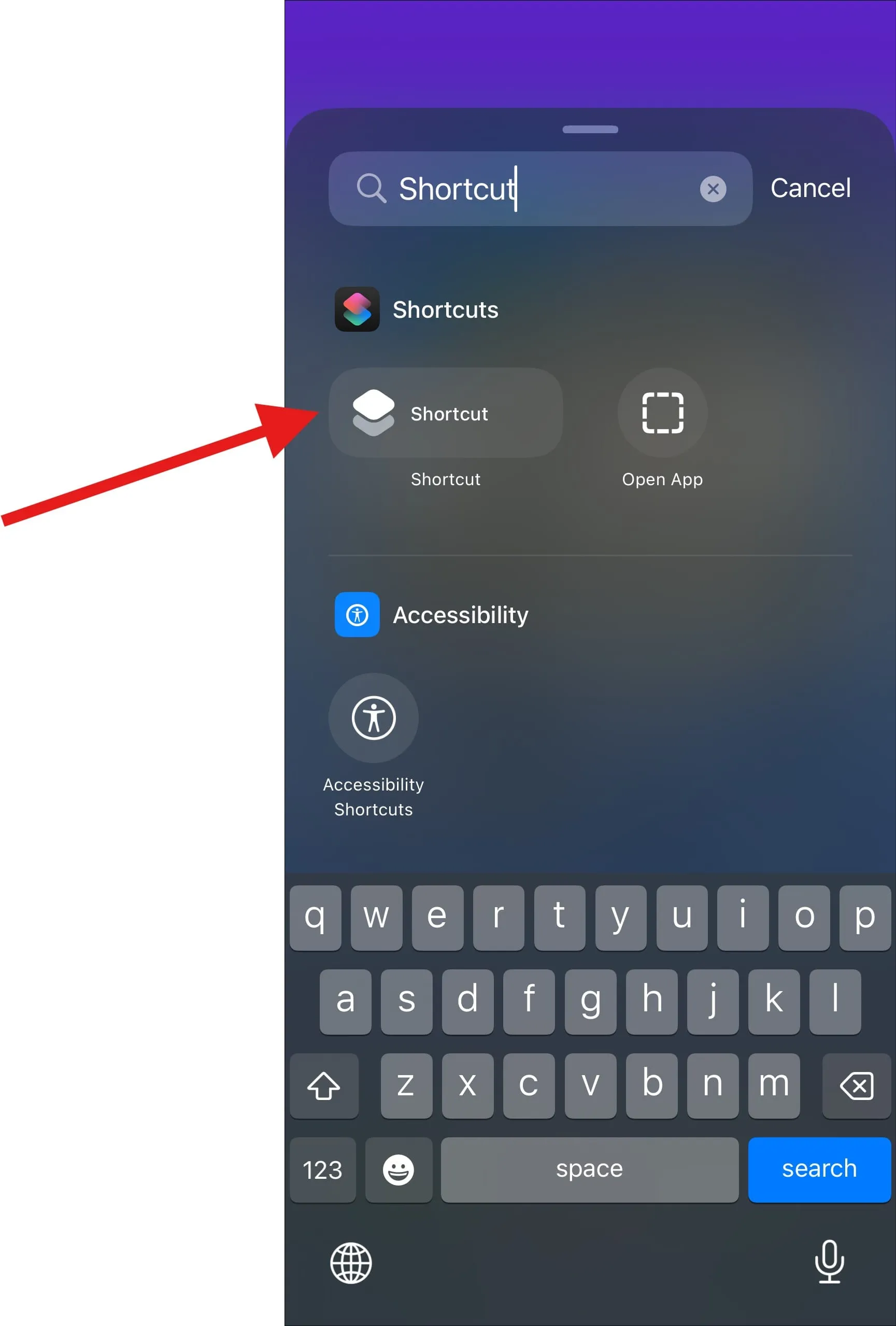
- Tryk på ‚Vælg‛ i genvejsdialogen, og vælg ‚Genstart‛-genvejen. Hvis du har flere genveje, skal du bruge søgelinjen for hurtigere adgang til din genstartsgenvej.
- Stryg op eller tryk hvor som helst på skærmen for at vende tilbage til kontroltilpasningsmenuen.
- Som standard vil genvejen vise både ikonet og teksten, men du kan ændre størrelsen til kun at vise ikonet ved at trække det fra nederste venstre hjørne.
- Hvis du trykker på genvejen ‚Genstart iPhone‛ i kontrolcenteret, vises en bekræftelsesdialog; tryk på ‚Genstart‛, og din iPhone genstarter med det samme.
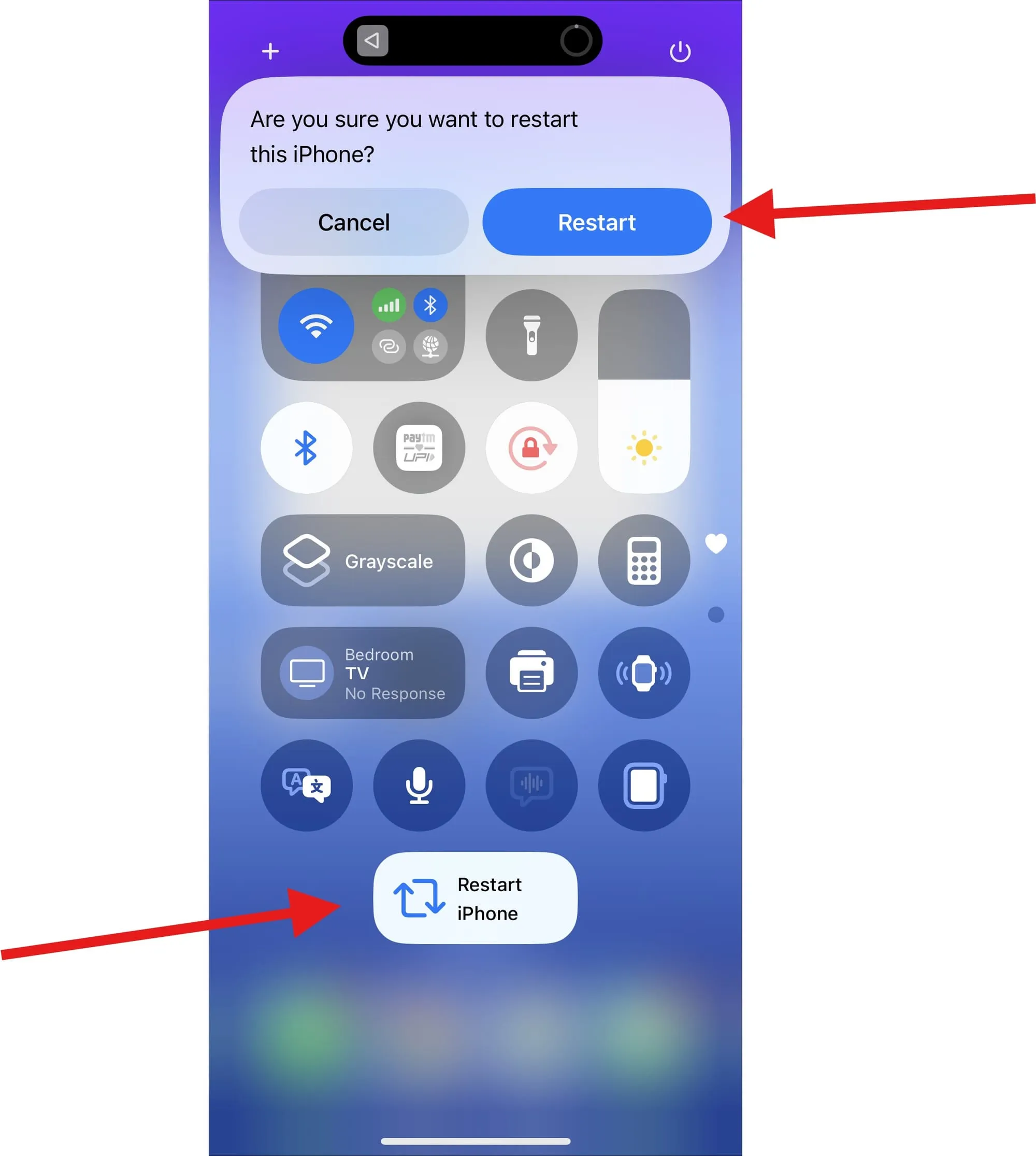
Og der går du! Du har med succes tilføjet en genstartsknap til dit kontrolcenter, hvilket eliminerer behovet for at fumle med sideknapper, når du hurtigt vil genstarte din iPhone.




Skriv et svar ▼