Problemfri synkronisering af Microsoft Forms med Excel
Bruger du Microsoft Forms til at indsamle data og vil du analysere disse data i realtid? Du er heldig! Microsoft Forms tilbyder live-synkroniseringsfunktioner med Microsoft Excel, så du nemt kan se og manipulere nye svar, når de ankommer.
Uanset om du er underviser, erhvervsprofessionel eller dataanalytiker, hjælper denne guide dig effektivt med at synkronisere dine Microsoft Forms med både Excel til internettet og Excel-desktopapplikationen, hvilket sikrer en jævn dataanalyseoplevelse. Lad os dykke ned!
Synkronisering af Microsoft Forms med Excel til internettet
Hvis du foretrækker at arbejde i et cloudmiljø, er denne metode ideel for dig. Følg disse trin for at synkronisere svar fra Microsoft Forms direkte til Excel til internettet.
Trin 1: Opret og del din Microsoft-formular
Begynd med at designe din formular ved hjælp af Microsoft Forms . Giv det en overbevisende titel og beskrivelse, mens du vælger forskellige spørgsmålstyper for at imødekomme dine behov for dataindsamling.
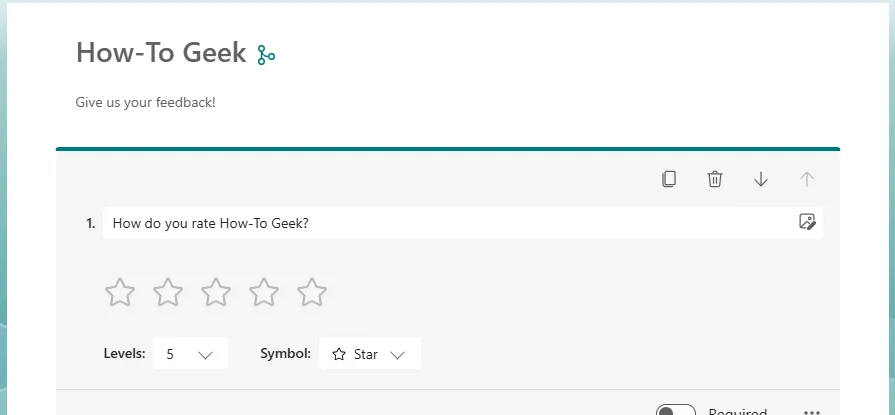
Når du indtaster detaljer, skal du huske, at din formular automatisk gemmer på OneDrive. Når du har udfyldt din formular, skal du sikre dig, at alle væsentlige spørgsmål er markeret som “Påkrævet.” Dette trin er afgørende for nøjagtig dataanalyse senere.

Klik derefter på “Indsaml svar” og vælg din foretrukne distributionsmetode: et direkte link, e-mailinvitation, QR-kode, indlejring af hjemmeside eller deling på sociale medier.
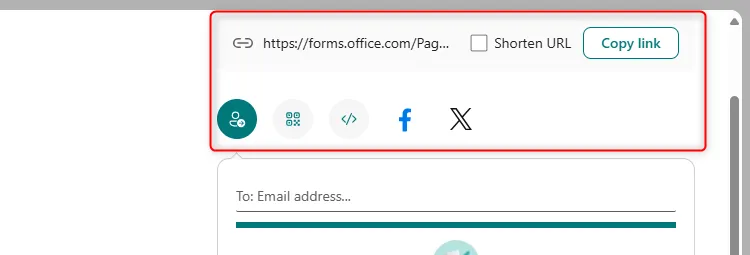
Hvis du vælger en URL, skal du kontrollere “Forkort URL” for kortheds skyld. Tilpas din e-mailinvitation, før du sender den for at gøre den mere engagerende.
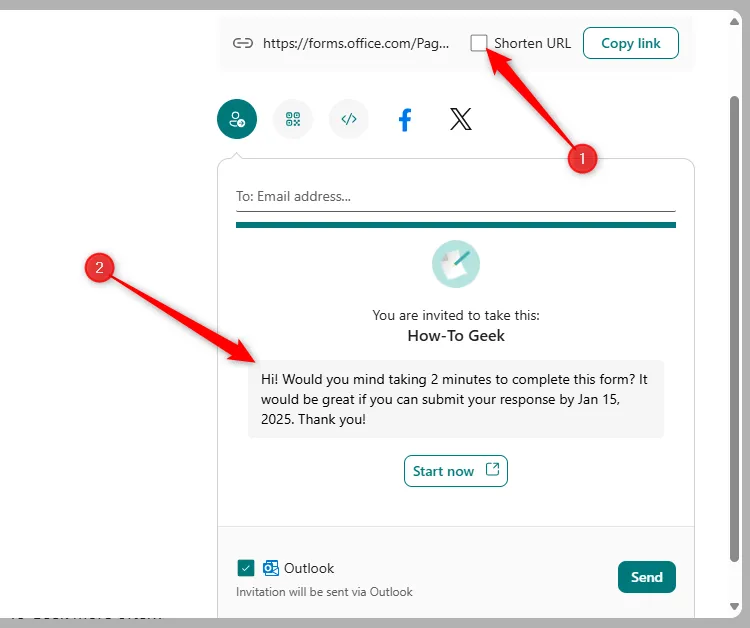
Trin 2: Se, rediger og brug svarene i Excel til internettet
Når der kommer ind, vises en optælling ved siden af knappen “Se svar” på din Microsoft Forms-grænseflade. Ved at klikke på den afsløres detaljerede resultater.
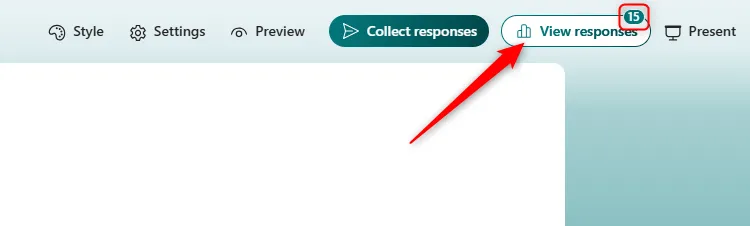
Herfra kan du se svar direkte i din browser eller, for at få en dybere analyse, åbne dem i Excel til internettet ved at klikke på det relevante filnavn under “Indsigt og handlinger.” Denne funktion giver mulighed for øjeblikkelig datamanipulation.

Dine data vises nu i en velorganiseret tabel. Du ønsker måske at tilpasse dit layout – fjern unødvendige kolonner eller justering af overskrifter for at gøre det tydeligt. Du kan fortryde alle formateringsændringer ved at bruge Ctrl+Z, men husk, ændringer gemmes, og du kan ikke vende tilbage efter at have lukket vinduet.

For at allokere visuel repræsentation for dine data skal du indsætte diagrammer på samme måde som i desktop-appen. Fremhæv de ønskede data, klik på “Indsæt”, og vælg din diagramtype fra rullemenuen. Den største fordel er, at alle nye poster automatisk opdaterer dine diagrammer i realtid – ingen manuel opdatering nødvendig!
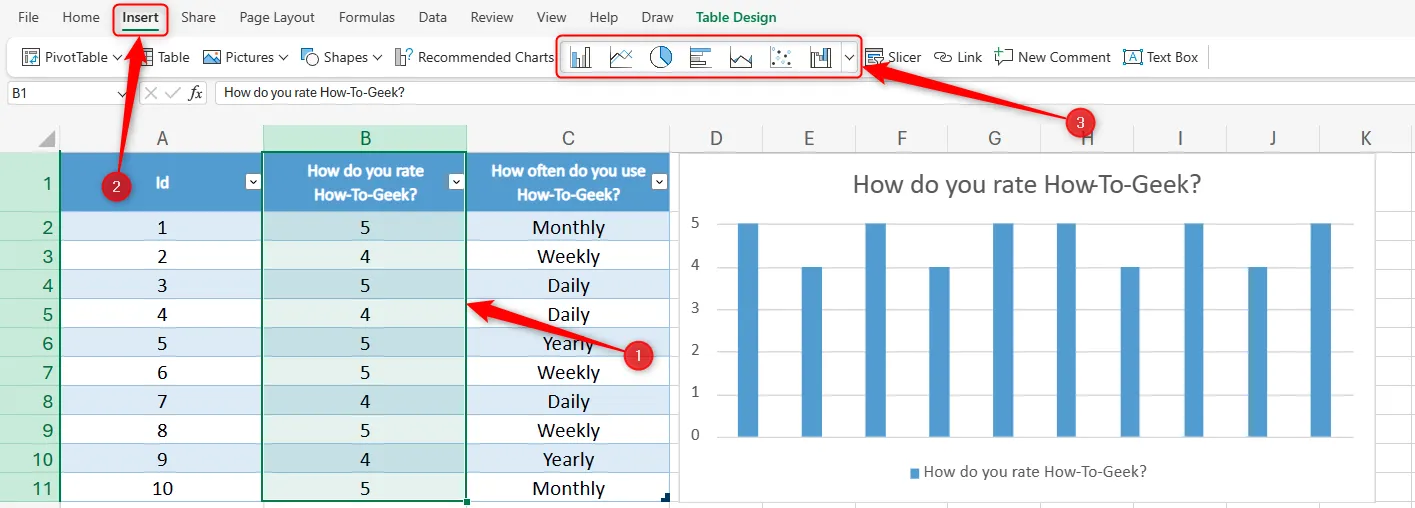
Synkronisering af Microsoft Forms med Excels Desktop App
Fra slutningen af 2024 forbedrede Microsoft synkroniseringsfunktionerne til at inkludere Excels desktop-app. Nu er der en dedikeret formular-integration indlejret i Excel-båndet for at strømline din arbejdsgang.
Denne metode er især fordelagtig, hvis du ønsker at anvende avancerede datamanipulationsværktøjer, som kun desktopversionen kan tilbyde. Sørg for, at du har et Microsoft 365-abonnement for de nyeste funktioner.
For at synkronisere dine formularer i Excel-skrivebordsappen skal du navigere til “Indsæt” og derefter vælge rullemenuen “Formularer” og klikke på “Ny formular.”
Indstillingen “Ny formular” vil kun være tilgængelig, når du har gemt din projektmappe og aktiveret AutoSave; dette er afgørende, da det muliggør integration med OneDrive.
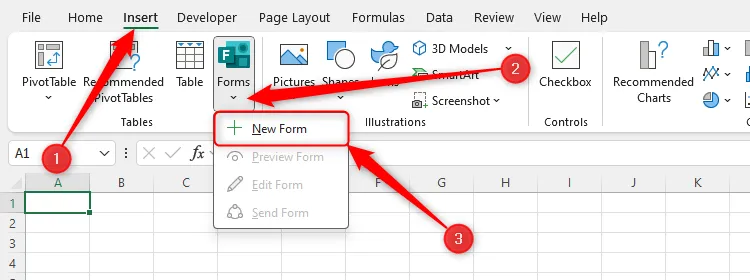
Når du har klikket på “Ny formular”, åbnes et vindue, hvor du kan oprette din Microsoft-formular direkte i Excel. Dine spørgsmål synkroniseres automatisk i de første rækker af dit regneark, mens du skriver.
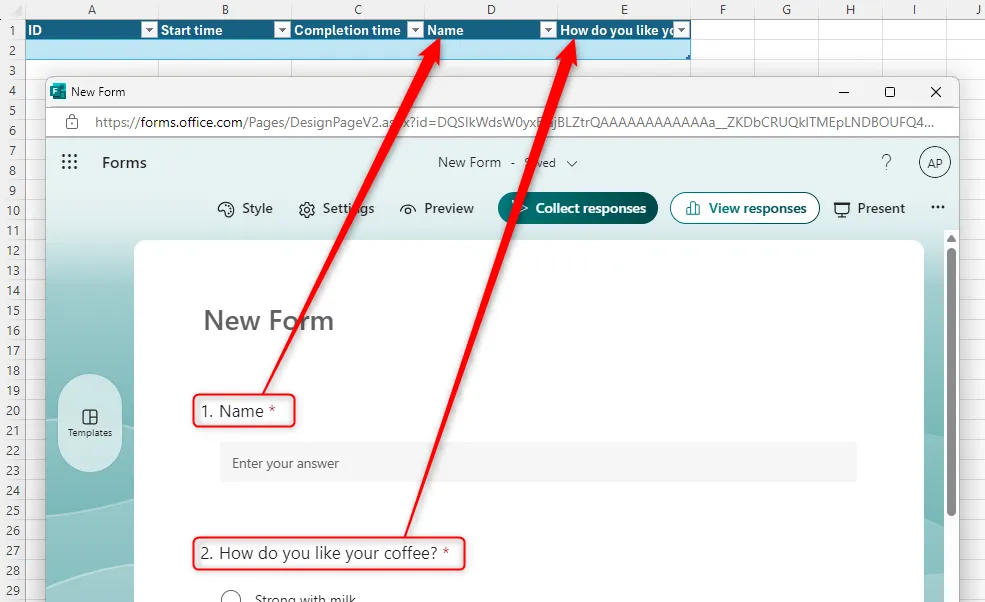
Ved hjælp af formularikonet kan du få vist, redigere eller sende formularen til respondenter uden at forlade Excel.
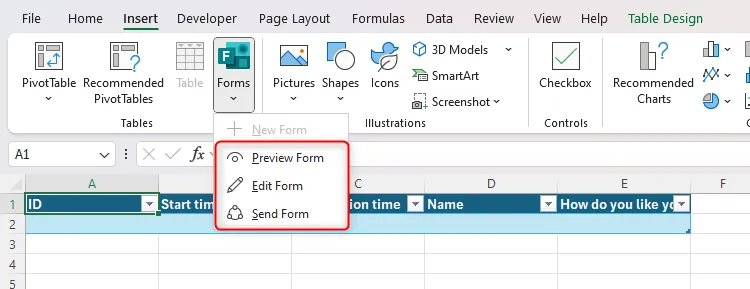
Efterhånden som svarene indsendes, vises de problemfrit i dit Excel-regneark. I lighed med Excel til internettet kan du oprette diagrammer og justere formatering for at få en omfattende visning.

Uanset hvilken platform du vælger til at oprette din formular, kan du være sikker på, at dine data vil fortsætte med at synkronisere dynamisk, så længe din formular forbliver åben for svar, og AutoSave er aktiveret.
Ved at udnytte de kraftfulde værktøjer og funktioner i Microsoft Forms og Excel kan du transformere din dataindsamling og analyseproces til en strømlinet, effektiv arbejdsgang!
Ofte stillede spørgsmål
1. Kan jeg synkronisere svar fra Microsoft Forms til Excel uden et Microsoft 365-abonnement?
Nej, du skal bruge et Microsoft 365-abonnement for at få adgang til alle funktionerne i Excel-desktop-appen og integrationen med Microsoft Forms.
2. Er det muligt at analysere svar i Excel offline?
Svar kan analyseres offline i Excel-skrivebordsappen, når de er blevet synkroniseret, men nye svar vil ikke blive opdateret, før du genopretter forbindelse til internettet.
3. Hvad skal jeg gøre, hvis jeg ikke kan se svarene udfyldes i Excel?
Sørg for, at din Microsoft-formular stadig accepterer svar, og at AutoSave er slået til i Excel. Tjek også din internetforbindelse.




Skriv et svar ▼