Mestring af automatiske gentagelsesfelter i Microsoft Word
Stop med at spilde kostbar tid på at gentage de samme navne og detaljer i dine dokumenter! Uanset om du laver en kontrakt, vilkår og betingelser eller et følgebrev, kan brug af automatiske gentagelsesfelter i Microsoft Word strømline din skriveproces. Denne vejledning vil lede dig gennem trinene til at oprette og bruge gentagne felter for at øge produktiviteten og nøjagtigheden i Microsoft 365.
Hurtig navigation
- Trin 1: Opret en dokumentegenskab
- Trin 2: Tilføj de gentagende felter
- Trin 3: Skift indholdet af de gentagende felter
- Trin 4: Gem dit arbejde som en skabelon
Trin 1: Opret en dokumentegenskab
Dokumentegenskaber i Microsoft Word fanger vital information om din fil, almindeligvis kendt som metadata. Egenskaber såsom forfatterens navn, emne, kategori eller virksomhed kan tilføjes og senere indsættes i dine dokumenter som tekstfelter.
For at få adgang til dit dokuments egenskaber skal du klikke på Filer > Info eller bruge genvejen Alt + F > I.
For eksempel, hvis jeg udarbejder en ansættelseskontrakt, kan jeg oprette felter til firma- og medarbejdernavne for at undgå gentagne manuelle indtastninger. Ved at bruge dokumentegenskaber vil enhver ændring af disse felter afspejle hele dokumentet med det samme.
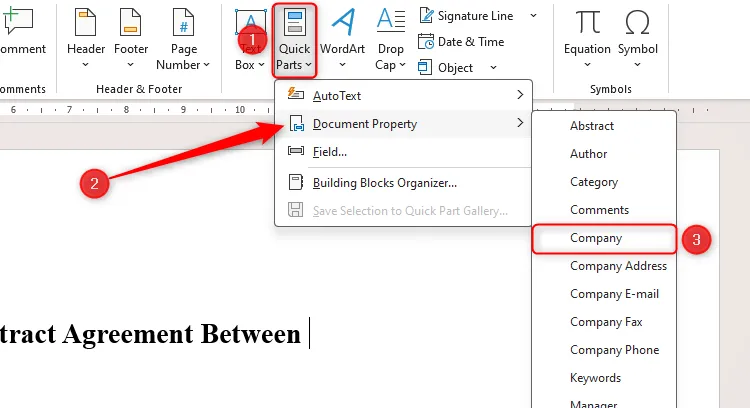
Brug fanen Indsæt , naviger til Hurtige dele og hold musemarkøren over Dokumentegenskab . Vælg den ejendom, der er bedst egnet til de gentagne oplysninger, såsom Firma , som jeg vil indsætte i begyndelsen af min kontrakt.
Hvis dit firmanavn er forudkonfigureret af din Microsoft 365-administrator, udfyldes det automatisk. Hvis ikke, vises en pladsholder [Virksomhed], som indikerer, at feltet endnu ikke er initialiseret.
For at tilføje et medarbejderfelt skal jeg bruge en anden dokumentegenskabsmulighed. Da medarbejder ikke udtrykkeligt er angivet, vil jeg starte med en abstrakt ejendom.
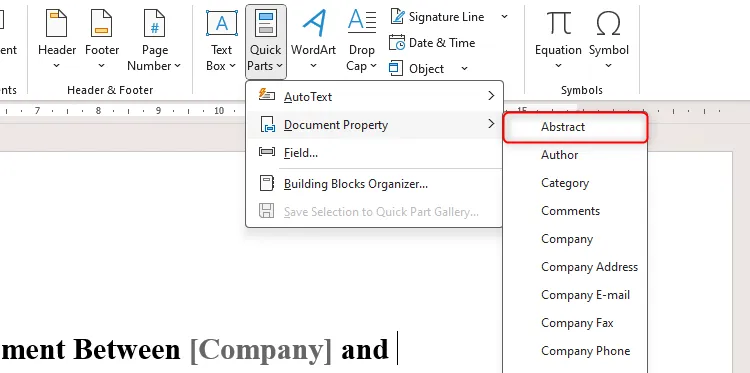
For at tilpasse feltets navn, vælger jeg feltet Abstrakt, klik på Egenskaber under fanen Udvikler . Hvis du ikke kan se fanen Udvikler, kan du aktivere den ved at højreklikke på en hvilken som helst båndfane, vælge Tilpas båndet og markere Udviklerindstillingen .
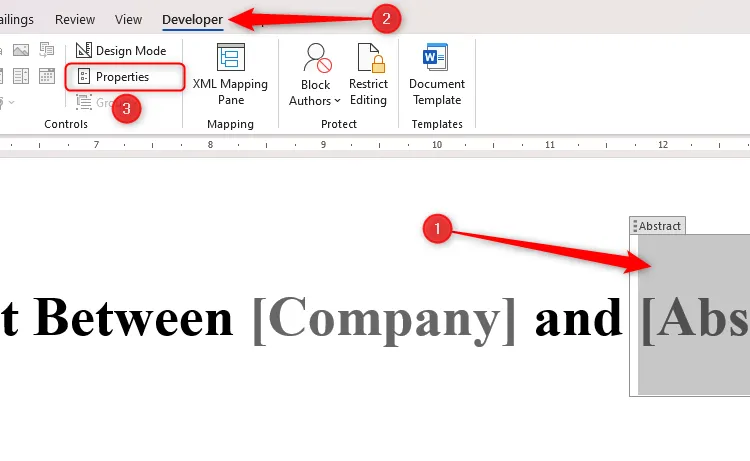
I dialogboksen Indholdskontrolegenskaber skal du ændre titlen og tagget til ‘Medarbejder’ og derefter trykke på OK.
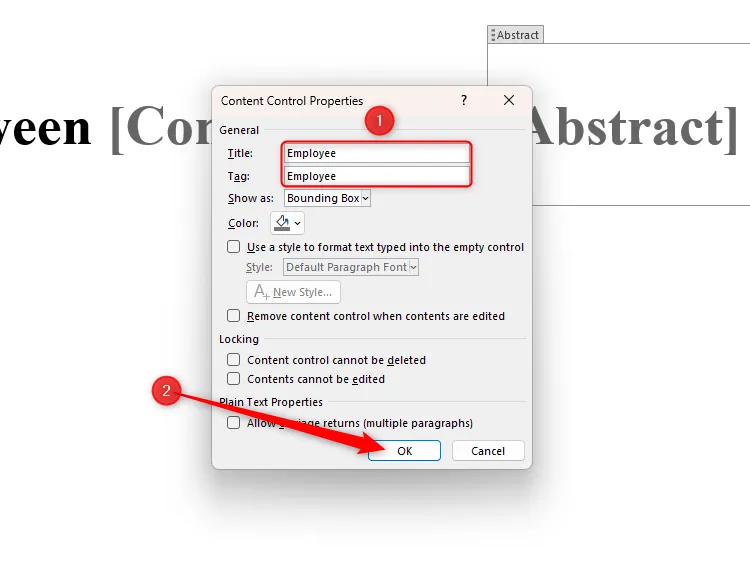
Dit medarbejder-tekstfelt vil nu afspejle denne navneændring, mens feltet Firma bevarer sit standardnavn.
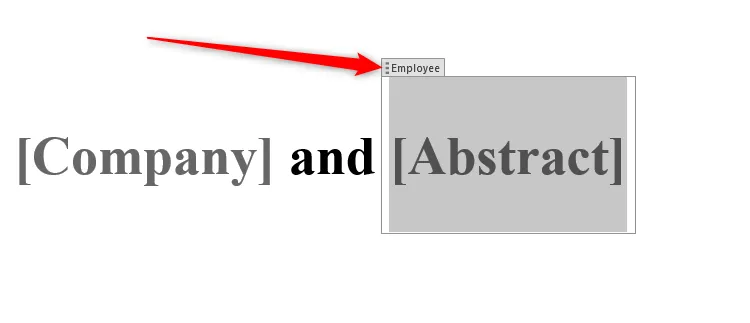
For at afslutte skal du klikke på dine nyoprettede felter og indtaste de relevante detaljer.
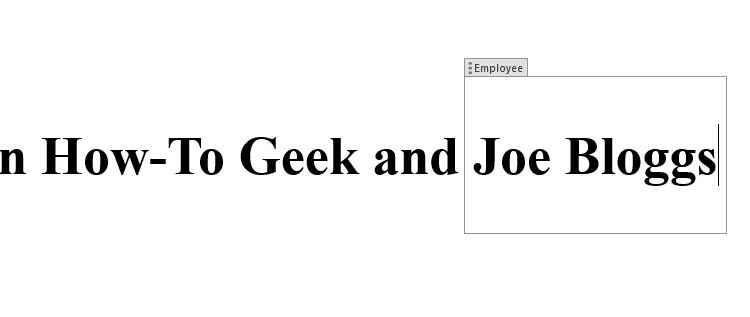
Trin 2: Tilføj de gentagende felter
Med dine tekstfelter klar, er det tid til at duplikere dem effektivt i hele dit dokument.
For at gøre dette skal du vælge feltet ved at klikke på det (det vil blive fremhævet med gråt), og derefter kopiere feltet med Ctrl+C.
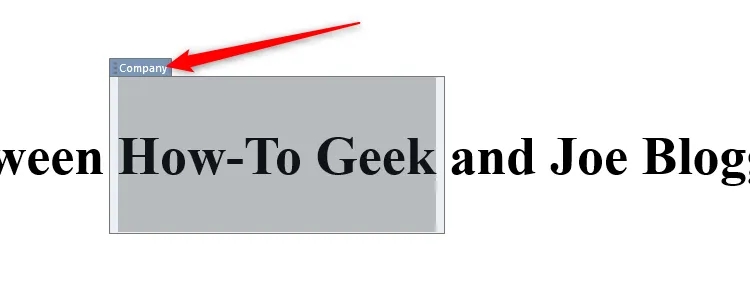
Placer din markør, hvor du vil have duplikatet til at blive vist, og indsæt det med Ctrl+V.
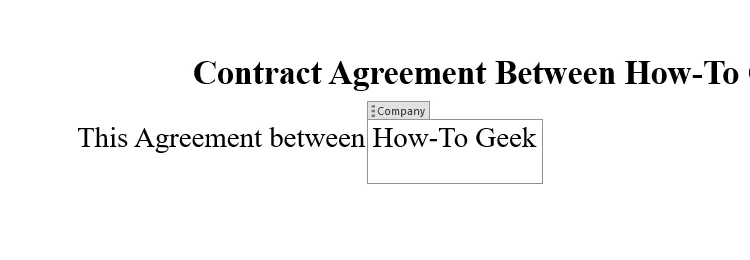
Ikke alene bevarer det kopierede felt sine egenskaber, men det vil også automatisk overtage det aktuelle afsnits formatering, hvilket forenkler stylingprocessen.
Hvis flere felter skal gentages, skal du bruge ruden Udklipsholder, der er tilgængelig på fanen Hjem, som rummer op til 24 kopierede elementer. Du kan tilføje alle dine tidligere kopierede felter med blot et klik!
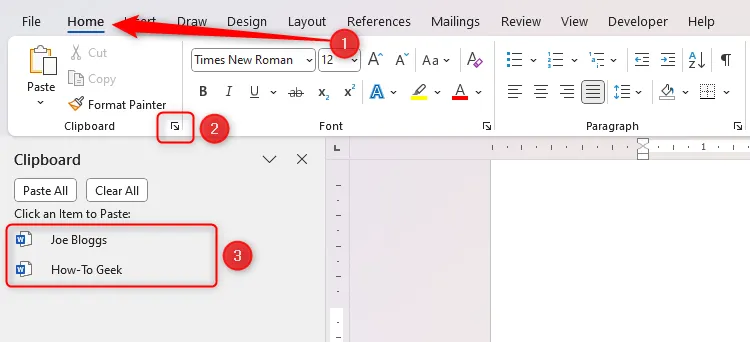
Trin 3: Skift indholdet af de gentagende felter
Efter at have duplikeret dine felter er det utroligt nemt at ændre deres indhold. Hvis jeg f.eks. ønsker at ændre medarbejderens navn i kontrakten, behøver jeg kun at redigere én forekomst af feltet Medarbejder, og alle dubletter opdateres automatisk, når jeg klikker væk fra feltet.
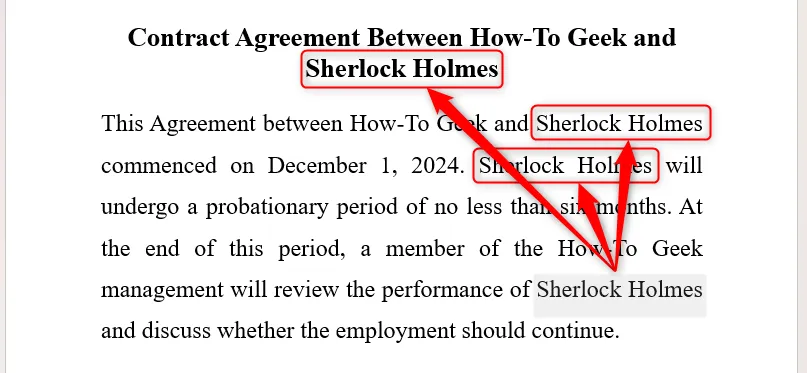
Husk, at de opdaterede felter ikke opdateres med det samme, mens du skriver; sørg for at klikke væk for at se de aktuelle ændringer!
Trin 4: Gem dit arbejde som en skabelon
Nu hvor du har konstrueret dit dokument med de gentagne felter, er det vigtigt at gemme det som en skabelon til fremtidig brug. Tryk på F12, angiv et meningsfuldt navn til din skabelon, vælg derefter Word-skabelon for Gem som type , og klik på Gem .
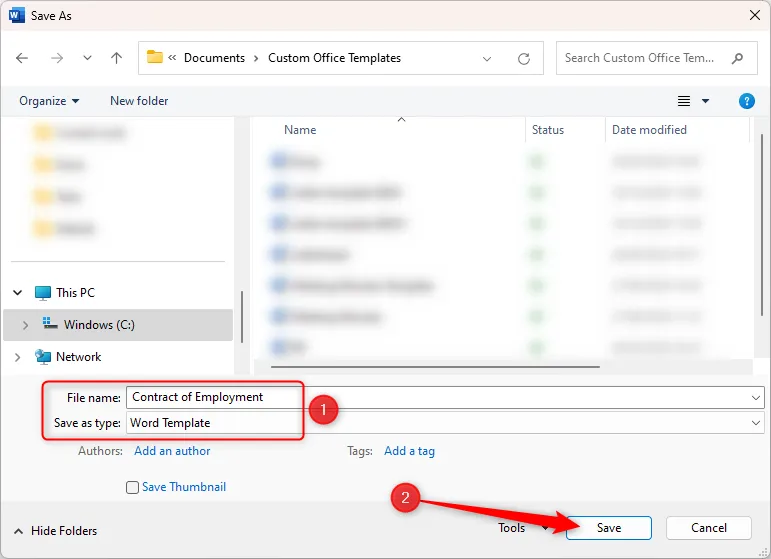
For at bruge din skabelon skal du åbne et nyt Word-dokument, vælge Ny og finde din gemte skabelon klar til brug.
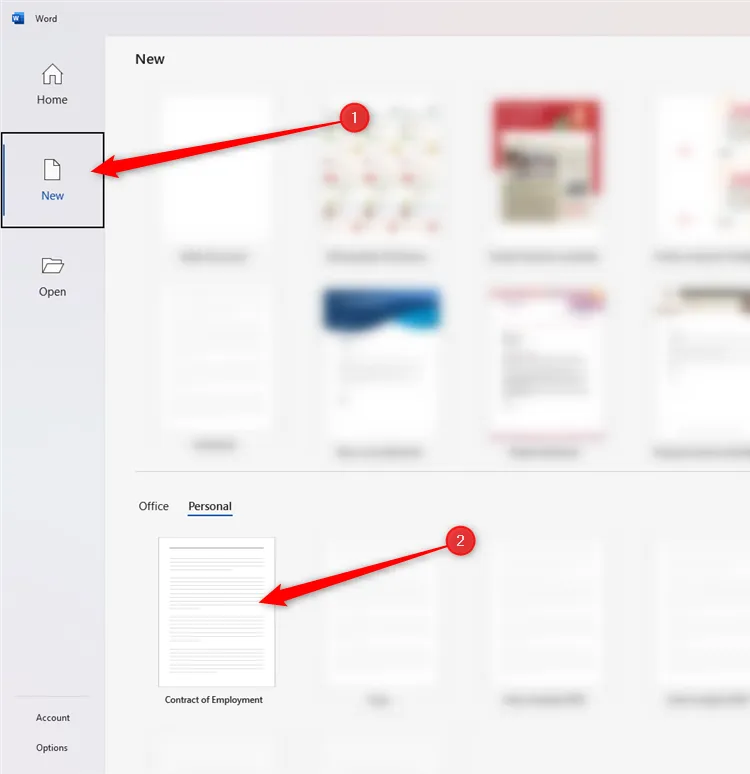
Når det er åbnet, skal du blot trykke F12igen for at omdøbe det som et nyt dokument, og du er klar til at ændre tekstfelterne efter behov.
Derudover kan du udforske andre feltindsættelser via fanen Udvikler, herunder afkrydsningsfelter, rullemenuer og almindelige tekstfelter til oprettelse af interaktive og udfyldelige formularer.
Yderligere indsigt
1. Kan jeg bruge automatiske gentagelsesfelter til andre dokumenttyper udover kontrakter?
Absolut! Automatiske gentagelsesfelter er nyttige i ethvert dokument, der kræver ensartede oplysninger, såsom fakturaer, rapporter og endda følgebreve. De hjælper med at opretholde nøjagtigheden på tværs af alle dine dokumenter.
2. Hvad hvis jeg skal bruge disse felter i ældre versioner af Microsoft Word?
De fleste diskuterede funktioner er tilgængelige i Word 2013 og senere. For tidligere versioner kan funktionaliteten dog variere; Sørg altid for, at din Word-applikation er opdateret for at have adgang til de nyeste funktioner.
3. Er der en grænse for antallet af felter, jeg kan oprette?
Selvom du teknisk set kan oprette adskillige felter, er klarhed og dokumenthåndtering afgørende. Det er tilrådeligt at holde dine felter organiserede og ikke overfylde dokumenter med for mange gentagne felter for at bevare læsbarheden.




Skriv et svar