Pixel 9-serien kommer med mange nye funktioner, og det er overflødigt at sige, at de fleste af dem er i AI-afdelingen. Men det er ikke alt, der er til Pixel 9-serien. Der er masser af skjulte indstillinger og muligheder gemt væk i hjørnerne, der er deaktiveret som standard. Du skal aktivere dem for at få mest muligt ud af vores splinternye Pixel 9-telefon.
1. Få Gemini Advanced og Gemini Live i 2 måneder gratis
Google Gemini er tilgængelig som en selvstændig app i Play Butik gratis for alle. Du kan installere det på enhver smartphone. Google kører dog et tilbud via Google One, hvor du kan få funktionerne Gemini Advanced og Gemini Live gratis i de første 2 måneder. Du får også 2 TB lagerplads, Gemini AI i andre Google-apps som Gmail, Drev, Docs osv., og andre Google One-planfordele.
Dette giver dig mulighed for at prøvekøre Google Gemini Advanced og Live, før du går efter abonnementet. Bemærk, at Gemini Advanced og Live kun er tilgængelig på Google Ones premium-abonnement, som koster $19,99 pr. måned. Den er også kun tilgængelig for Pixel 9 Pro, Pixel 9 Pro XL og Pixel 9 Pro Fold-købere. Vanilla Pixel 9-modellen er udeladt.
De, der allerede abonnerer på Google One, kan opgradere ved at betale forskelsbeløbet.
2. Skift disse kameraindstillinger Pronto
Pixel-smartphones har altid været kendt for deres kamera. De kommer med nogle af de bedste kameraopsætninger i smartphone-industrien. Nogle kameraindstillinger vil dog gøre det endnu bedre. De er deaktiveret som standard, men det tager kun et par sekunder at tænde dem.
Skift til 50 MP opløsning
Pixel smartphone kamera kan tage billeder i op til 50 MP opløsning, hvilket betyder flere detaljer i dine billeder. Men af en eller anden grund er den sat til 12MP ud af æsken. Lad os afhjælpe det.
- Åbn Kamera- appen.
- Vælg Foto , og tryk derefter på Indstillinger i nederste venstre hjørne.
- Vælg fanen Pro .
- Skift til 50MP her.
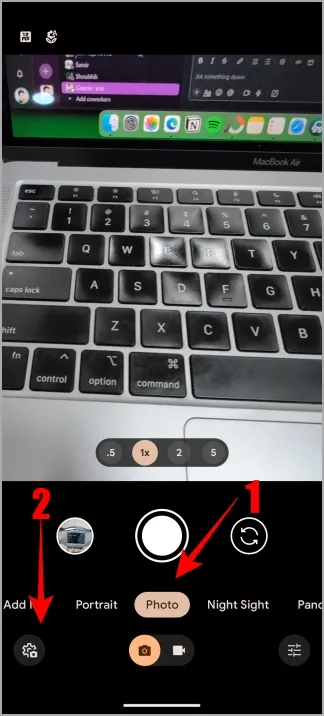
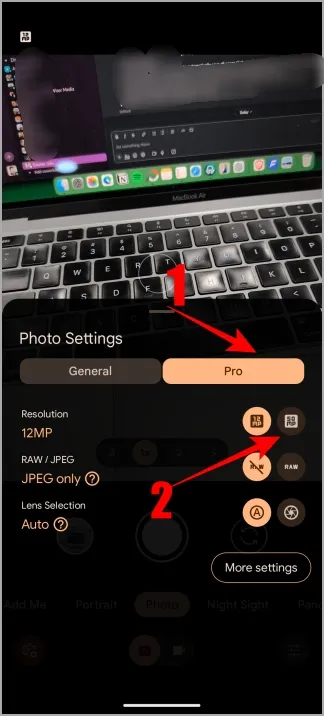

Aktiver Palm Timer
Palm-detektion er ikke ny, men den er ny på Pixel-smartphones og er deaktiveret som standard. For dem, der ikke ved det, vil aktivering af det give dig mulighed for at tage selfies uden at bruge udløserknappen. Når den er aktiveret, skal du vise din håndflade, og den aktiverer en standardtimer, hvorefter der tages et billede.
- Åbn Kamera-appen.
- Vælg indstillingen Foto .
- Gå til Indstillinger > Flere indstillinger > Kameraindstillinger .
- Aktiver indstillingen Palm timer .
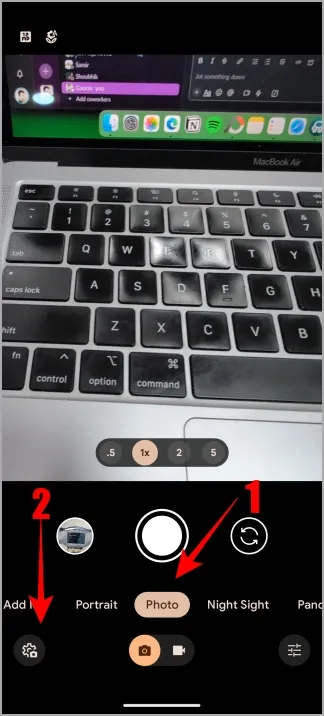
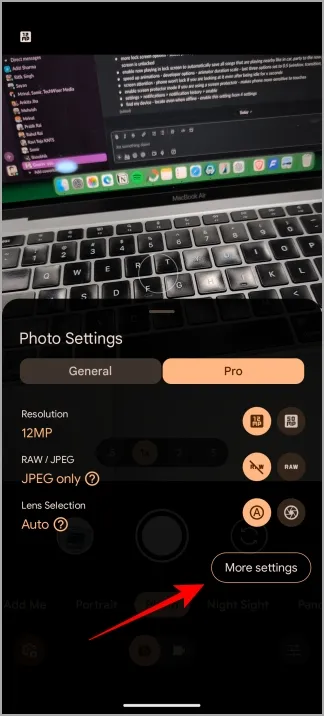
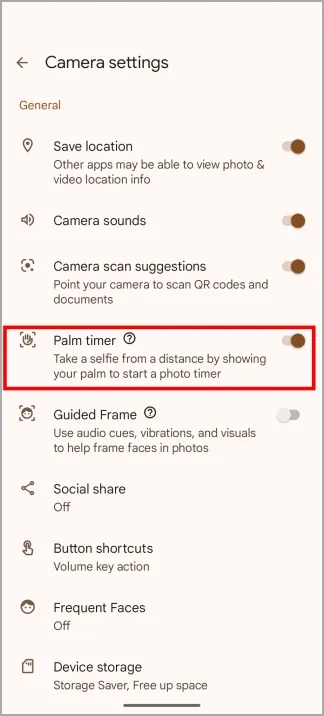
Skift videoopløsning til 4K
Samme som i tilfældet med Photos-appen er videoopløsningen også indstillet til 1080p, men Pixel-kameraet kan optage i 4K og forvandle det 4K-billede til 8K med noget AI-magi.
- Åbn Kamera-appen.
- Vælg Videoindstilling , og tryk derefter på Indstillinger nederst.
- Vælg 4K i menuen Opløsning.
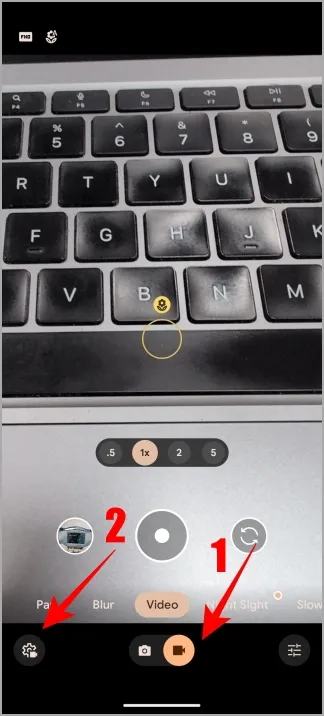

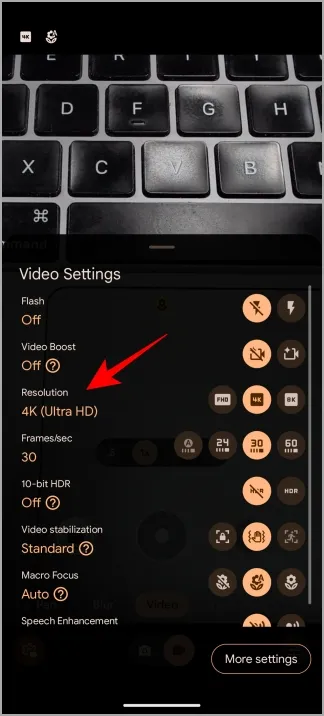
3. Test pixelvejr, skærmbilleder og Studio-apps
Google har efterset beboer-vejr-appen med et nyt Material You-design, widgets, der viser vigtig information og kan flyttes rundt, og en ny AI-genereret vejroversigtsfunktion. Den AI-genererede vejrrapport er nyttig for dem, der ikke kan læse alle graferne og tallene på skærmen eller har lidt tid på hånden.
Skærmbilleder-appen samler alle de skærmbilleder, du tager på din Pixel-smartphone, og gemmer dem i en separat app. Google Fotos-appen bliver ikke rodet længere. Og nu kan du bruge AI til at søge efter disse skærmbilleder og hvad der er inde i dem (tekst og objekter), og organisere dem ved hjælp af samlinger. Jeg brugte Screenshots-appen i en dag og delte min oplevelse her.
Google har udgivet Studio, som bruger generative AI-funktioner til at generere unikke billeder, som du senere kan redigere efter din smag. Ikke kun det, du kan generere flere billeder og overlejre dem for at skabe noget, der taler til dig. Du kan bruge dem til at skabe baggrunde til din telefon, oprette gavekort, invitationer og meget mere.
Mens Pixel Weather and Screenshots-appen (guide linket) kun er tilgængelig på Pixel-telefoner, fandt vi en måde at installere dem på enhver Android-telefon.
4. Se mere på din telefons skærm
Displayet er der, hvor du ser alt fra apps til videoer på din smartphone. Pixel 9-seriens skærmopløsning er indstillet til høj opløsning, som kun er 1008×2244, men du kan ændre det til fuld opløsning, som er 1344×2992.
- Åbn appen Indstillinger på din telefon.
- Gå til Skærm > Skærmopløsning .
- Vælg Fuld opløsning .
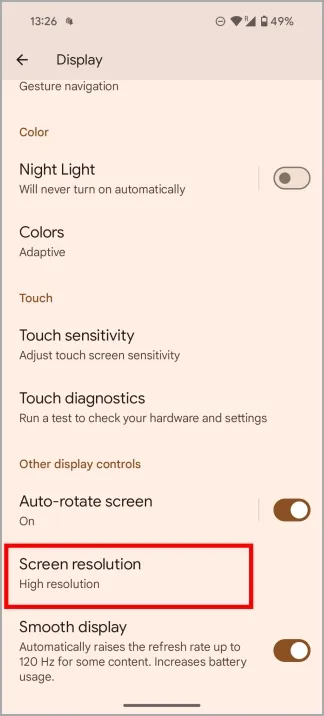
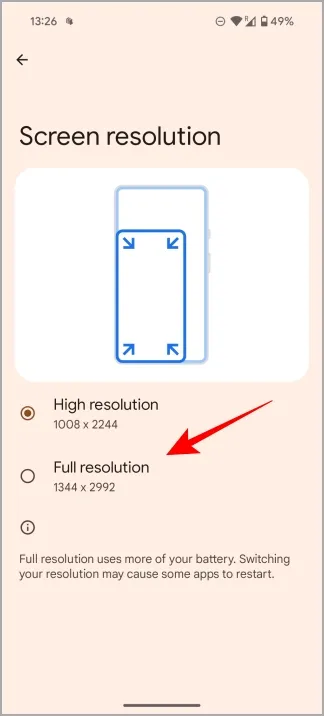
Skærm opmærksomhed
De fleste af os bruger en timer til at låse skærmen, når vi ikke bruger den aktivt. Men nogle gange låser skærmen sig, når vi bare er fortabt i tanker, men gerne vil bruge den. Aktivering af skærmopmærksomhed forhindrer telefonen i at låse, hvis du kigger på telefonen.
- Gå til Indstillinger > Skærm , og tryk på Timeout for skærm .
- Aktiver skærmopmærksomhed .
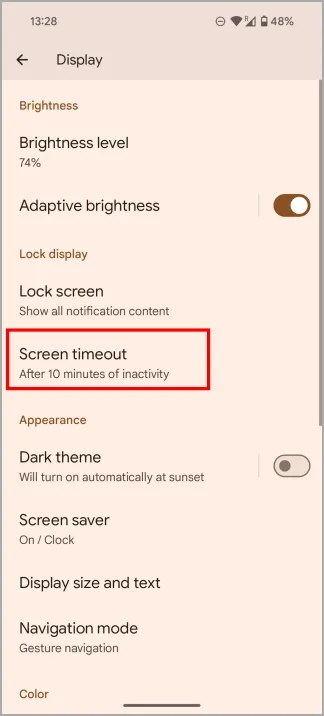
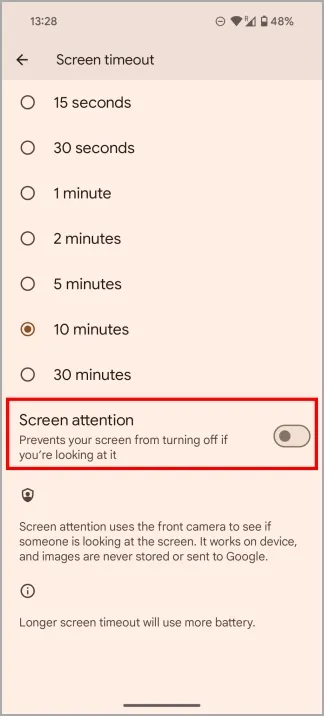
Beskyt din skærm
Bruger du for eksempel en skærmbeskytter til at beskytte din Pixel-telefon mod ridser? Selvom det er nyttigt, kan det reducere berøringsfølsomheden, hvilket gør det vanskeligt at interagere med din smartphone. Men der er en måde at forbedre berøringsfølsomheden på.
- Gå tilbage til Indstillinger > Skærm , og vælg Skærmbeskyttelsestilstand .
- Aktiver indstillingen for skærmbeskyttelsestilstand .
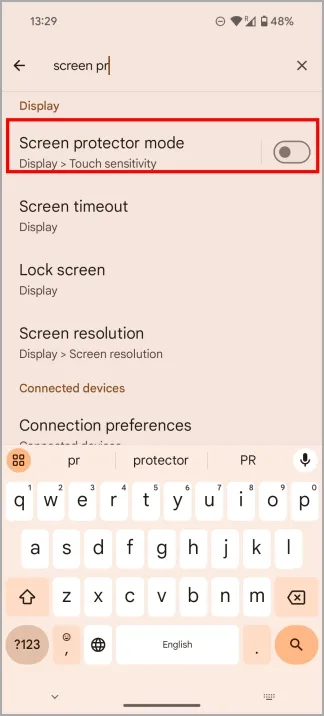
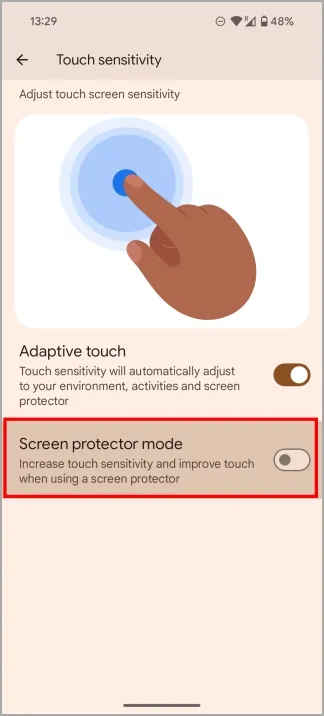
5. Lås ind på låseskærm
Låseskærmen er mere tilpasselig end nogensinde før. Men de fleste af jer ved allerede, hvordan man opsætter genveje, ændrer tapet og tilføjer widgets. Så jeg vil fokusere på nogle nye funktioner og muligheder i stedet for.
Hold meddelelser private
Folk har for vane at kigge på andres smartphone-skærme, når ingen kigger. For eksempel ligger din telefon på skrivebordet, og en notifikation popper op. Et brud på privatlivets fred, der kan føre til akavede samtaler og pinlige øjeblikke. Aktiver nedenstående indstilling for at holde meddelelser private på låseskærmen, og indholdet vil kun være synligt, når låseskærmen er låst op.
- Åbn Indstillinger > Skærm > Låseskærm , og vælg Privatliv .
- Vælg Vis kun følsomt indhold, når det er låst op .
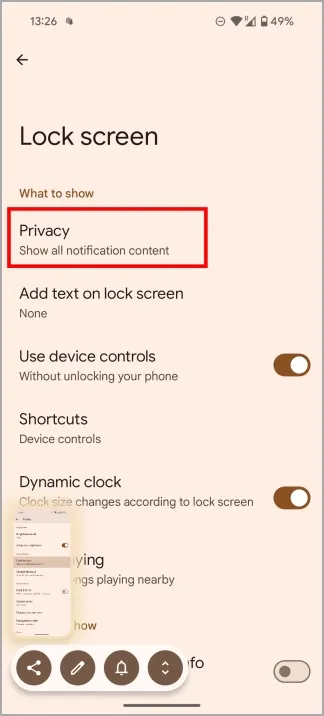
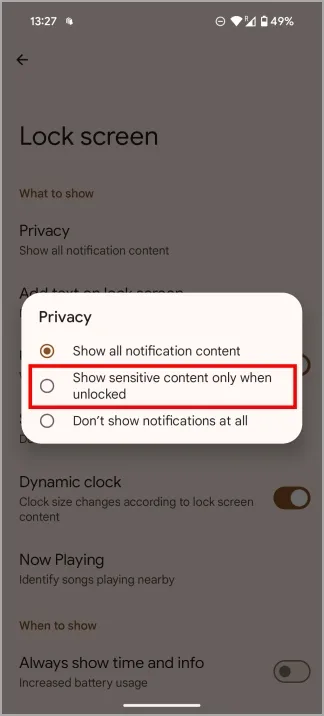
Identificer musik/sange automatisk
Der er masser af musikgenkendelsestjenester som SoundHound og Shazam, der vil hjælpe dig med at identificere musik, der afspilles i nærheden. Men de kræver manuel indgriben. Nu afspilles funktionen vil køre i baggrunden til enhver tid og identificere musik, der afspilles i dine omgivelser som indkøbscenter, bil osv.
- Åbn Indstillinger > Skærm > Låseskærm > Spiller nu .
- Aktiver Identificer sange, der afspilles i nærheden .
- Se alle gemte sange i historikken Spiller nu .
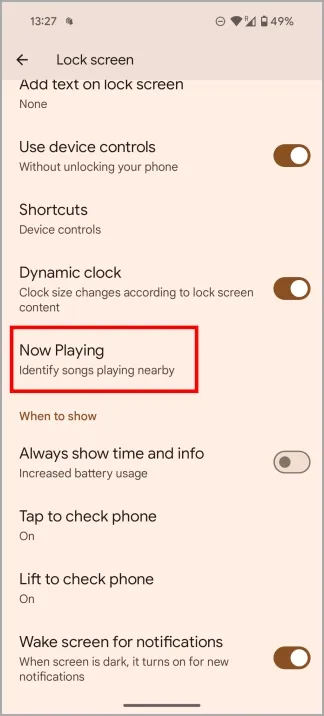
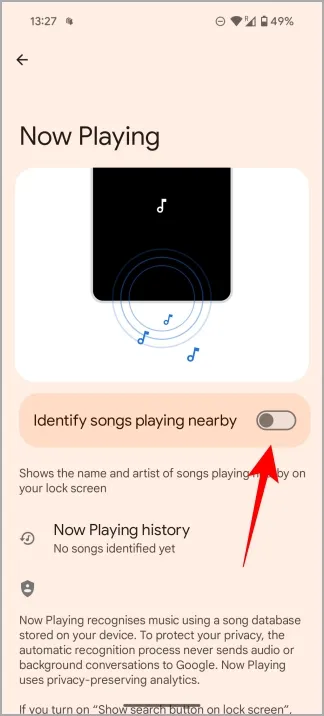
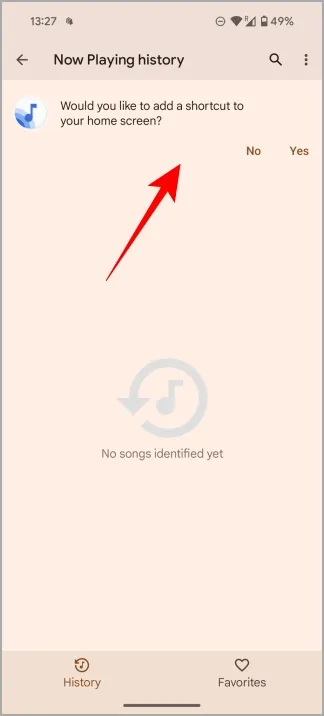
6. Se meddelelser efter at have afvist dem
Vi modtager tonsvis af notifikationer på vores smartphone. Oftere end ikke ender vi med at rydde dem væk uden selv at se på dem. For at bekæmpe det har Pixel-telefoner en notifikationshistorikfunktion, hvor du kan se alle dine tidligere notifikationer, selv efter du har afvist dem.
- Åbn Indstillinger og søg efter meddelelser . Vælg Notifikationshistorik fra søgeresultaterne, og tryk derefter på Notifikationshistorik igen.
- Aktiver indstillingen Brug meddelelseshistorik .
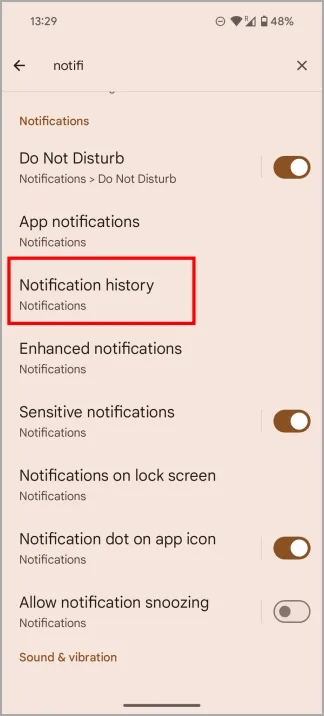
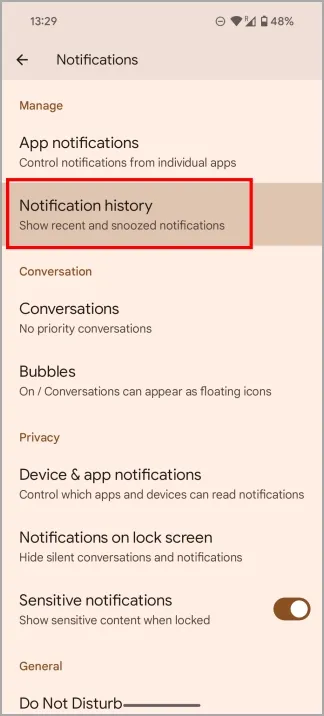
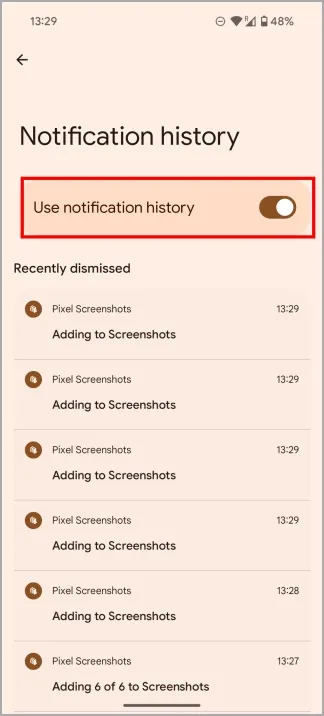
Og det er det, folkens. Der er mange andre måder at konfigurere og tilpasse din Pixel-oplevelse på. Jeg dækkede kun dem, der er nye og deaktiverede som standard. Hvilke fandt du? Fortæl os det på Twitter (X).
5 Apple Intelligence-funktioner, som du allerede får på Pixel 9


Skriv et svar