Hvis du har tilsluttet forskellige eksterne enheder til dit Hisense TV, skal du muligvis ændre indgangen på et tidspunkt. Hvis din fjernbetjening fungerer korrekt, er du heldig. Men hvad skal du gøre, hvis Hisense TV-fjernbetjeningen ikke virker? At sætte dig ind i alternative metoder til at ændre input på dit Hisense TV uden fjernbetjening kan være ret gavnligt i disse situationer.
Brug fysiske knapper til at ændre input på Hisense TV
Hvert Hisense TV er udstyret med fysiske knapper, der kan udføre flere funktioner, herunder at tænde eller slukke for TV’et, justere lydstyrken og skifte inputkilde.
Hvis dit Hisense-tv kun har en enkelt tænd/ sluk-knap, skal du trykke én gang på den for at tænde for tv’et. Når den er tændt, skal du trykke på tænd/sluk -knappen igen for at få vist alle tilsluttede inputkilder. Bliv ved med at trykke og slippe tænd/sluk -knappen, indtil du fremhæver det ønskede input. Når du slipper afbryderknappen , skiftes inputkilden.

Nogle modeller har også en dedikeret input- knap. Tryk på Input -knappen for at se alle tilsluttede eksterne enheder. Brug Vol+/- knapperne til at rulle gennem indgangene, og bekræft dit valg ved at trykke på knappen Input/Menu .
Skift Hisense TV-indgang ved hjælp af Remote-appen
Hvis dit Hisense TV er forbundet til WiFi, kan du bruge en fjernapp til at skifte indgange. Hisense-tv’er leveres med forskellige operativsystemer, inklusive VIDAA, Roku, Android, Google, Fire, XClass og Xumo, hvilket nødvendiggør brugen af den passende fjernbetjeningsapp til din model.
For modeller som A6G, H4G, H65, U65, U6G, U7G, U8G, H55, H8G, H9G, Q8G, L5 og L9-serien kan RemoteNOW-appen bruges til at ændre input. Du kan downloade denne app fra Play Store eller App Store .
Når du har startet RemoteNOW -appen og parret den med dit Hisense-tv, skal du vælge knappen INPUT . Brug retnings- og OK -knapperne til at vælge og ændre input på dit Hisense TV.
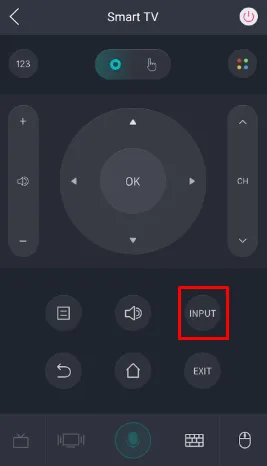
Derudover kan følgende fjernapps hjælpe dig med at ændre inputkilden for andre Hisense TV-modeller:
| Hisense tv-model | Kompatibel app | Links til download af app |
|---|---|---|
| VIDAA TV | VIDAA | Play Butik | App Store |
| Roku TV | Roku-appen | Play Butik | App Store |
| Brand TV | Amazon Fire TV | Play Butik | App Store |
| XClass TV (eller) Dårligt TV | Dårligt tv | Play Butik | App Store |
| Android/Google TV | Google TV | Play Butik | App Store |
Tilslut en mus for at ændre input på Hisense TV
Hvis du har en mus med ledning eller trådløs, skal du slutte den til dit Hisense TV via USB-porten. Dette giver dig mulighed for at bruge en markør på Hisense TV-skærmen, der fungerer på samme måde som en luftmus. Du kan derefter navigere til indgangsindstillingerne og vælge den HDMI-kilde, du ønsker at bruge.
Brug stemmekommandoer til at ændre input på Hisense TV
Hisense Smart TV’er understøtter stemmestyring via Google Assistant og Amazon Alexa. Begynd med at opsætte en smart højttaler til at reagere på dine kommandoer og sikre, at den er forbundet til det samme WiFi-netværk som dit Hisense TV og din smartenhed.
- For Hisense Android eller Google TV skal du trykke på Assistent- ikonet i Google TV-appen og sige ” Skift input til HDMI 1. ”
- For Hisense Roku TV skal du trykke på mikrofonknappen i Roku-appen og sige, ” Skift input til HDMI 2. “
- Hvis du har et Hisense Fire eller VIDAA TV, skal du bruge Alexa stemmekommandoer. Hold Alexa -knappen nede i den tilsvarende fjernbetjeningsapp og sig, ” Skift input til HDMI 1. “
Dit Hisense TV skifter automatisk til den anmodede kilde, når du genkender disse stemmekommandoer.




Skriv et svar ▼