Hurtige links
Siden sin debut i Excel har Power Query transformeret den måde, professionelle håndterer datahåndtering. Power Query, som oprindeligt blev introduceret som et tilføjelsesprogram i 2010, er blevet en uundværlig indbygget funktion i Excel siden 2016. Dens primære funktion? Strømlining af processen med at rense, importere og omorganisere data for at spare dig ikke bare tid, men også ekstra frustration. Ved at fokusere på at forberede dine data effektivt giver Power Query dig mulighed for at koncentrere dig om analyser og indsigt.
Hvad er Power Query?
Power Query er i bund og grund et værktøj i Excel designet til datatransformation. Det tilbyder en enkel, men kraftfuld måde at hente data fra forskellige kilder, rydde op i og forberede dem til analyse. Power Query findes i afsnittet “Get & Transform Data” på fanen Data, hvilket sikrer let tilgængelighed for brugere på alle færdighedsniveauer.
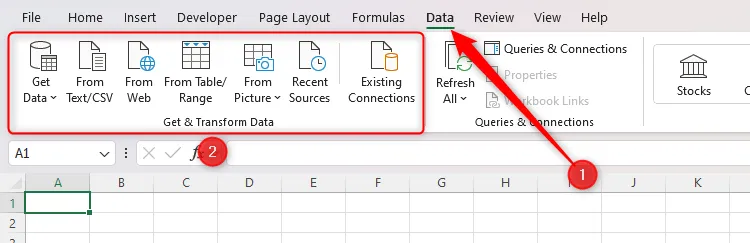
Spænd op, mens vi dykker ned i de praktiske anvendelser af Power Query, og udstyrer dig med viden til at rense, importere og organisere dine data med finesse.
Rensning af Excel-data ved hjælp af Power Query
En af mine foretrukne applikationer til Power Query er datarensning. Forestil dig, at du har indsat en uoverskuelig liste over e-mail-adresser fra en Outlook-e-mails CC-felt i dit Excel-ark. Din mission? At gøre de rodede data til en ryddelig tabel, der indeholder fornavne, efternavne og e-mailadresser. Selvom Excel-funktioner kan udføre dette, leverer Power Query en problemfri oplevelse, der kræver minimal indsats.

Følg disse trin for at starte:
- Åbn Power Query: Klik på fanen “Data”, og vælg derefter “Fra tabel/område.” Dette vindue beder dig om at oprette en tabel ud fra de valgte data.
- Vælg dine data: Bekræft, at det korrekte område er valgt, og hvis dine data ikke har overskrifter, skal du lade header-indstillingen være umarkeret, før du klikker på “OK”.
Når du klikker på “OK”, åbnes Power Query Editor og sætter scenen for din datatransformation.
Din næste opgave? Opdel e-mail-adresserne i individuelle rækker:
- Opdel kolonne: Højreklik på kolonneoverskriften, hold musen over “Opdel kolonne”, og vælg “Ved afgrænser.” Vælg “Semikolon” som dit skilletegn, og vælg “Rækker” i dialogboksen Avancerede indstillinger.
Når du har bekræftet, vil du se hver e-mailadresse pænt organiseret i separate rækker.
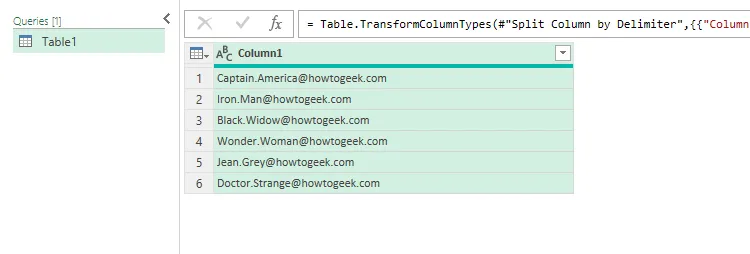
Nu er det tid til at udtrække for- og efternavne. Til dette skal du bruge funktionen “Tilføj kolonne fra eksempler”:
- Udtræk navne: Dobbeltklik på kolonneoverskriften, og indtast fornavnet eller titlen for at replikere mønsteret. Power Query foreslår automatisk de resterende poster!
- Omdøb kolonner: Sørg for at omdøbe kolonnerne korrekt (f.eks. “Fornavn,””Efternavn,””E-mail-adresse”).
- Sidste berøring: Juster kolonnerækkefølgen ved at trække dem til de ønskede positioner.
Når dine data fremstår pæne og organiserede, så glem ikke at tildele et meningsfuldt navn til din forespørgsel, før du lukker og indlæser dataene tilbage i din projektmappe.
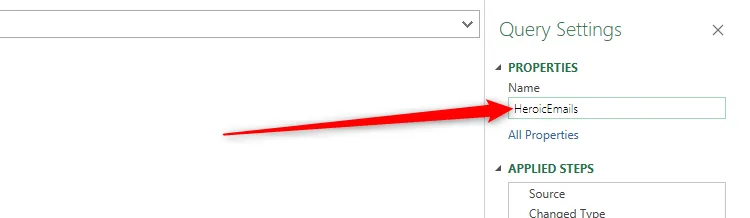
Import og omorganisering af data med Power Query
Power Query skinner, når det kommer til at importere data fra forskellige kilder ud over regneark, såsom PDF’er eller websteder. Dette næste afsnit viser, hvordan man effektivt udtrækker og omorganiserer specifikke data fra en eksisterende Excel-projektmappe.
Begynd først med at navigere til fanen “Data” igen:
- Start import: Klik på “Hent data”> “Fra fil”> “Fra Excel-projektmappe.”
- Vælg din fil: Find filen, du vil importere data fra, og fortsæt med at klikke på “Importer” efterfulgt af “Transformer data” for at få adgang til Power Query Editor.

I Power Query Editor:
- Fremhæv række til overskrifter: Klik på “Brug første række som overskrifter” for øjeblikkeligt at udpege den første række som dine kolonneoverskrifter.
- Fjern pivotdata: Vælg de kolonner, der repræsenterer dine unikke variabler, og højreklik for at vælge “Ophæv pivot andre kolonner.” Dette transformerer dit layout, og præsenterer hver unik værdi i sin egen række.
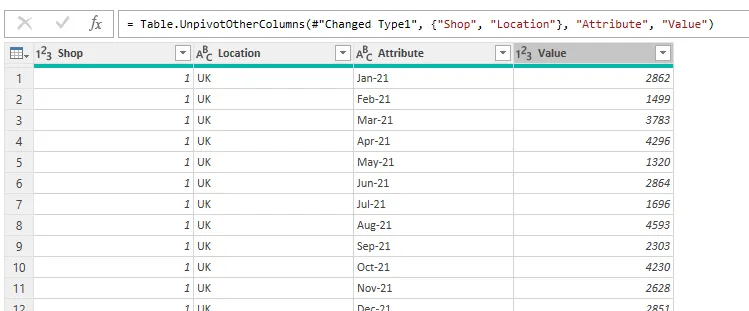
Før du indlæser den reorganiserede tabel tilbage i din projektmappe, skal du huske at finjustere kolonnenavnene og definere de korrekte datatyper for at bevare dataintegriteten.
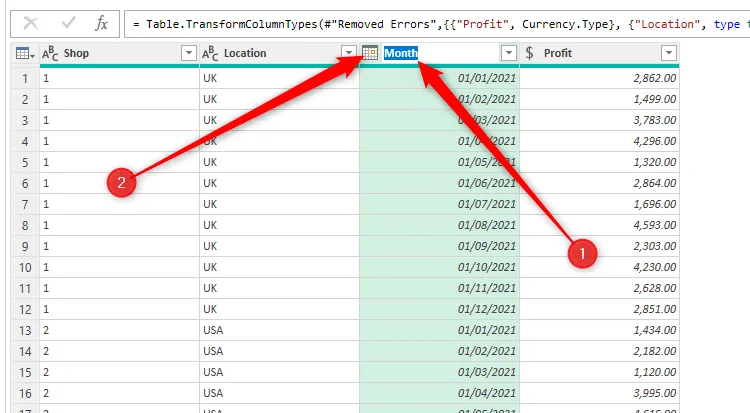
Når du er færdig med dine transformationer, skal du trykke på “Luk og indlæs”> “Luk og indlæs til” for at bestemme, hvor dine data vil blive vist i Excel.
Styrken ved Power Query er dens evne til at opretholde dynamiske links til sine datakilder. For eksempel, hvis dit originale datasæt ændres, skal du blot højreklikke på din nye tabel og vælge “Opdater” for at opdatere det problemfrit.
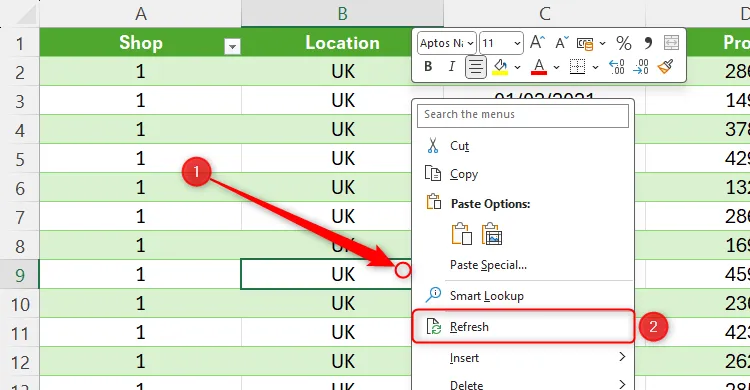
Denne funktionalitet gør Power Query til en game changer for dynamisk dataanalyse – hold dine datasæt opdaterede uden manuel kopiering og indsættelse.
Klar til at tage dine datahåndteringsevner til næste niveau? Udforsk Power Query yderligere ved at arbejde med tabeller fra nettet og opleve dets alsidige importegenskaber på egen hånd. Du vil opdage, at dette værktøj øger din produktivitet og nøjagtighed på ingen tid!
Yderligere indsigt
1. Hvilke typer datakilder kan jeg bruge med Power Query?
Power Query understøtter en række datakilder, herunder Excel-filer, CSV-filer, websider, databaser og mere. Dette gør det meget alsidigt til dataimport og -transformationsopgaver.
2. Kan jeg automatisk opdatere de data, der importeres via Power Query?
Ja, du kan konfigurere automatiske opdateringer for dine Power Query-datasæt. Excel giver dig mulighed for at konfigurere opdateringsintervaller, hvilket gør det muligt for dine data at forblive opdaterede uden manuel indgriben.
3. Er der en grænse for mængden af data, jeg kan importere ved hjælp af Power Query?
Mens Power Query kan håndtere store datasæt, kan ydeevnen falde med for store sæt, især hvis de overskrider Excels rækkegrænse på 1.048.576. Det er tilrådeligt at filtrere eller opsummere data før import for at forbedre behandlingsydelsen.




Skriv et svar ▼