At samarbejde om dokumenter med kolleger eller venner kan ofte blive komplekst, især når det involverer redigering, gennemgang og justeringer. Heldigvis tilbyder Microsoft Word kraftfulde samarbejdsværktøjer, der er skræddersyet til at forenkle disse processer. Med disse funktioner kan du nemt spore ændringer og godkende eller afvise dem, hvilket sikrer en smidig dokumentredigeringsoplevelse.
For effektivt at bruge disse samarbejdsværktøjer har du brug for:
- En nyere version af Microsoft Word, ideelt set Microsoft 365.
- En aktiv internetforbindelse.
- En Microsoft-konto med OneDrive aktiveret på din pc for at gøre det nemt at gemme og dele dokumenter.
Trin 1: Gem dit dokument på OneDrive
- Start med at starte Microsoft Word fra din Start-menu eller få adgang til onlineversionen via din webbrowser.
- Opret et nyt dokument, eller åbn et eksisterende, som du har til hensigt at dele.
- Naviger til menuen ‘Filer’, klik på ‘Gem’, og vælg OneDrive-indstillingen.
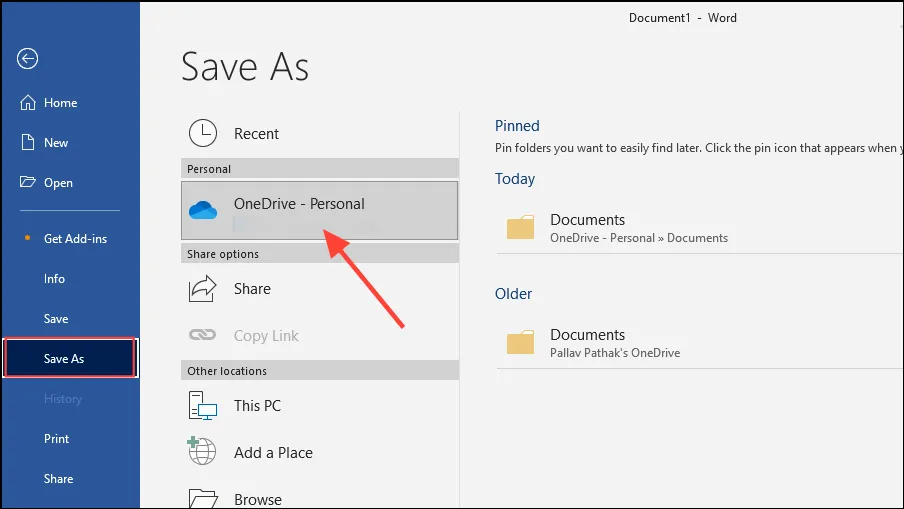
- Vælg den ønskede OneDrive-mappe for at gemme dit dokument. Navngiv dit dokument korrekt, og gem det. Alternativt kan du uploade det til OneDrive efter at have gemt det lokalt på din pc.
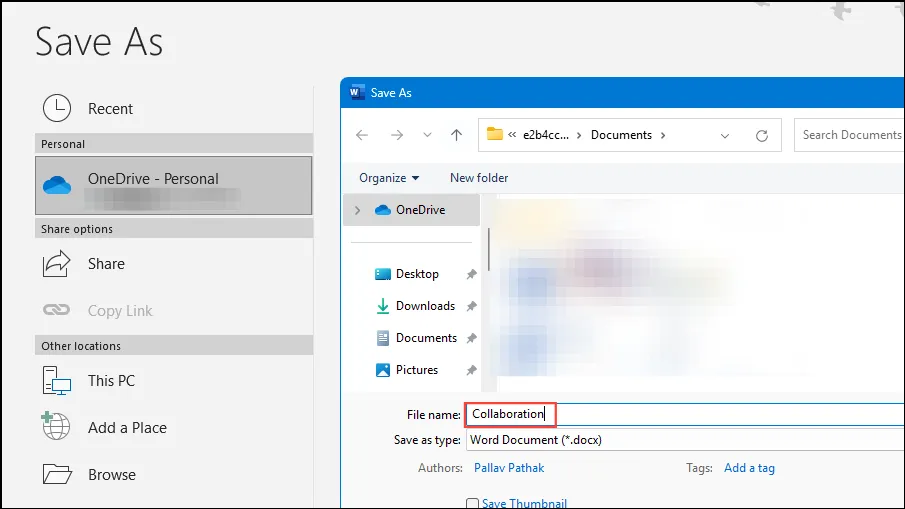
Trin 2: Invitation af samarbejdspartnere
Når dit dokument er sikkert gemt i OneDrive, kan du invitere andre til at samarbejde.
- Åbn dokumentet fra OneDrive ved at dobbeltklikke på det.
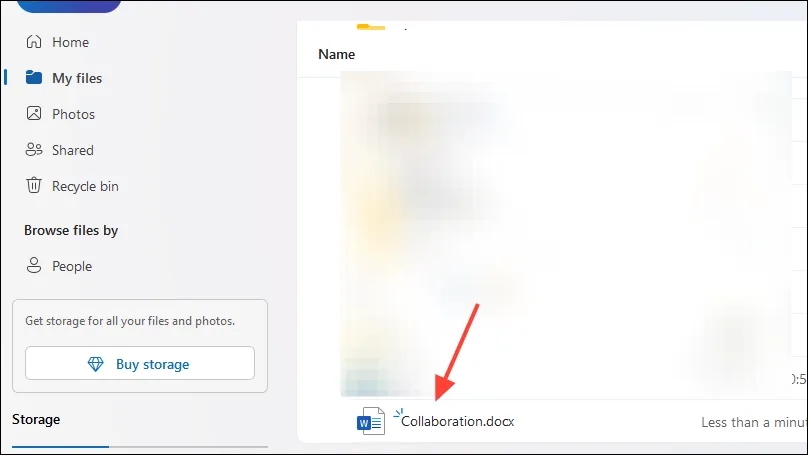
- Klik på knappen ‘Del’ i højre side. Indtast navnet eller e-mailadressen på den person, du ønsker at dele dokumentet med, i ‘Del’-indstillingen.
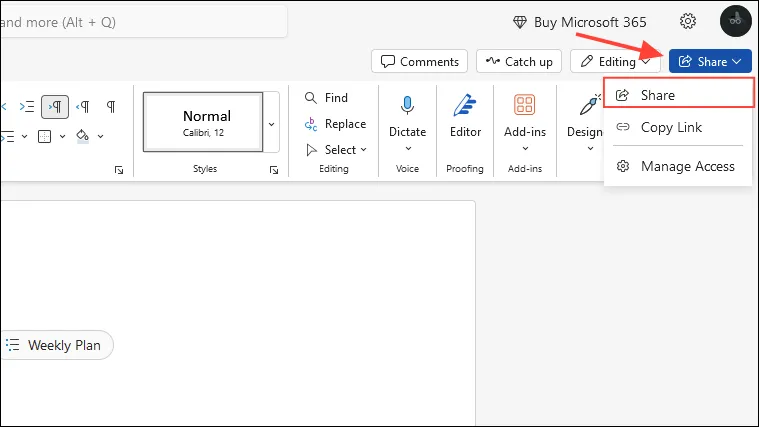
- Du kan også vælge funktionen ‘Kopiér link’ for at dele det genererede link direkte med din samarbejdspartner.
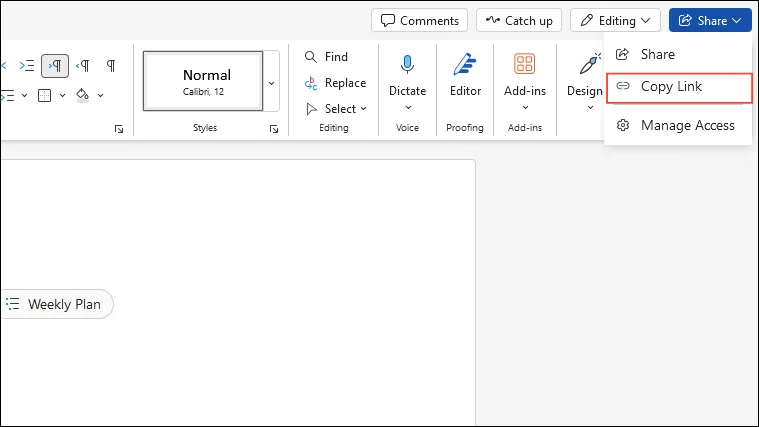
- Hvis du vælger muligheden ‘Del’, har du kontrol over samarbejdspartnernes tilladelser. Klik på tandhjulsikonet i øverste højre hjørne af dialogboksen ‘Del’.
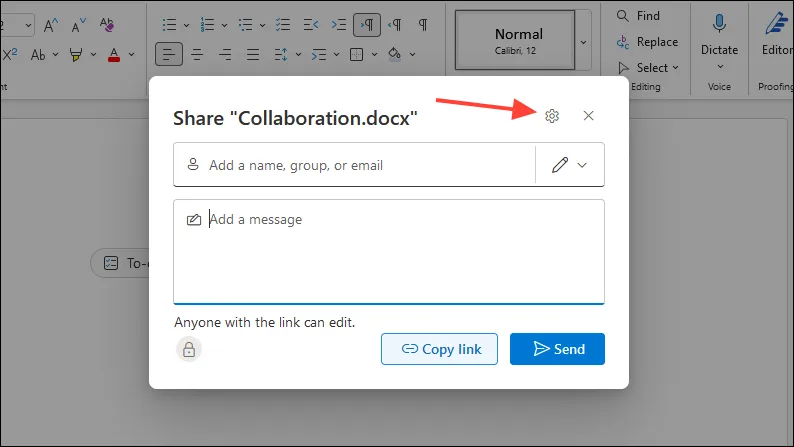
- Her kan du definere adgangsniveauet for det delte dokument. Du kan tillade alle at se uden at logge ind, vælge bestemte personer eller begrænse adgangen til dem, der allerede har tilladelser.
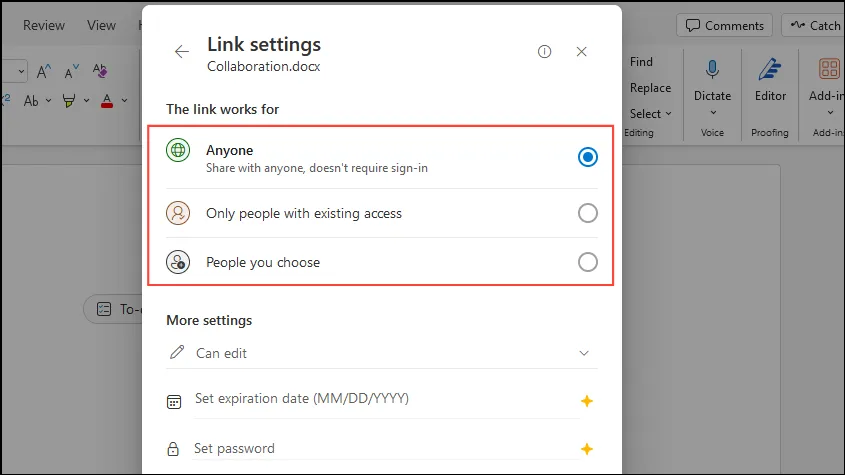
- I afsnittet ‘Flere indstillinger’ skal du vælge, om deltagerne kan redigere dokumentet eller blot se det. For at forbedre samarbejdet skal du vælge ‘Kan redigere’, før du klikker på knappen ‘Anvend’.
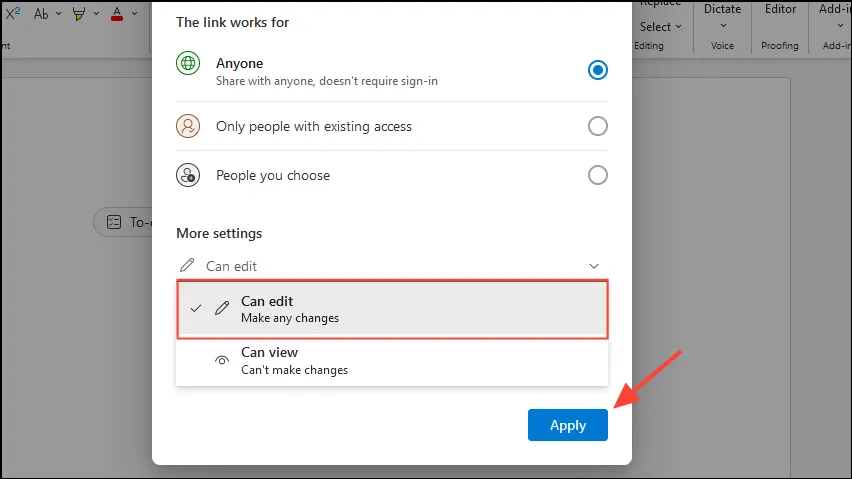
- Hvis du bruger et premium Microsoft 365-abonnement, kan du angive en linkudløbsdato og gennemtvinge en adgangskode for at øge sikkerheden.
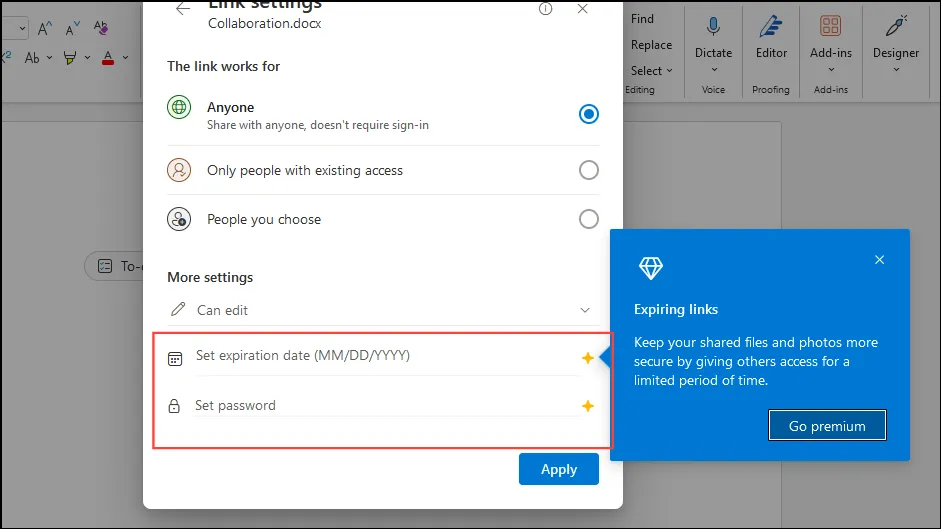
- Når du har justeret dine delingspræferencer, skal du indtaste navnet eller e-mailadressen på dine ønskede samarbejdspartnere og inkludere en besked, hvis det er nødvendigt, før du trykker på ‘Send’.
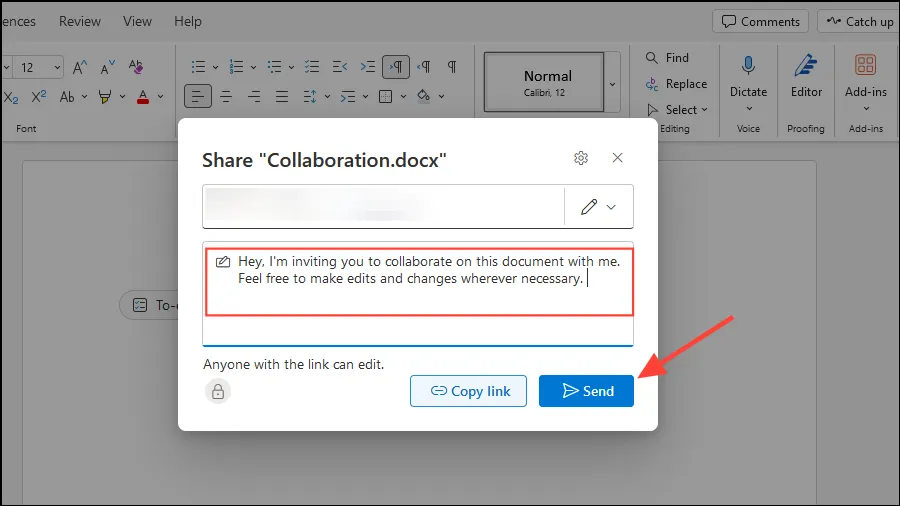
Vigtige overvejelser
- Når dit dokument er konfigureret til samarbejde, kan flere brugere redigere det samtidigt. Ændringer foretaget af hver samarbejdspartner kan ses i realtid, med tydelige farvekodede markører, der angiver, hvem der redigerer hvad.
- Samarbejdspartnere kan kommentere direkte i dokumentet ved at vælge tekst, navigere til fanen ‘Gennemse’ og vælge ‘Ny kommentar’ fra højrekliksmenuen. Dette giver mulighed for en problemfri samtaletråd, da andre kan svare på disse kommentarer.
- En gennemgangsrude er tilgængelig i dokumenter med flere samarbejdspartnere og viser alle kommentarer og ændringer, der er foretaget, og sikrer, at alle er på samme side.
- Brug funktionen ‘Spor ændringer’, der findes på fanen ‘Gennemgang’, til at visualisere alle redigeringer, inklusive sletninger og indsættelser. Denne funktion inkluderer farvede flag ved siden af dokumentet med samarbejdspartneres navne, hvilket strømliner sporingen af bidrag.
Ofte stillede spørgsmål
1. Kan jeg samarbejde om et Microsoft Word-dokument uden at have et Microsoft 365-abonnement?
Nej, for at få effektiv adgang til alle samarbejdsfunktioner anbefales et Microsoft 365-abonnement. Du kan dog stadig dele dokumenter og spore ændringer med en standardversion af Word, men nogle funktioner kan være begrænsede.
2. Hvordan ved jeg, hvornår mine samarbejdspartnere redigerer dokumentet?
Når du samarbejder i realtid, vil du se farvekodede markører for dine bidragydere i dokumentet. Derudover vil de seneste ændringer og kommentarer blive opdateret automatisk, så alle kan se, hvem der foretager redigeringer.
3. Hvad sker der, hvis jeg glemmer at gemme mit dokument på OneDrive?
Hvis du glemmer at gemme dokumentet på OneDrive, vil du ikke være i stand til at udnytte samarbejdsfunktionerne. Sørg altid for at gemme dit dokument på OneDrive for at muliggøre deling, fjernadgang og samarbejdsredigeringsfunktioner.




Skriv et svar