Vigtig information, du har brug for
- Med den seneste Canary-version af Windows Terminal kan du problemfrit få adgang til AI-tjenester som ChatGPT direkte i applikationen.
- For at starte skal du vælge pil ned ved siden af knappen til oprettelse af fane, derefter vælge Terminal Chat og klikke på Konfigurer AI-udbyder . Foretag dit valg af AI-udbyder, indtast din API-nøgle, og sørg for at klikke på Gem efterfulgt af Gem .
- Udnyttelse af den kontekstbevidste funktionalitet i Terminal Chat giver mulighed for præcis assistance til kodningsopgaver og kommandoudførelser. Du kan også nemt kopiere foreslåede kommandoer og eksportere din chathistorik som en tekstfil.
Integrationen af kunstig intelligens i Windows-miljøer skrider frem med en imponerende hastighed. Den seneste opdatering til Windows Terminal (Canary build) muliggør direkte interaktion med AI-chatbots fra terminalens grænseflade, hvilket forbedrer produktiviteten og brugeroplevelsen.
Denne banebrydende funktion giver brugerne mulighed for at oprette forbindelse til en af tre AI-tjenesteudbydere – OpenAI, GitHub Copilot eller Azure OpenAI – ved at indtaste en API-nøgle. Når den er konfigureret, kan du hurtigt søge skræddersyet assistance relateret til programmering og kommandolinjeoperationer.
Kom godt i gang med AI Services i Windows Terminal
Før du dykker ned i opsætningen, lad os tage et kig på forudsætningerne.
Forudsætninger
Det er vigtigt at bemærke, at Terminal Chat er en eksperimentel funktion og kun fungerer i den seneste Canary-version af Windows Terminal. Start med at downloade og installere denne version fra den officielle GitHub-side.
Dernæst skal du hente API-nøglen, der er knyttet til din valgte AI-udbyder:
- For OpenAI skal du generere din API-nøgle her .
- For at bruge Azure OpenAI kan du oprette en API-nøgle her .
- For GitHub Copilot skal du sikre dig et aktivt abonnement, som du kan få her .
Trin-for-trin guide til opsætning af terminalchat
- Start med at starte Terminal (Canary) applikationen, du installerede tidligere.
- Vælg pil ned ved siden af plusikonet på fanelinjen, og vælg Terminal Chat .
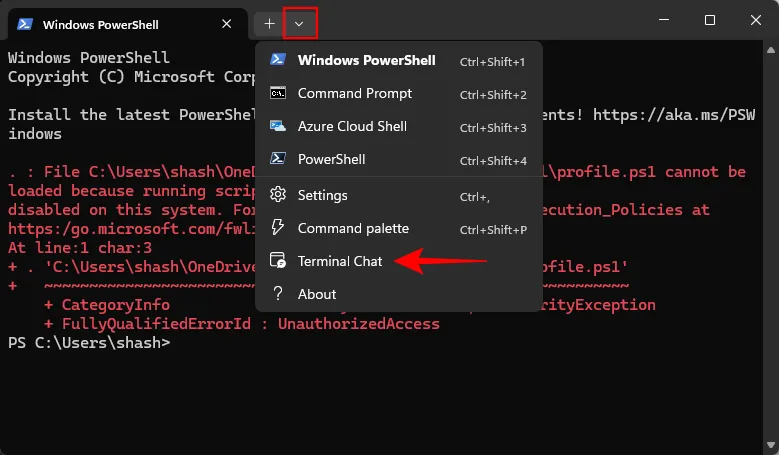
- Klik på Konfigurer AI-udbyder .
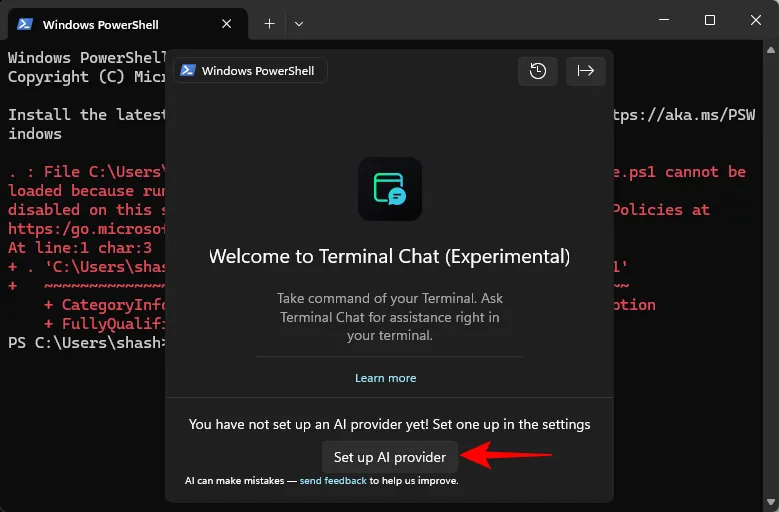
- Alternativt kan du få adgang til Indstillinger .
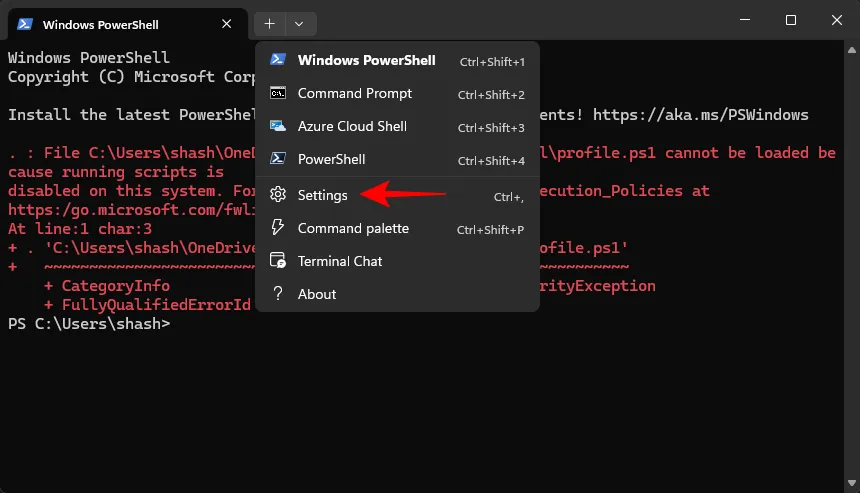
- Vælg Terminal Chat (eksperimentel) fra sidebjælkemenuen.
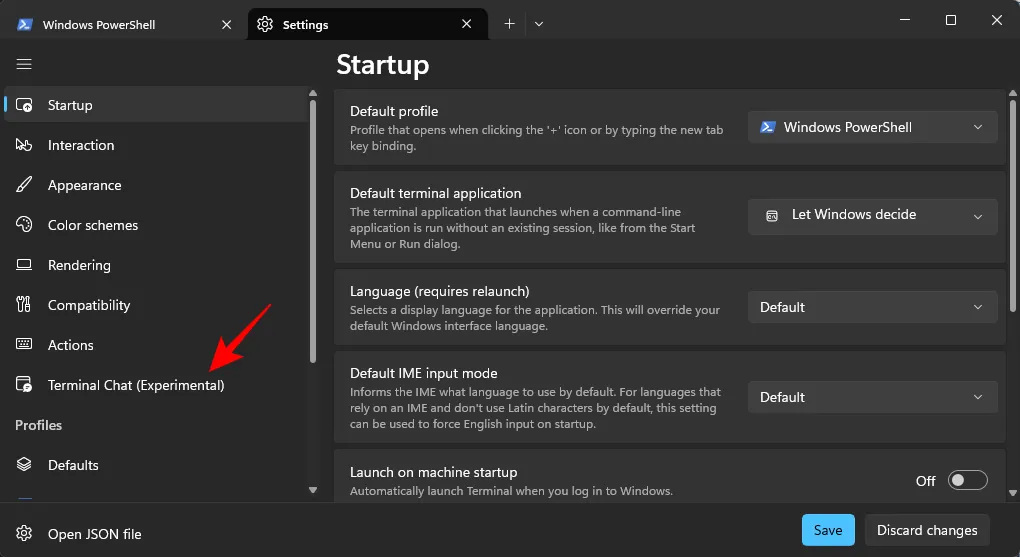
- Klik for at udvide den AI-tjenesteudbyder du ønsker.
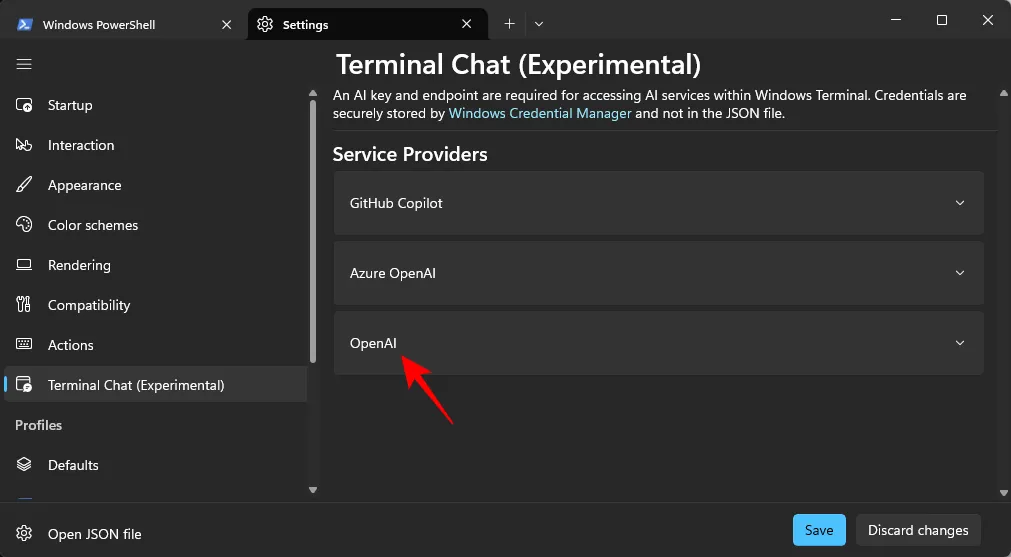
- For OpenAI skal du indtaste din API-nøgle i feltet Hemmelig nøgle og derefter trykke på Butik .
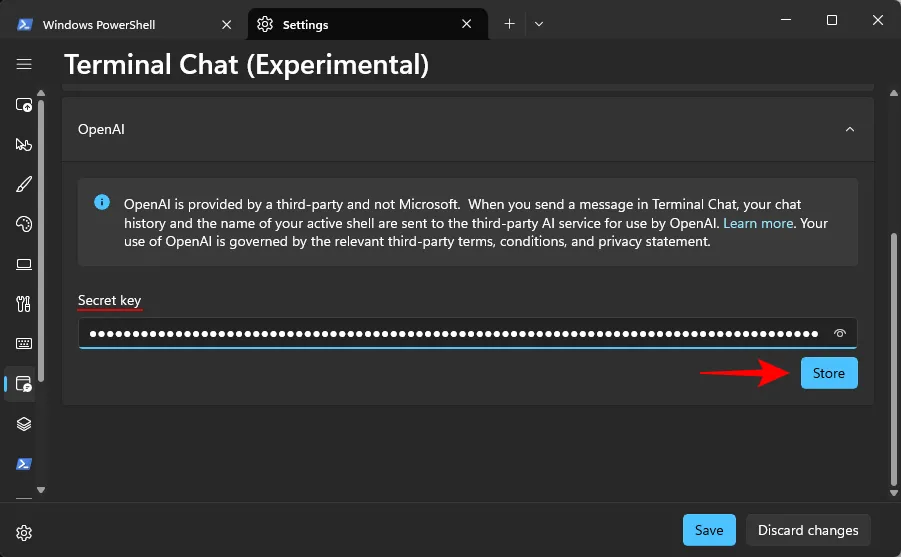
- Hvis du konfigurerer flere udbydere, skal du markere feltet Indstil som aktiv udbyder for at angive dit standardvalg.
- Afslut ved at klikke på Gem .
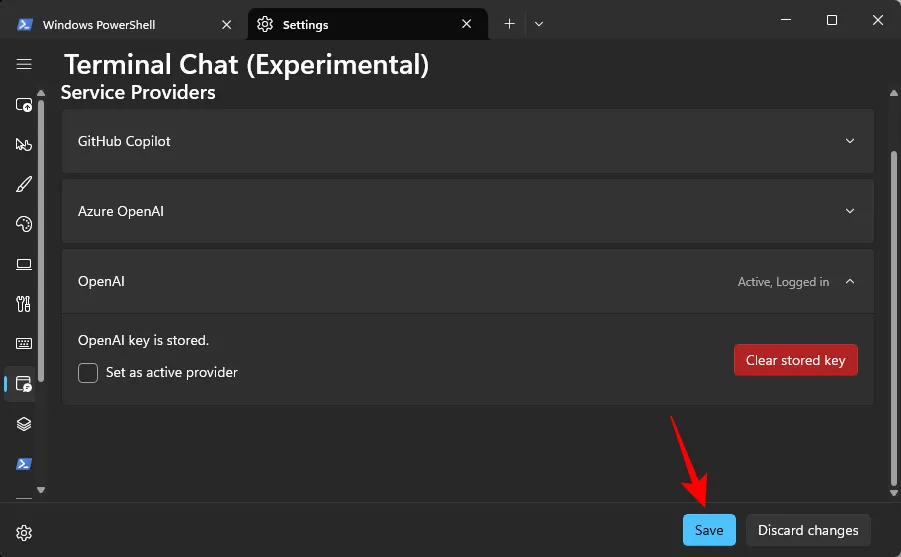
- For at begynde at chatte med din foretrukne AI-tjeneste skal du klikke på pil ned igen og vælge Terminal Chat .
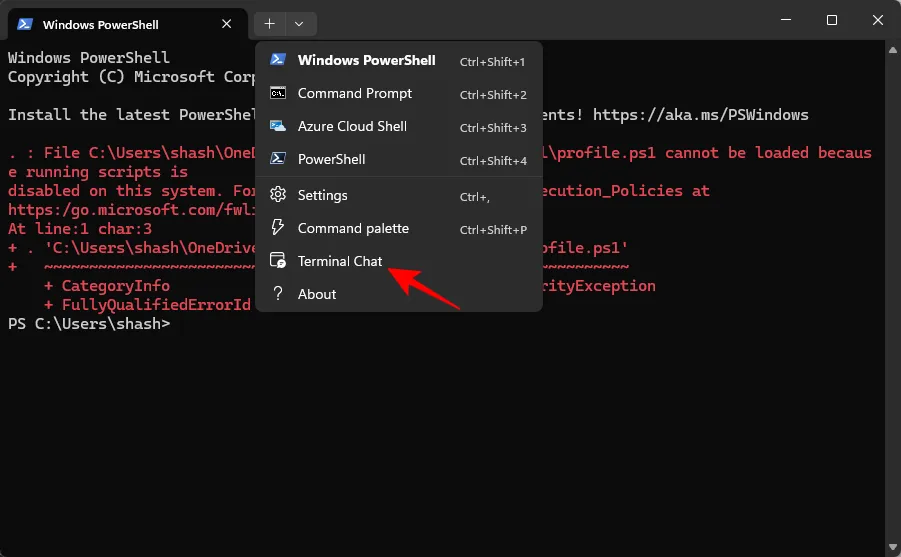
- Din terminal er nu klar! Begynd din samtale med AI fra den valgte tjenesteudbyder.
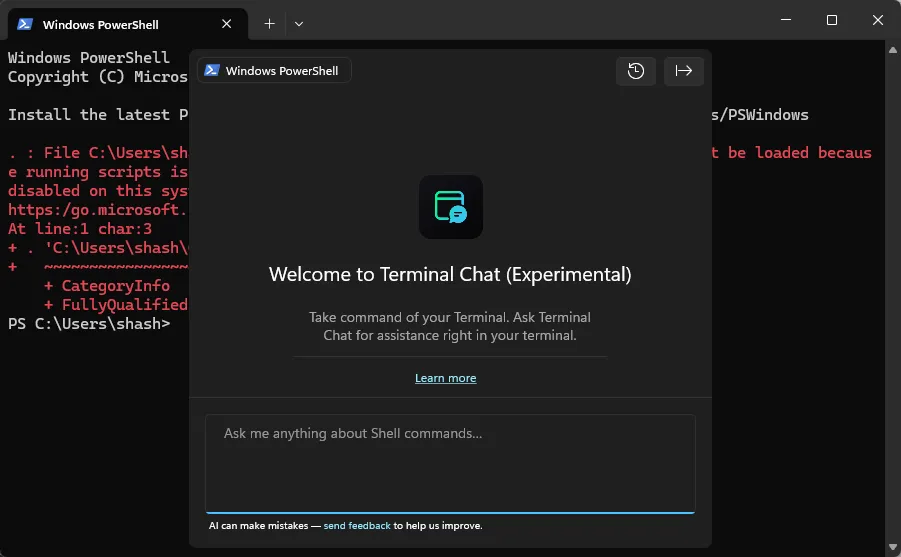
Brugergrænsefladen til Terminal Chat er kompakt og designet til terminalbrugbarhed, hvilket giver dig væsentlige funktioner. Selvom funktionerne er begrænsede i forhold til komplette applikationer, kan du rydde chathistorier eller eksportere samtaler som tekstfiler til senere reference. Du finder også en praktisk kopiknap ved siden af anbefalede kommandoer for din bekvemmelighed.
I øjeblikket er der ingen tilgængelige tastaturgenveje til hurtig adgang til Terminal Chat; du skal navigere gennem pil ned-menuen hver gang.
For yderligere læsning, tjek den detaljerede guide
Yderligere indsigt
1. Kan jeg bruge flere AI-udbydere samtidigt i Windows Terminal?
Nej, du kan kun have én aktiv AI-udbyder ad gangen. Du kan dog skifte mellem dem efter behov ved at justere indstillingerne i Terminal Chat.
2. Hvad skal jeg gøre, hvis jeg støder på problemer under opsætning af API-nøglen?
Bekræft, at du har kopieret API-nøglen korrekt uden mellemrum eller ekstra tegn. Sørg for, at dit abonnement er aktivt, og at du bruger det korrekte API-nøgleformat for din valgte udbyder.
3. Er der nogen begrænsninger for at bruge AI-tjenester via Windows Terminal?
Ja, AI-funktionerne i Windows Terminal kan være begrænset i forhold til at få adgang til dem via dedikerede applikationer. Terminal Chat-grænsefladen er designet til effektivitet og understøtter muligvis ikke alle funktioner, der er tilgængelige i fuldskala AI-applikationer.




Skriv et svar ▼