At støde på uventede nedlukninger på din Windows-computer under vigtige opgaver kan være irriterende, og dette er et hyppigt problem, der rapporteres af mange brugere af operativsystemet. Situationen bliver endnu mere skærpende, når de opdateringer, der nødvendiggjorde genstart, ikke kan installeres korrekt. Som et resultat søger mange brugere mere kontrol over deres opdateringspræferencer, så de kan administrere, hvornår deres systemer genstarter. Her er en guide til, hvordan du opnår dette og forhindrer uplanlagte genstarter, mens du er i gang med arbejdet.
Trin 1: Konfigurer aktive timer
For at forhindre uønskede genstarter i dine aktive timer på en Windows 11-pc er Active Hours-funktionen din allierede. Dette giver dig mulighed for at angive bestemte tidspunkter, hvor du primært bruger din computer, hvilket effektivt forhindrer Windows i at udføre opdateringer og genstarter i disse timer.
- Start appen Indstillinger ved at trykke på
Win + I, og vælg derefter ‘Windows Update’ fra sidebjælken.
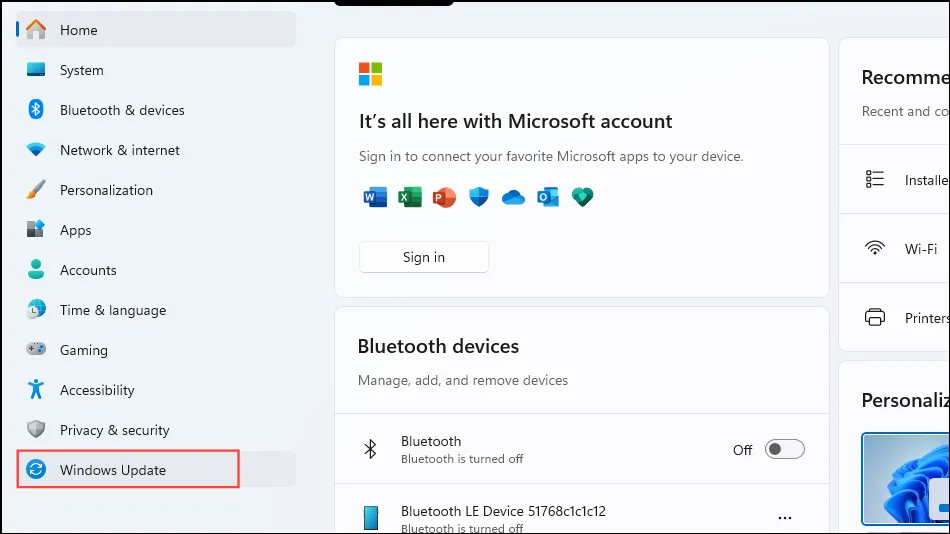
- På Windows Update-skærmen skal du finde og klikke på knappen ‘Avancerede indstillinger’.
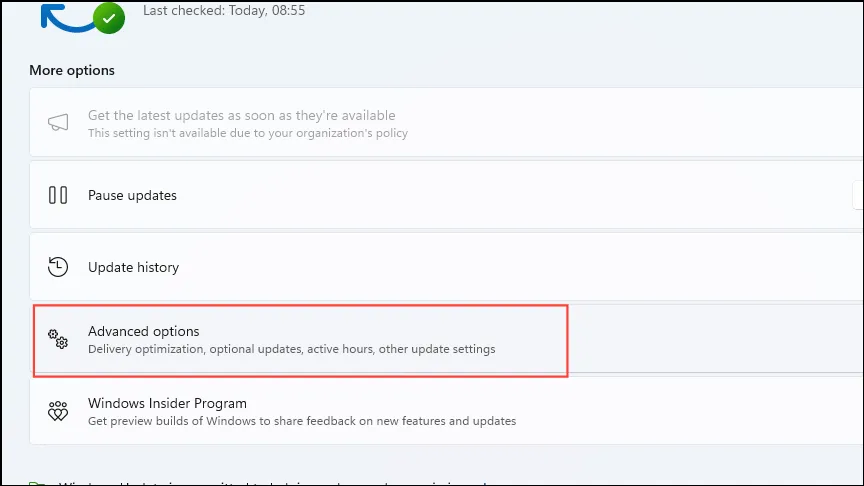
- Vælg indstillingen ‘Aktive timer’.
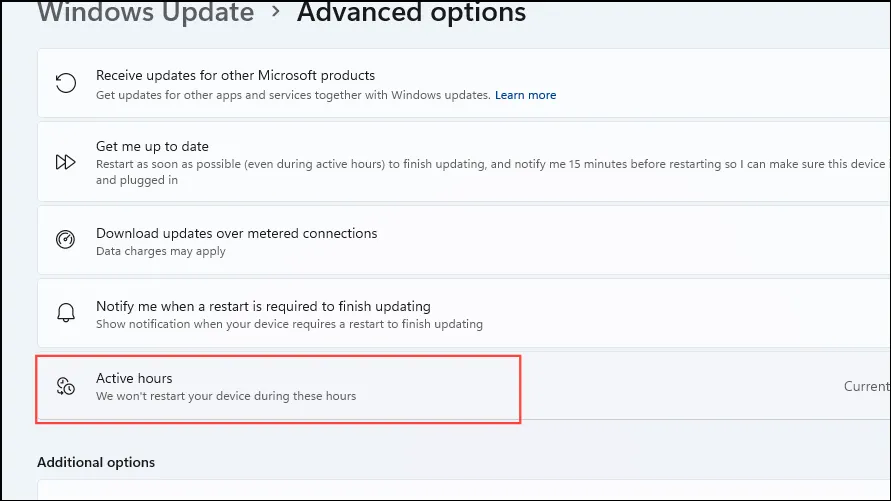
- Vælg ‘Manuelt’ i rullemenuen for Aktive timer.
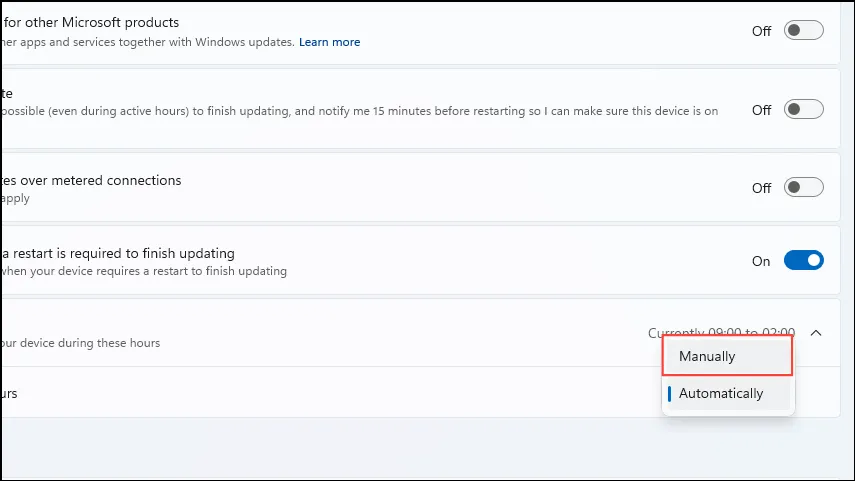
- Klik på felterne ‘Starttid’ og ‘Sluttid’ for at indstille de timer, hvor du ønsker, at Windows skal undlade at genstarte.
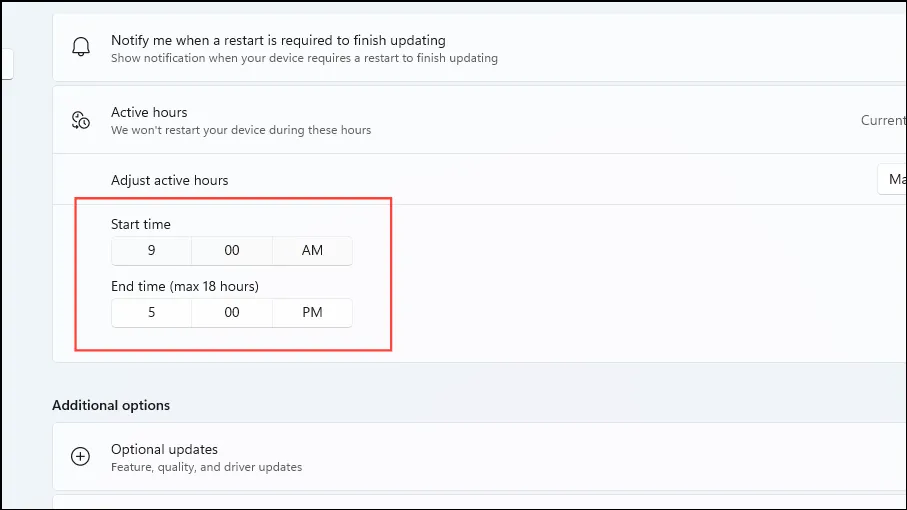
Trin 2: Sæt pause og installer opdateringer manuelt
Begrænsningen ved Active Hours-funktionen er, at den tillader et maksimalt tidsrum på kun 18 timer. Derfor, hvis din tidsplan er inkonsekvent, eller du kræver, at din computer fungerer uafbrudt, kan denne mulighed være utilstrækkelig. I sådanne tilfælde bliver du nødt til at sætte opdateringer på pause og håndtere installationer på egen hånd med mulighed for at suspendere opdateringer i op til 35 dage i træk.
- Få adgang til afsnittet Windows Update i appen Indstillinger, og klik på indstillingen ‘Pause i 1 uge’ i højre side.

- Du kan også forlænge pausevarigheden ved at vælge knappen ‘Forlæng med 1 uge’ og vælge din foretrukne tidsramme. Forlængelser kan foretages i op til fire uger ad gangen.
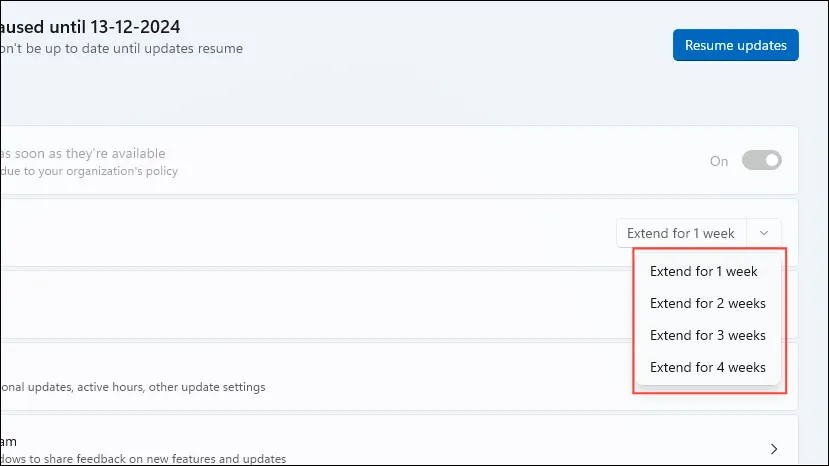
- For at genaktivere opdateringer skal du blot klikke på knappen ‘Genoptag opdateringer’, når du er klar.

Trin 3: Juster gruppepolitikindstillinger
Hvis du bruger versioner som Enterprise, Education eller Professional, kan du ændre indstillingerne i Local Group Policy Editor, så din computer først opdateres, når du manuelt genstarter den.
- Tryk på
Win + Rfor at åbne dialogboksen Kør, skrivgpedit.mscog tryk på Enter.

- I den lokale gruppepolitikeditor skal du navigere til:
Computer Configuration > Administrative Templates > Windows Components > Windows Update.
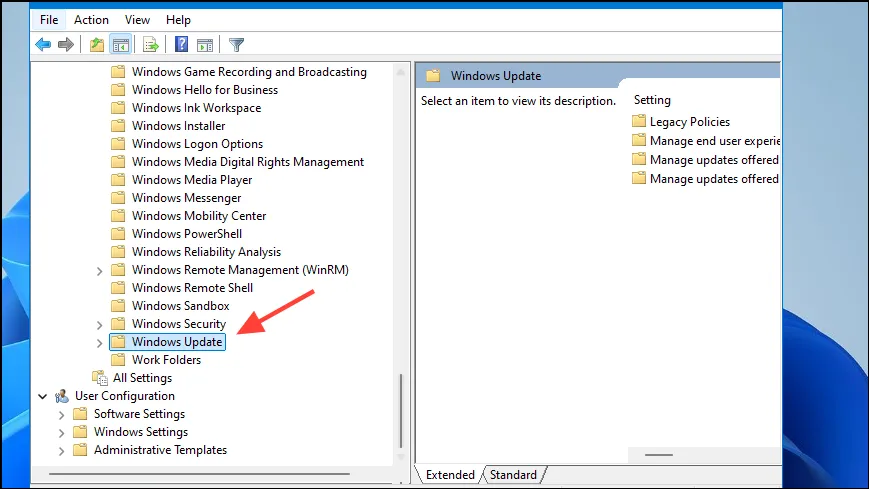
- Find og klik på mappen ‘Legacy Policies’, og dobbeltklik derefter på ‘Ingen automatisk genstart med loggede brugere til planlagte automatiske opdateringsinstallationer’ i højre rude.
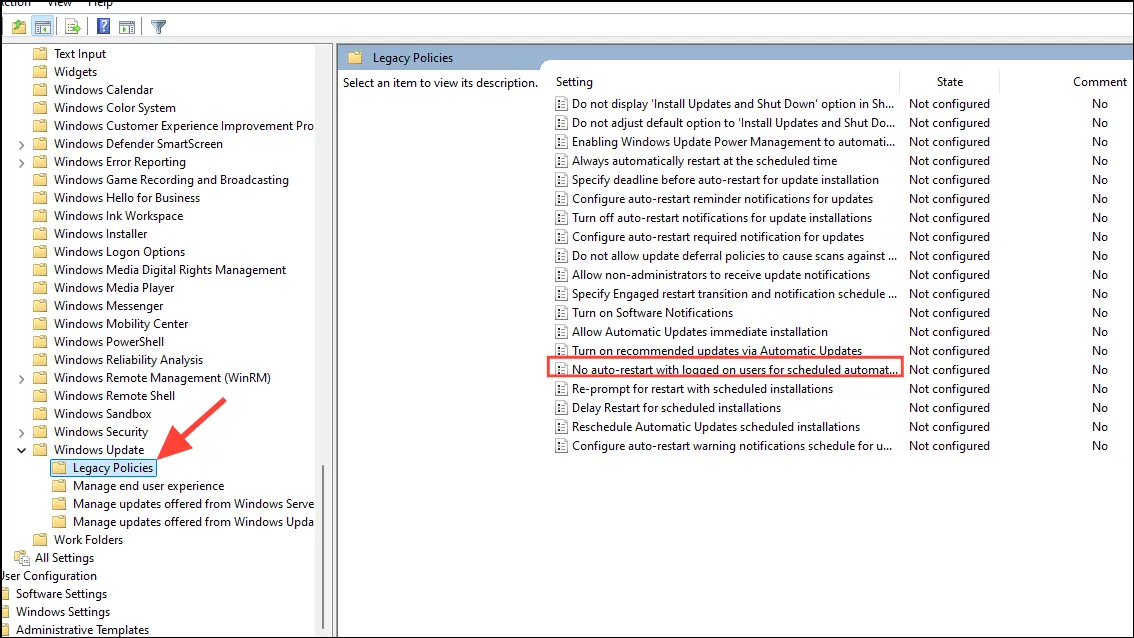
- Aktiver denne mulighed ved at vælge ‘Aktiveret’, og klik derefter på ‘Anvend’ efterfulgt af OK.
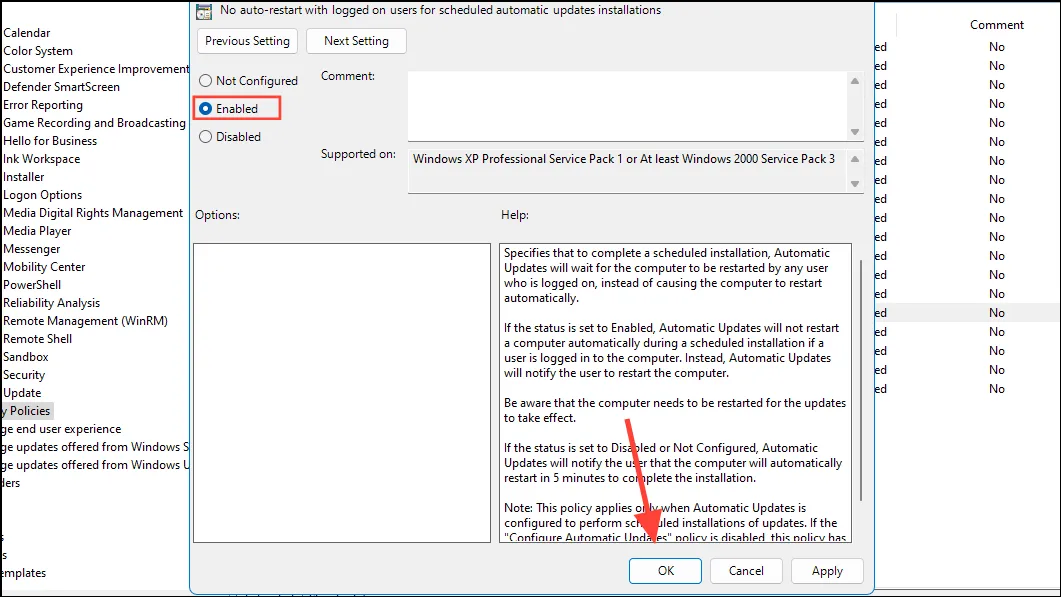
Trin 4: Rediger registreringsdatabasen
For brugere af Windows Home-udgaven er Group Policy Editor ikke tilgængelig, så du skal bruge registreringseditoren. Sikkerhedskopier altid dine indstillinger i registreringsdatabasen først, da ukorrekte ændringer kan føre til ustabilitet i systemet.
- Åbn menuen Start, indtast
regeditog vælg ‘Kør som administrator’.
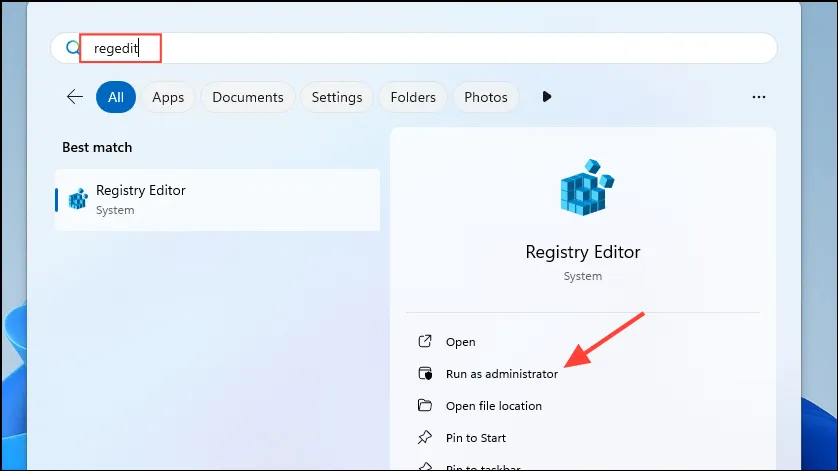
- Når du er inde i registreringseditoren, skal du navigere til:
HKEY_LOCAL_MACHINE > SOFTWARE > Policies > Microsoft > Windows > WindowsUpdate.
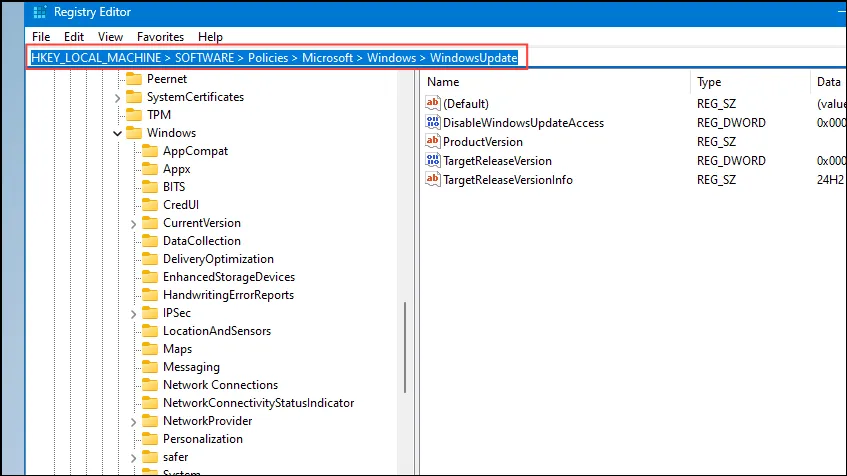
- Se efter ‘AU’-mappen under ‘Windows Update’-tasten – hvis den mangler, skal du højreklikke, vælge ‘Ny’ og derefter vælge ‘Nøgle’ for at oprette den.
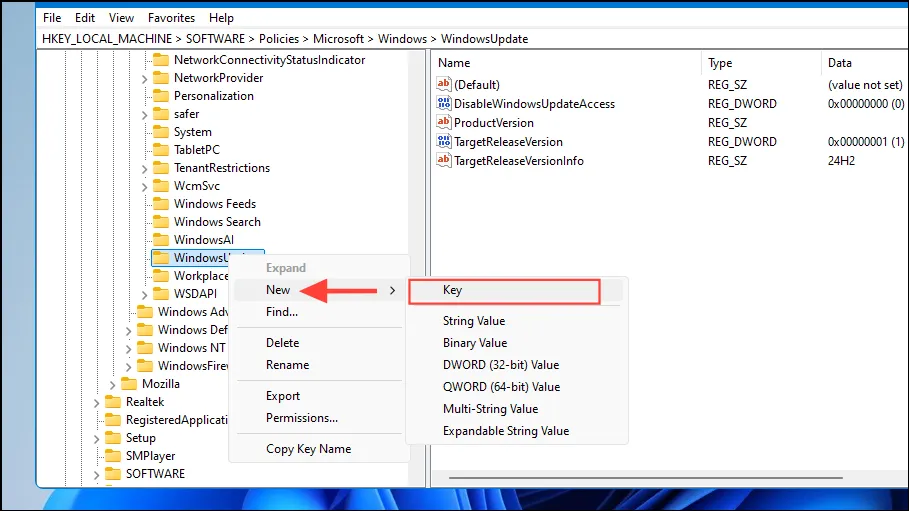
- Navngiv denne nye nøgle ‘AU’.
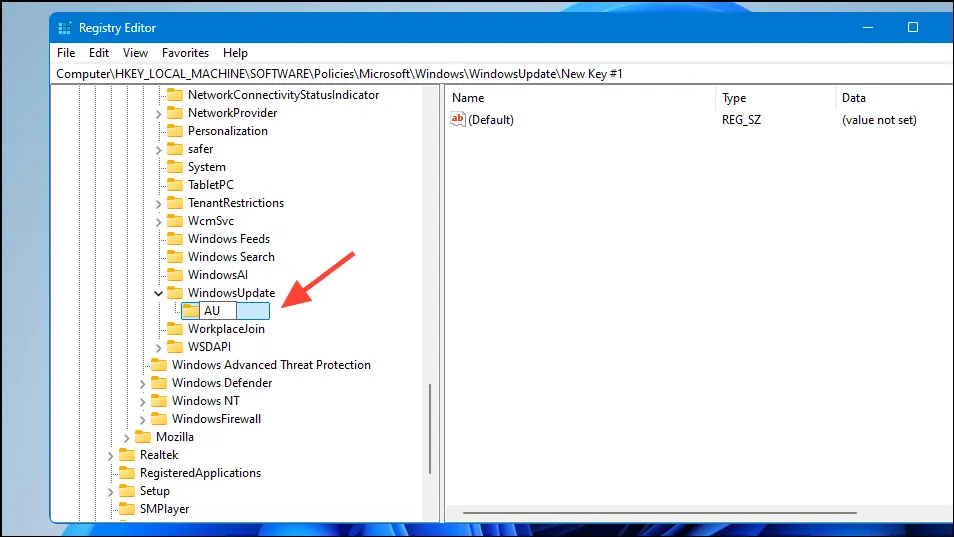
- Højreklik på ‘AU’-tasten, vælg ‘Ny’, og vælg derefter ‘DWORD (32-bit) værdi’.
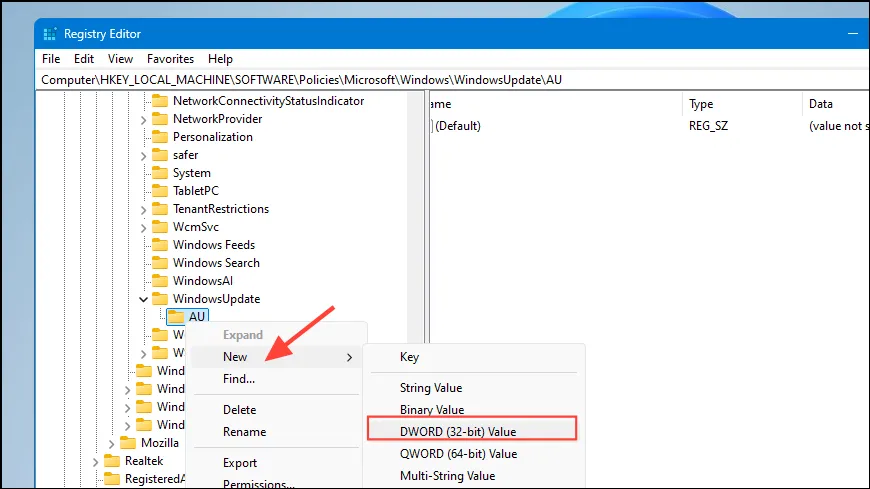
- Mærk denne DWORD som
NoAutoRebootWithLoggedOnUsers.
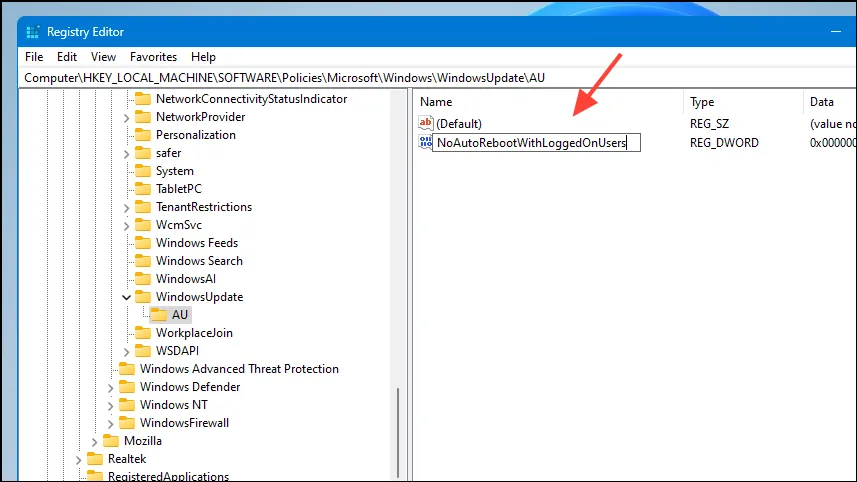
- Åbn DWORD og indstil dens værdi til
1, og tryk derefter på OK. Til sidst skal du genstarte din computer.
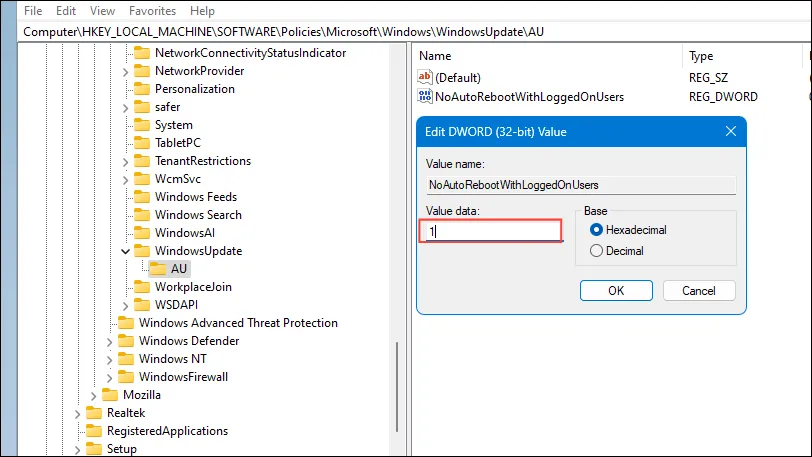
Vigtige overvejelser
- Før du ændrer systemindstillinger, skal du sørge for at sikkerhedskopiere dit system som en forholdsregel for potentielle tilbageførsler, hvis der skulle opstå problemer.
- Alternativt kan du helt deaktivere Windows Update via værktøjer som Task Scheduler, Windows Services Utility eller Command Prompt. Dette udgør dog en risiko for at udsætte dit system for trusler som malware og vira.
- Selvom du midlertidigt kan sætte opdateringer på pause for at undgå afbrydelser, skal du ikke udskyde installationer i længere perioder, da opdateringer indeholder væsentlige fejlrettelser og sikkerhedsforbedringer, der er afgørende for din computers ydeevne.




Skriv et svar ▼