Vi har alle følt ønsket om at opleve vores yndlingsfilm eller -spil i større skala. Selvom MacBooks tilbyder fantastiske skærme, der er ideelle til medieforbrug og spil, kan de simpelthen ikke sammenlignes med den fordybende oplevelse af en større skærm. Heldigvis, hvis du ejer et Toshiba-tv, kan det forvandle din seeroplevelse ved at tilslutte din MacBook til det.
Der er flere tvingende grunde til at slutte din MacBook til dit Toshiba TV. Mange Toshiba-tv’er, især ældre modeller, er udstyret med forældede medieafspillere, der hindrer jævn afspilning. Derudover mangler de ofte understøttelse af forskellige filtyper og giver underordnede web-browsing-funktioner. Derfor bliver det en praktisk løsning at forbinde din MacBook.
Desuden kan tilslutning til en større skærm være gavnlig til præsentationer og andre opgaver, der kræver en større skærm.
Der er to metoder til at forbinde din MacBook (enten Pro- eller Air-modellen) til dit Toshiba TV: en trådløs forbindelse ved hjælp af AirPlay og en kablet forbindelse via HDMI. Da den trådløse metode er en problemfri, kabelfri oplevelse, lad os undersøge denne mulighed først.
Ubesværet trådløs forbindelse: Sådan bruger du AirPlay til at slutte din MacBook til et Toshiba-tv
Før du dykker ind, skal du sikre dig, at både din MacBook og Toshiba TV er tilsluttet det samme Wi-Fi-netværk, og at dit TV er AirPlay-kompatibelt. Sådan aktiverer du AirPlay på dit Toshiba TV:
- Brug fjernbetjeningen til at vælge Indstillinger fra dit Toshiba TV’s startskærm.
- Rul ned og vælg indstillingen Skærm og lyd .
- Se efter Apple AirPlay & HomeKit i menuen, og vælg det.
- Sørg for at aktivere Apple AirPlay-indstillingen , hvis den ikke allerede er slået til.
Når disse indstillinger er bekræftet, skal du følge disse trin for at oprette forbindelse:
- På din MacBook skal du klikke på Apple-logoet i øverste venstre hjørne af skærmen.
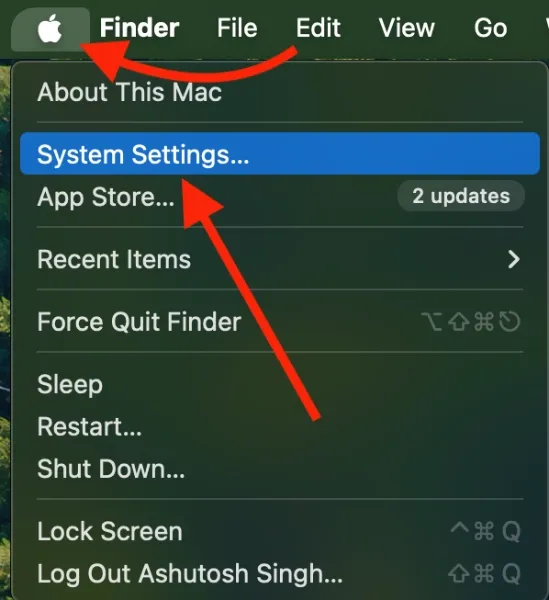
- Vælg Systemindstillinger .
- Vælg afsnittet Displays .
- Din MacBook burde nu genkende dit nærliggende Toshiba TV. Vælg det fra AirPlay-rullemenuen. Hvis det ikke er synligt, kan du klikke på + -ikonet for at få vist flere muligheder.

- Der vises muligvis en kode på dit TV; indtast det på din MacBook, når du bliver bedt om det.
- Når du er tilsluttet, kan du bestemme, hvordan du bruger tv’et: som hovedskærm, udvidet skærm eller spejl af din indbyggede skærm.
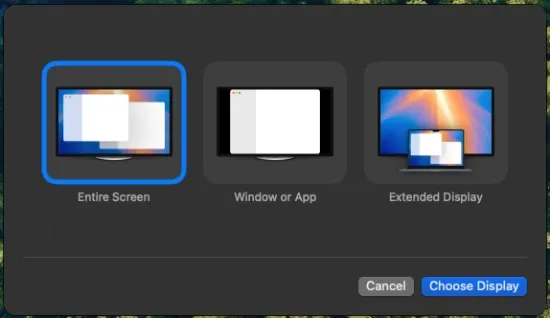
Det er det! Din MacBook skal problemfrit forbindes til dit Toshiba TV. For optimal ydeevne anbefaler jeg, at du indstiller dit tv som den primære eller sekundære skærm for at justere indstillingerne for opløsning og opdateringshastighed i overensstemmelse hermed.
Alternativ trådløs løsning: Skærmspejling med kontrolcenter
Hvis dit Toshiba TV understøtter AirPlay, kan du nemt oprette forbindelse via skærmspejlingsfunktionen i din MacBooks kontrolcenter. Igen skal du sørge for, at begge enheder er på det samme Wi-Fi-netværk. Følg disse trin:
- Klik på kontrolcenterikonet i øverste højre hjørne af din Mac.
- Vælg skærmspejlikonet i menuen.
- Din Mac vil scanne efter tilgængelige enheder. Klik på dit Toshiba TV’s navn, når det vises. Indtast den firecifrede kode, der vises på din tv-skærm, hvis du bliver bedt om det.
- Følg eventuelle yderligere anvisninger for at afslutte forbindelsen.

Efter disse trin bør din MacBooks skærm spejle sig på dit Toshiba TV, komplet med lyd. Hvis dit tv mangler AirPlay-understøttelse, kan du overveje at bruge tredjeparts skærmspejlingsprogrammer, der er tilgængelige i App Store; Du skal blot installere, vælge dit Toshiba TV, og du er godt i gang!
Kablet forbindelse: Tilslutning af din MacBook til et Toshiba-tv via HDMI
At slutte din MacBook til et Toshiba-tv ved hjælp af et HDMI-kabel er ligetil, især da de fleste tv er udstyret med HDMI-porte. Først skal du kontrollere, om din MacBook har en HDMI-port. Hvis ikke, vil en USB-C til HDMI-adapter være nødvendig.
Når du har de relevante kabler og adaptere, skal du udføre følgende trin:
- Sæt den ene ende af HDMI-kablet i dit Toshiba TVs HDMI-port.
- Tilslut den anden ende til din MacBooks HDMI-port. Hvis din model ikke har en HDMI-port, skal du tilslutte HDMI-kablet til HDMI-adapteren og derefter slutte adapteren til en USB-C-port på din Mac.
De fleste Toshiba TV-modeller har deres HDMI-porte placeret på bagsiden; se dette billede for klarhed:

Med HDMI-kablet tilsluttet både tv’et og din MacBook, skal du skifte dit tv’s inputkilde til den HDMI-port, du brugte. Du har derefter muligheder for at spejle, udvide eller indstille tv’et som din primære skærm i menuen Systemindstillinger > Skærm.
Det er alt, hvad du behøver at vide for at slutte din MacBook til et Toshiba-tv. Hvis du eller en du kender har brug for vejledning i, hvordan du trådløst forbinder en MacBook Pro eller Air til et Toshiba-tv eller bruger HDMI-forbindelser, er du velkommen til at dele denne omfattende guide.
Selvom jeg personligt finder den kablede metode at foretrække på grund af pålidelighed, er den trådløse mulighed fantastisk, når kabler ikke er tilgængelige, eller afstand er et problem.
Ofte stillede spørgsmål
1. Kan jeg slutte min MacBook til et Toshiba-tv, hvis det ikke understøtter AirPlay?
Ja, hvis dit Toshiba TV mangler AirPlay-understøttelse, kan du bruge pålidelige tredjeparts-skærmspejlingsapps, der er tilgængelige i App Store. Du skal blot installere en af disse apps på din MacBook og følge instruktionerne på skærmen for at oprette forbindelse.
2. Hvad skal jeg gøre, hvis min MacBook ikke genkender mit Toshiba TV?
Hvis din MacBook ikke genkender dit Toshiba TV, skal du kontrollere, at begge enheder er tilsluttet det samme Wi-Fi-netværk. Sørg desuden for, at AirPlay er aktiveret på dit tv, som beskrevet tidligere. Hvis problemerne fortsætter, prøv at genstarte dine enheder.
3. Hvad er bedre til at forbinde min MacBook til et Toshiba-tv: kablet eller trådløst?
Valget mellem kablede og trådløse forbindelser afhænger af dine behov. Kablede forbindelser via HDMI giver en stabil og pålidelig oplevelse, især til spil eller streaming af high-definition indhold. Trådløse muligheder giver på den anden side bekvemmelighed og fleksibilitet, især i rummelige opsætninger.




Skriv et svar