Efter mange års venten har macOS endelig introduceret native window snapping med macOS Sequoia. Det betyder, at du ikke længere behøver at installere apps som rektangel eller magnet. Standardgenvejene fungerer dog ikke korrekt, ofte i konflikt med tastaturgenveje i andre installerede apps, og der er ikke en ligetil måde at ændre dem på. I denne artikel vil vi undersøge, hvordan du kan indstille brugerdefinerede tastaturgenveje til at snappe vinduer på din Mac, der kører Sequoia eller højere.
Native Window Snapping på Mac
Der er 3 måder at fastgøre vinduer på Mac.
- Træk vinduet til hjørnet for at sætte vinduet på plads
- Hold Option-tasten nede, og træk vinduet til dets position for at klikke på dets plads
- Endelig kan du bruge tastaturgenveje til at snappe vinduet i henhold til genvejen.
Standard tastaturgenvejene er:
- Venstre: Kontrol + Globe + ←
- Til højre: Kontrol + Globe + →
- Øverst: Kontrol + Globe + ↑
- Nederst: Kontrol + Globe + ↓
Problemet er, at den samme tastaturgenvej bruges til forskellige formål på forskellige apps. For eksempel bruger Chrome den venstre tastaturgenvej til at rulle websiden til toppen. Højre genvej for at rulle til bunden. Top og bund genveje til at skifte mellem faner. Så vinduesknap fungerer ikke korrekt, når du er på sådanne apps. Du kan også se, at der ikke er nogen genvej til at fylde hele skærmen.
Indstil brugerdefinerede tastaturgenveje til at fastgøre Windows på Mac
For at ændre tastaturgenvejene til at snappe vinduer på Mac
- Gå til Systemindstillinger > Tastatur > Tastaturgenveje > Appgenveje .
- Klik på Alle applikationer og tilføj en ny genvej ved at klikke på plusikonet .
- Her skal du manuelt indtaste positionsnavnet. For at ændre genvejen til venstre for eksempel, skriv Venstre. Her er alle de positioner, du kan indtaste og konfigurere. Disse skelner mellem store og små bogstaver, eller den nødvendige genvej vil ikke blive tildelt korrekt, så sørg for at indtaste dem nøjagtigt.
- Venstre
- Højre
- Top
- Bund
- Fylde
- Øverst til venstre
- Øverst til højre
- Nederst til venstre
- Nederst til højre
- Når du er indtastet, skal du tildele en tastaturgenvej til den indtastede position og klikke på Udført.
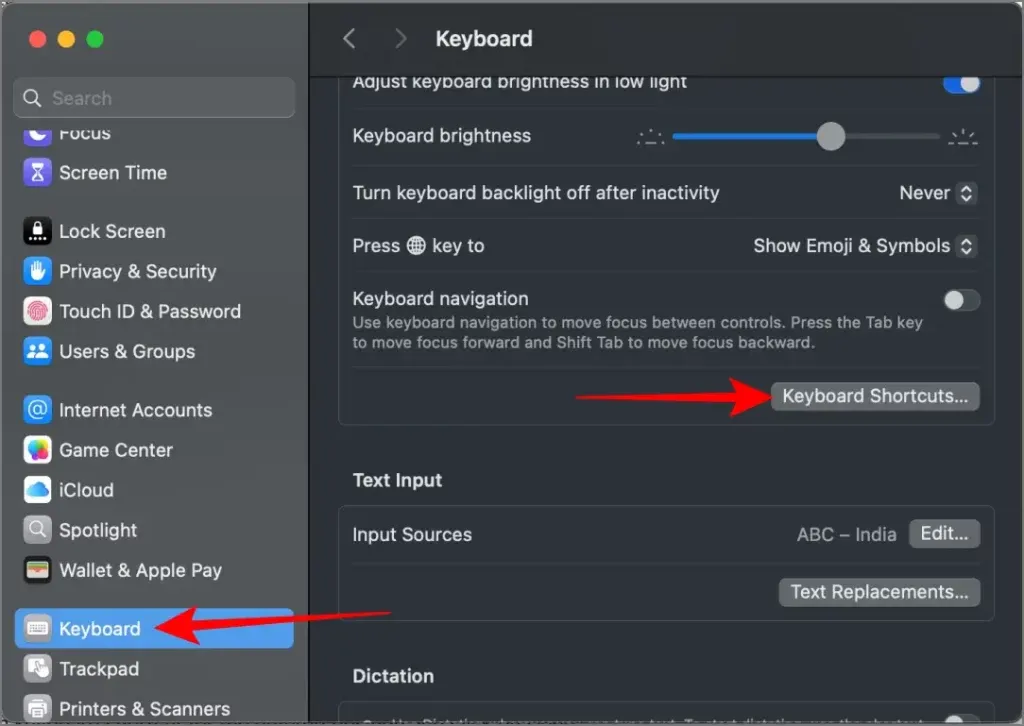
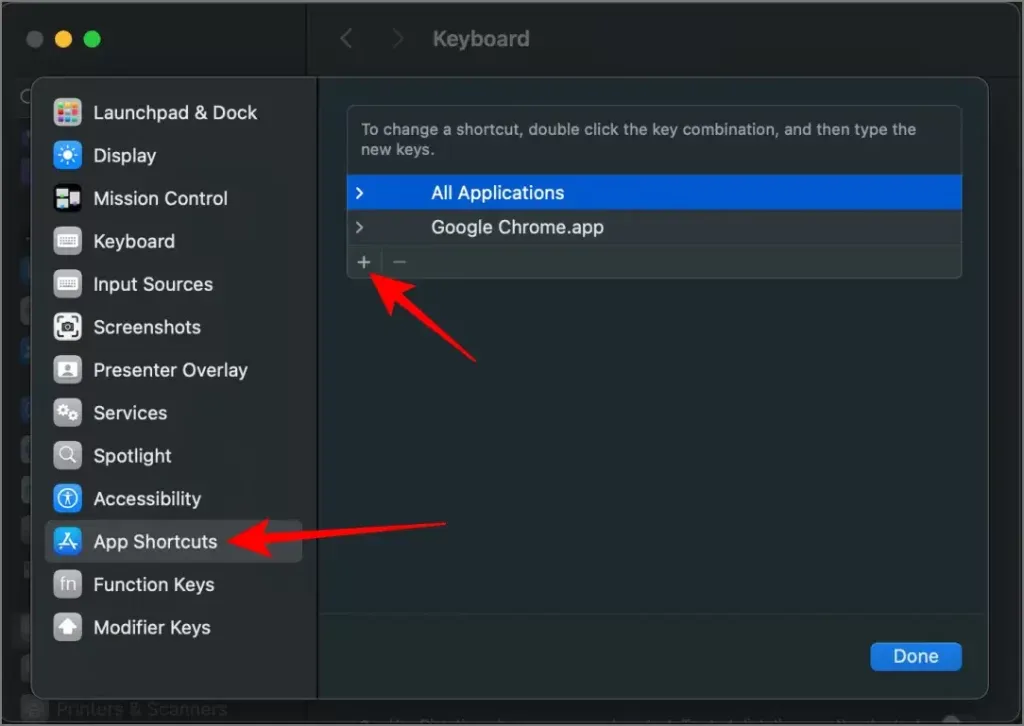
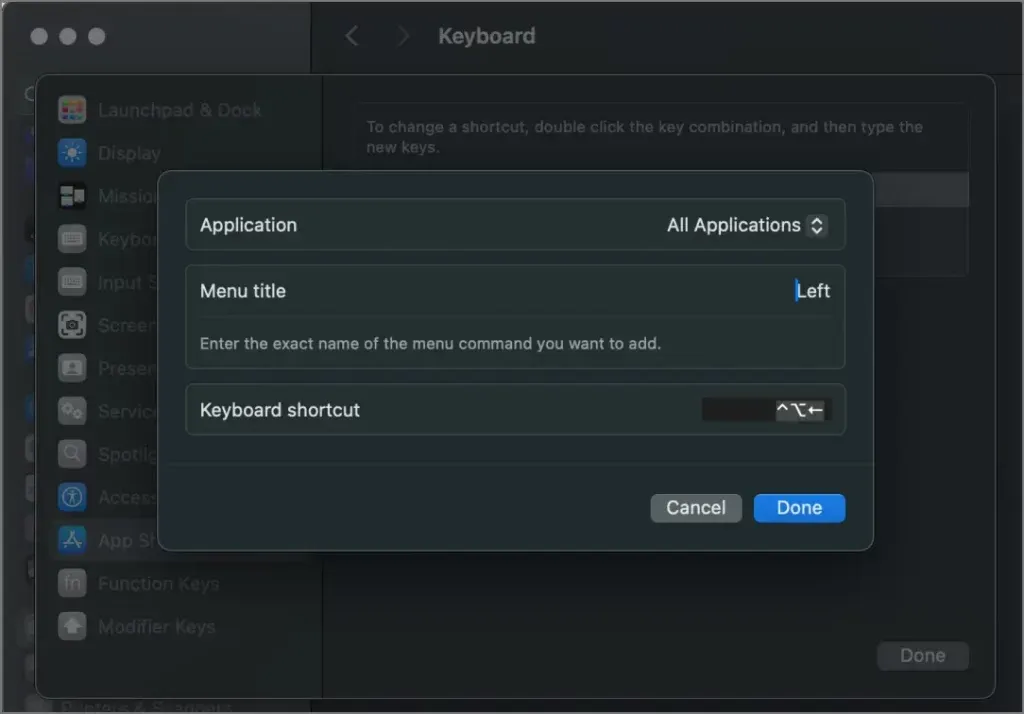
Det er det, tastaturgenvejen er blevet tildelt til vinduesknap. Du kan ændre alle de resterende positioner på samme måde.




Skriv et svar ▼