Biblioteker -mappen i Windows 11 forbedrer din filhåndteringsoplevelse ved at give en samlet visning af dine mest tilgåede mapper og filer. På trods af at den er skjult som standard i File Explorer , kan den nemt aktiveres for at øge din produktivitet ved at holde alt vigtigt inden for rækkevidde.
Hvis du ønsker at administrere mappen Biblioteker ved at vise eller skjule den i din Windows 11 File Explorer, er du kommet til det rigtige sted!
1. Sådan får du vist biblioteksmappen
Følg disse enkle trin for at gøre mappen Biblioteker synlig i din Windows 11:
- Åbn File Explorer: Du kan starte dette ved at trykke på
Windows + Etasterne. - Få adgang til menuen Indstillinger: Klik på de tre prikker i den øverste værktøjslinje i File Explorer.
- Vælg Indstillinger: Vælg Indstillinger i rullemenuen .
- Fanen Vis: Vinduet Mappeindstillinger vises; naviger til fanen Vis .
- Aktiver biblioteker: Rul gennem de avancerede indstillinger og marker indstillingen Vis biblioteker .
- Anvend ændringer: Tryk på Anvend -knappen efterfulgt af Ok for at færdiggøre skærmindstillingerne.
Nu kan du problemfrit få adgang til mappen Biblioteker på dit Windows 11-system!
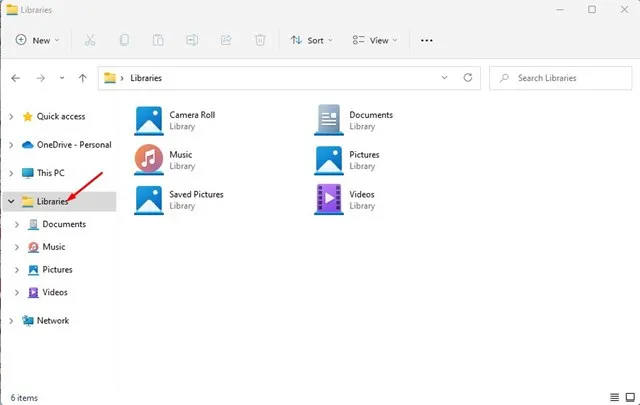
2. Sådan skjuler du biblioteksmapper i Windows 11
Hvis du foretrækker at holde mappen Biblioteker skjult, skal du følge disse nemme trin:
- Åbn File Explorer: Start med at klikke på de tre prikker øverst.
- Gå til Indstillinger: Vælg Indstillinger fra rullelisten.
- Deaktiver biblioteker: Rul ned på fanen Vis, og fjern markeringen af indstillingen Vis biblioteker .
- Afslut indstillinger: Klik på Anvend for at skjule mappen Biblioteker på din Windows 11.
3. Sådan medtager du mapper i bibliotekerne
Når mappen Biblioteker er aktiveret, vil du måske inkludere dine gå-til-mapper. Her er en enkel guide til at tilføje mapper:
- Åbn File Explorer: Find og åbn din Windows 11 File Explorer.
- Naviger til din ønskede mappe: Find og højreklik på den mappe, du ønsker at inkorporere.
- Vælg Vis flere indstillinger: Vælg Vis flere fra kontekstmenuen, der vises.
- Inkluder i bibliotek: Klik på Inkluder i efterfulgt af Bibliotek > Opret nyt bibliotek .
- Bekræftelse: Mappen vises nu i bibliotekssektionen .
- Sletning af en mappe: For at fjerne en mappe skal du højreklikke på den og vælge indstillingen Slet .
Det er sådan, du effektivt kan vise, skjule eller administrere mappen Biblioteker i Windows 11. Det forbedrer ikke kun organisationen, men du kan også inkludere filer fra steder uden for din computer, hvilket gør adgangen endnu mere bekvem.
Yderligere indsigt
For flere detaljer, er du velkommen til at besøge
1. Hvorfor vil jeg bruge mappen Biblioteker?
Biblioteker-mappen samler forskellige mapper og filer på en enkelt placering, hvilket sparer dig tid og kræfter, når du søger efter ofte brugte dokumenter. Det er vigtigt for at øge produktiviteten.
2. Kan jeg tilpasse mappen Biblioteker yderligere?
Ja! Du kan tilpasse mappen Biblioteker ved at tilføje eller fjerne bestemte undermapper eller ændre, hvordan den viser bestemte filer. Denne funktion giver dig mulighed for at skræddersy den til at opfylde dine behov mere effektivt.
3. Er det muligt at gendanne mappen Biblioteker, hvis jeg ved et uheld skjuler den?
Absolut! Følg blot trinene beskrevet ovenfor for at vise mappen Biblioteker igen i File Explorer. Det er en ligetil proces, der kun kræver et par klik.
kilde til billeder og yderligere information




Skriv et svar