Den primære ulempe ved Google Chrome er dens tunge RAM-udnyttelse. Sammenlignet med andre browsere bygget på Chromium-platformen har Chrome en tendens til at bruge mere hukommelse, hvilket kan føre til ydeevneproblemer på bærbare og stationære computere. På en mellemklassecomputer kan du opleve at fryse, hvis du bruger Chrome meget.
Hvis du støder på RAM-relaterede udfordringer, mens du bruger Google Chrome på din pc, er du kommet til det rigtige sted. Denne vejledning skitserer effektive strategier til at minimere Chromes hukommelsesforbrug på Windows 11.
1. Evaluer andre baggrundsprocesser
Før du fortsætter med andre løsninger, er det vigtigt at identificere, om Chrome virkelig er ansvarlig for det øgede RAM-forbrug i dit system. Adskillige applikationer og processer kan køre i baggrunden og hog ressourcer.
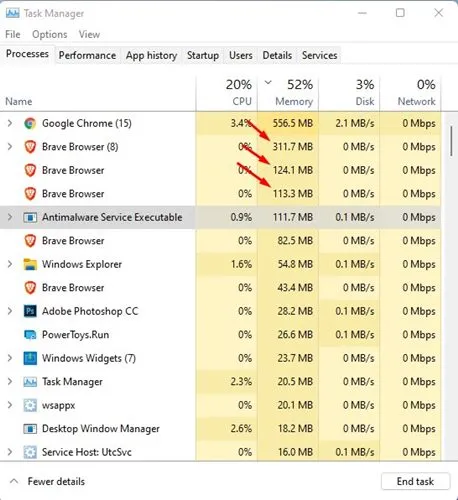
Start Task Manager på din Windows 11-enhed, og naviger til fanen Hukommelse. Bekræft, om Chrome er den primære hukommelsesforbruger.
Hvis Chrome ikke er problemet, skal du kigge efter og afslutte alle programmer, der bruger en betydelig mængde RAM.
2. Luk unødvendige faner
At have for mange åbne faner i Google Chrome kan påvirke hukommelsesforbruget betydeligt, hvilket ofte skubber det til dets grænser. Dette kan være en af de førende årsager til browserens store ressourceforbrug.
For at løse dette skal du blot lukke alle unødvendige faner i Chrome. Reduktion af antallet af åbne faner kan frigøre værdifulde computerressourcer og forbedre din pc’s overordnede ydeevne.
3. Opdater din Chrome-browser
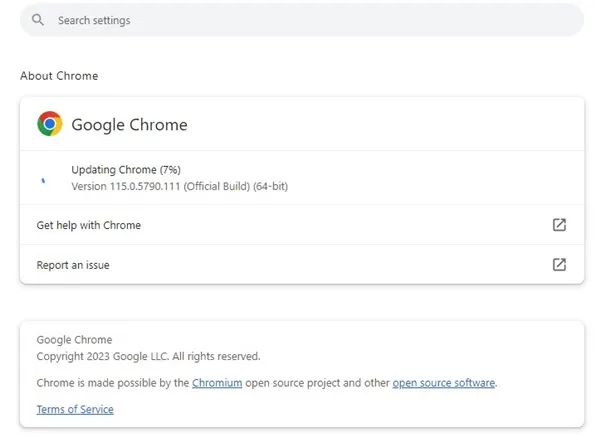
Et af de mest effektive trin, du kan tage, er at sikre, at din Chrome-browser er opdateret. Selvom dette måske ikke direkte løser højt hukommelsesforbrug, spiller det bestemt en vigtig rolle.
At holde din browser opdateret minimerer sikkerheds- og privatlivsrisici og introducerer nye funktionaliteter.
Derudover hjælper det med at eliminere fejl, der findes i tidligere versioner. For at opdatere Chrome skal du klikke på tre prikker > Hjælp > Om Google Chrome , som aktiverer opdateringsprocessen for afventende opdateringer.
4. Aktiver Memory Saver på Chrome
Memory Saver er en skjult funktion i Chrome, der optimerer hukommelsesforbruget ved at frigøre ressourcer fra inaktive faner. Denne indstilling er slået fra som standard, men aktivering af den kan forbedre Chromes ydeevne betydeligt. Sådan aktiverer du det:
1. Åbn Chrome, og klik på de tre prikker øverst til højre.

2. Vælg Indstillinger i Chrome-menuen .
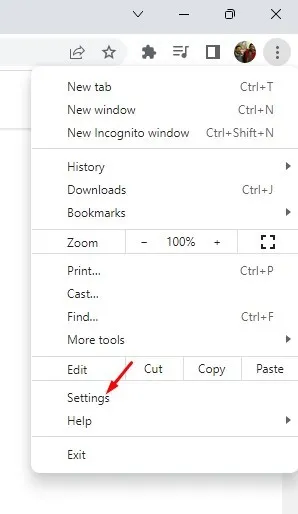
3. Naviger til fanen Ydelse .
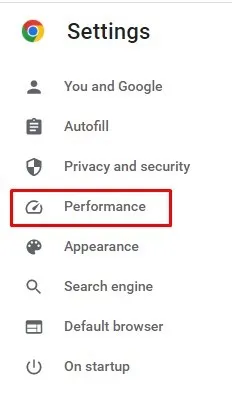
4. Tænd for hukommelsesbesparelse på højre side .
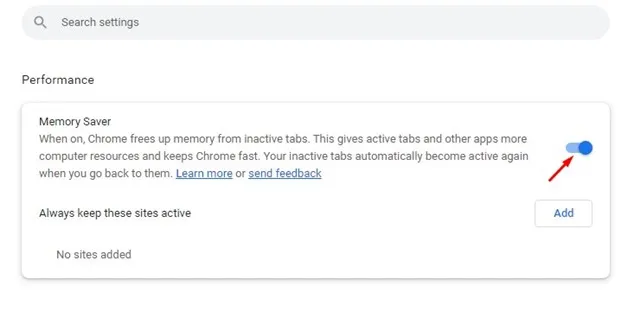
Sådan kan du aktivere funktionen Memory Saver i Chrome.
5. Fjern unødvendige udvidelser
Hvis du har brugt Google Chrome i nogen tid, er du sandsynligvis klar over, hvor let det er at installere udvidelser.
Selvom det er hurtigt at tilføje udvidelser, kan det føre til for stort hukommelsesforbrug på Windows 11 at have for mange.

Før du udforsker yderligere trin, skal du få adgang til Chrome Extension Manager og fjerne eventuelle ubrugte eller duplikerede udvidelser. Det er bedst kun at beholde de udvidelser, som du finder pålidelige og gavnlige.
6. Brug Chromes Task Manager til at afslutte processer
Google Chrome har sin egen Task Manager, som giver dig mulighed for at se, hvilke processer og faner der bruger mest RAM. Du kan derefter afslutte bestemte faner eller processer for at frigøre hukommelse.
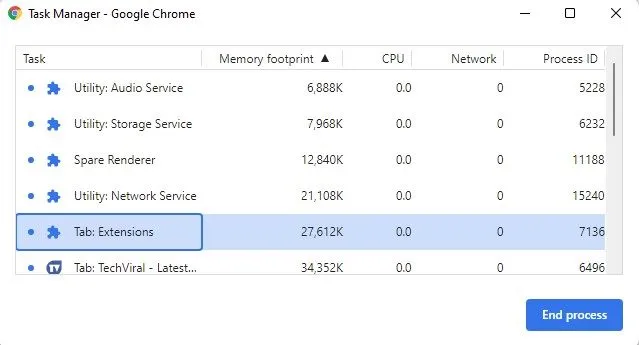
For at åbne Chromes Task Manager, se vores vejledning – Sådan bruger du Google Chromes indbyggede Task Manager til en trin-for-trin opdeling.
7. Aktiver hardwareacceleration
Enkelt sagt giver hardwareacceleration Chrome mulighed for at bruge din dedikerede GPU i stedet for at stole på RAM til opgaver såsom videoafspilning, grafisk redigering og onlinespil.
Hvis din pc er udstyret med en dedikeret GPU, vil aktivering af denne hardwareaccelerationsfunktion aflaste nogle processer fra RAM’en til GPU’en.
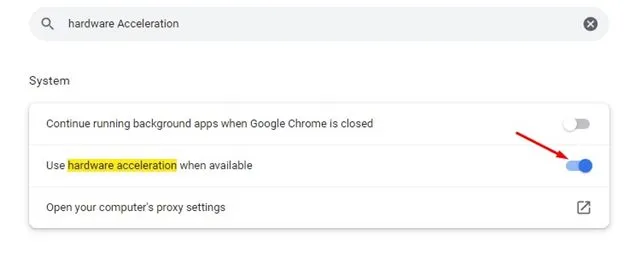
Ved at bruge hardwareacceleration vil Chrome læne sig op af din GPU til ressourcekrævende opgaver, hvilket effektivt reducerer RAM-forbruget.
8. Undgå, at baggrundsapps kører, efter at Chrome er lukket
Hvis du fortsat oplever høj RAM-brug, selv efter at have prøvet ovenstående metoder, kan det være nødvendigt at stoppe baggrundsapps i at køre, når Chrome er lukket.
Når denne funktion er aktiv, bruger Chrome-baggrundsapplikationer RAM, selv efter du har forladt browseren. Følg disse trin for at deaktivere denne mulighed:
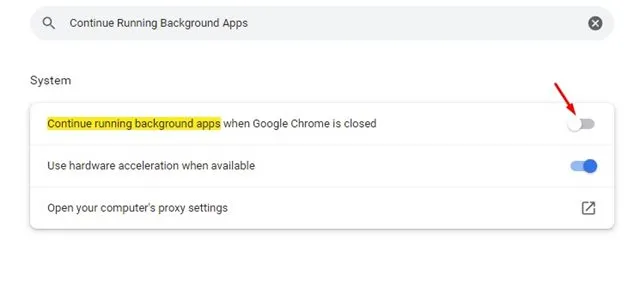
- Åbn først Chrome og klik på tre prikker > Indstillinger .
- På siden Indstillinger skal du bruge søgelinjen til at finde Fortsæt med at køre baggrundsapps .
- Deaktiver derefter til/fra-knappen for Fortsæt med at køre baggrundsapps, når Google Chrome er lukket .
Denne proces hjælper dig med at forhindre baggrundsapplikationer i at køre, når du er færdig med Chrome.
9. Brug Chromes oprydningsfunktion
Google Chrome indeholder en funktion, der hjælper dig med at identificere skadelig software på din pc eller i selve browseren.
Du kan udnytte denne funktion til at opdage og eliminere skadelige applikationer eller malware, der i det stille bruger dine ressourcer til ondsindede formål såsom cryptocurrency-mining.
Følg disse trin for at bruge Chromes oprydningsfunktion:
1. Indtast Chrome://settings/i adresselinjen.

2. På siden Indstillinger skal du søge efter Ryd op .
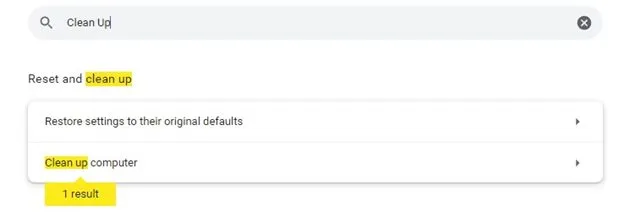
3. Klik på knappen Find på siden Ryd computer for at starte rensningsprocessen.
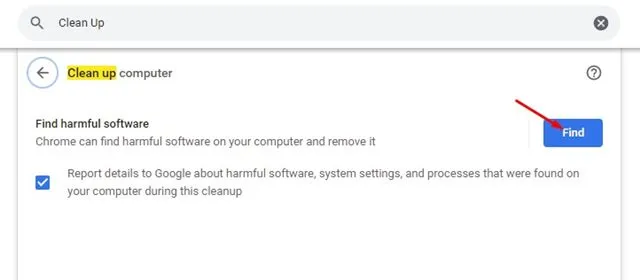
Denne funktion letter fjernelse af skadelige programmer og malware, der potentielt kan føre til overdreven brug af RAM.
10. Nulstil Chrome-indstillinger
Hvis alt andet fejler, kan nulstilling af Google Chrome være din sidste mulighed. Forkerte indstillinger kan ofte føre til højt RAM-forbrug, og nulstilling af browseren kan løse dette problem. Sådan nulstiller du Google Chrome:
1. Åbn Chrome, og indtast chrome://settings/reset/i adresselinjen.
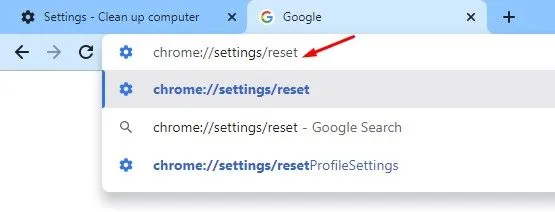
2. På siden Nulstil og ryd op skal du vælge Gendan indstillinger til deres oprindelige standardindstillinger .
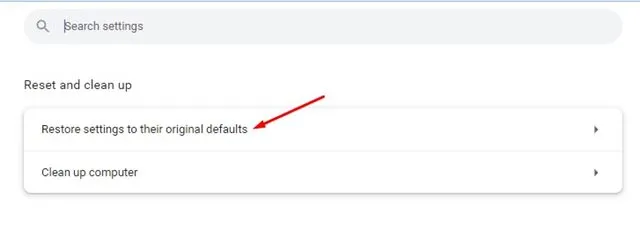
3. Bekræft dit valg ved at klikke på knappen Nulstil indstillinger, når du bliver bedt om det.
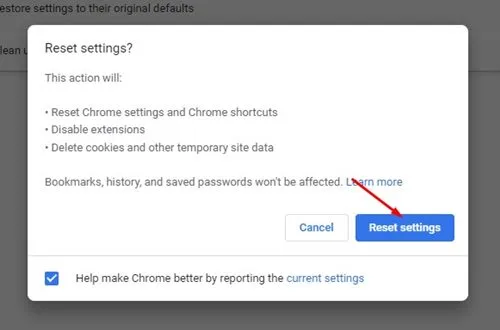
Denne nulstillingshandling vil returnere Google Chrome til sin oprindelige tilstand og kan hjælpe med at lindre problemet med høj hukommelse.
Dette er nogle effektive metoder til markant at sænke Google Chromes høje RAM-forbrug. Vi stoler på, at denne artikel har givet værdifuld indsigt; overvej at dele det med dine venner. Hvis du har spørgsmål, er du velkommen til at sende os en kommentar nedenfor.




Skriv et svar ▼