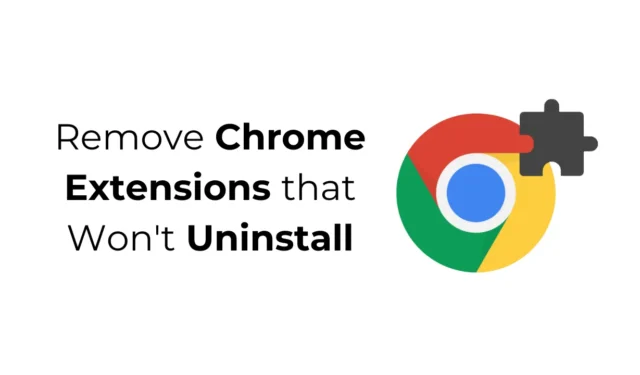
Har du nogensinde fundet dig selv fast i en frustrerende situation, hvor knappen Fjern til en Chrome-udvidelse er nedtonet eller helt mangler? Dette problem kan forhindre dig i at afinstallere en Chrome-udvidelse, hvilket fører til potentielle risici såsom browserkapring, uautoriserede filinstallationer eller adware-angreb. Det er vigtigt at løse dette problem omgående.
Årsager til, hvorfor nogle Chrome-udvidelser ikke kan afinstalleres
Der er flere faktorer, der kan forhindre din evne til at afinstallere specifikke Chrome-udvidelser. Nedenfor er de primære årsager, der kan blokere afinstallationsprocessen:
- Din browser kan administreres af en organisation.
- Der kan være forkerte Chrome-politikkonfigurationer.
- Din browser kan være genstand for kapring.
- Adware kan være blevet installeret.
- Din Chrome-version er muligvis forældet.
Sådan afinstalleres Chrome-udvidelser, der ikke afinstalleres
Hvis du kæmper med en udvidelse, der bare ikke vil rokke sig, kan det være en fordel at tage nogle generelle fejlfindingstrin. Det præcise underliggende problem er muligvis ikke klart, men disse strategier kan hjælpe med at løse politiske begrænsninger, malware-interferens og andre forhindringer, der forhindrer afinstallation.
1. Tjek for at se, om din Chrome-browser administreres af en organisation
Hvis du bruger Google Chrome på en arbejds- eller skolecomputer, kan du muligvis se en meddelelse om “Din browser administreres af en organisation”. Denne indikation afslører, at dine browserindstillinger er under organisatorisk kontrol, hvilket gør det umuligt for dig at slette nogen udvidelser.
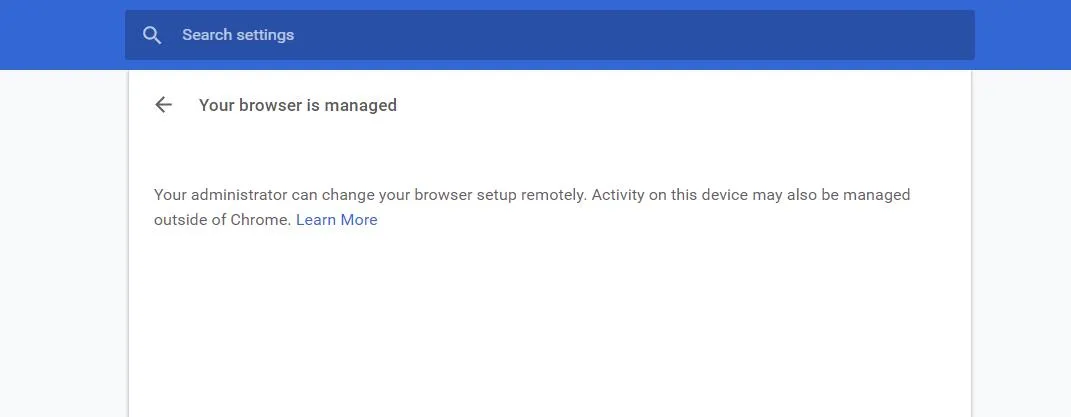
Hvis du støder på meddelelsen “Din browser administreres af din organisation”, mens du bruger en personlig computer, kan det tyde på, at din browser er blevet kompromitteret. Tegn på browserkapring kan omfatte hyppige uønskede reklamer, træg ydeevne eller nedbrud.
2. Brug Google Chrome Policy Remover Script
Den kendte Chrome-ekspert, Stefan VD, har udviklet et Policy Remover-script, der er designet til at fjerne udvidelser, der ikke afinstalleres. Dette script fjerner effektivt politikindstillinger, der håndhæves af skadelige udvidelser, og rydder alle udvidelser, der genererer påtrængende annoncer.
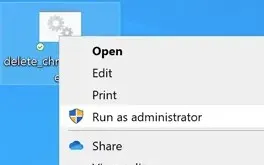
Du kan downloade dette script fra hans websted og køre det som administrator på Windows. Sørg for at give de nødvendige tilladelser, når du bliver bedt om det. Der vises en bekræftelsesmeddelelse med angivelse af “Alle Chrome-politikker er fjernet”, når scriptet fuldfører sin opgave.
Dette script er også kompatibelt med Mac, men du skal justere GateKeeper-indstillingerne for at tillade det at køre. Gå til Indstillinger > Privatliv og sikkerhed , og vælg Åbn alligevel .
3. Scan din pc med Malwarebytes
Til fjernelse af uopdaget malware og adware skiller Malwarebytes sig ud som et pålideligt sikkerhedsværktøj. Det overgår ofte Windows-sikkerhed med hensyn til effektivitet, især mod potentielt uønskede programmer (PUP’er) og browser hijackers.
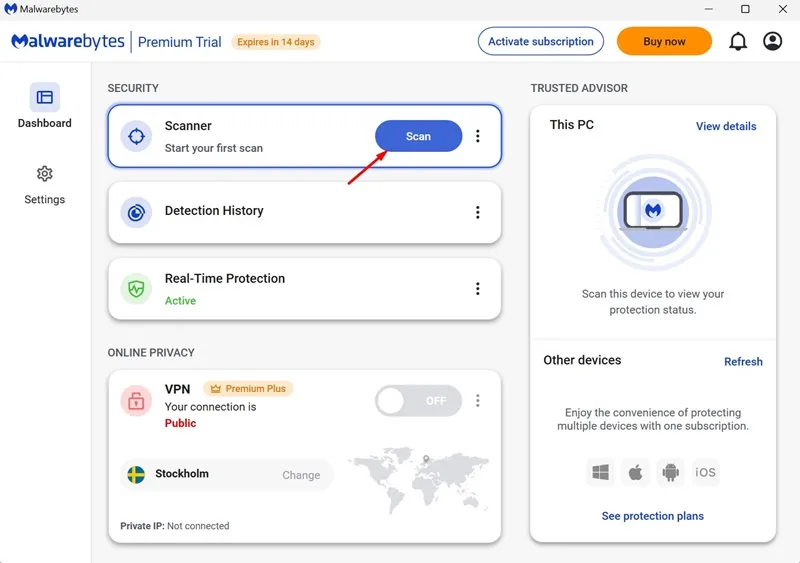
Download og installer Malwarebytes på dit system, og foretag derefter en fuld systemscanning. Inden for få minutter vil Malwarebytes identificere og eliminere alle ondsindede filer, den støder på.
4. Nulstil Chrome-browserindstillinger
Hvis alt andet fejler, kan det være nødvendigt at nulstille browseren. Denne mulighed vil gendanne din startside, nye faneside, søgemaskine og fastgjorte faner til deres oprindelige tilstande, samt deaktivere alle udvidelser og rydde midlertidige filer.
Sådan nulstiller du Chrome:
- Naviger til Chrome-indstillinger.
- Klik på Nulstil indstillinger i venstre menu.
- Til højre skal du vælge Gendan indstillinger til deres oprindelige standarder .
- Bekræft ved at klikke på Nulstil indstillinger, når du bliver bedt om det.
Når du har nulstillet Chrome, skal du logge ind med din Google-konto og forsøge at afinstallere den besværlige udvidelse igen.
5. Geninstaller Chrome-browseren
Hvis nulstillingen ikke virkede, kan geninstallation af Chrome-browseren være sidste udvej. Afinstaller Chrome fra din computer, download og installer det derefter igen.
Disse metoder skal hjælpe dig med at fjerne genstridige extensions. Hvis du søger yderligere hjælp vedrørende dette emne, så tøv ikke med at kontakte os i kommentarfeltet. Hvis du fandt denne vejledning nyttig, så overvej at dele den med dine venner.





Skriv et svar