Mestring af brugeraktivering af Windows 10
Deling af din pc kan øge produktiviteten og effektiviteten, især når du jonglerer med personlige og administrative opgaver. Det er vigtigt at vide, hvordan man skifter brugere på Windows 10, uanset om det er med familiemedlemmer eller kolleger. Denne vejledning vil give en detaljeret, men brugervenlig tilgang til at mestre brugerkontoovergange på Windows 10.
Hvad er den hurtigste måde at skifte bruger på Windows 10?
Den hurtigste metode til at skifte brugerkonti er at bruge tastaturgenvejen Windows+ . LDenne handling låser øjeblikkeligt din aktuelle session, hvilket giver adgang til andre brugerkonti direkte fra låseskærmen.
Sådan skifter du brugere på Windows 10
1. Brug af tastaturgenveje
- Tryk på Windows+ Lfor at låse din aktuelle session.
- På låseskærmen skal du finde den brugerkonto, du ønsker at skifte til, i nederste venstre hjørne.
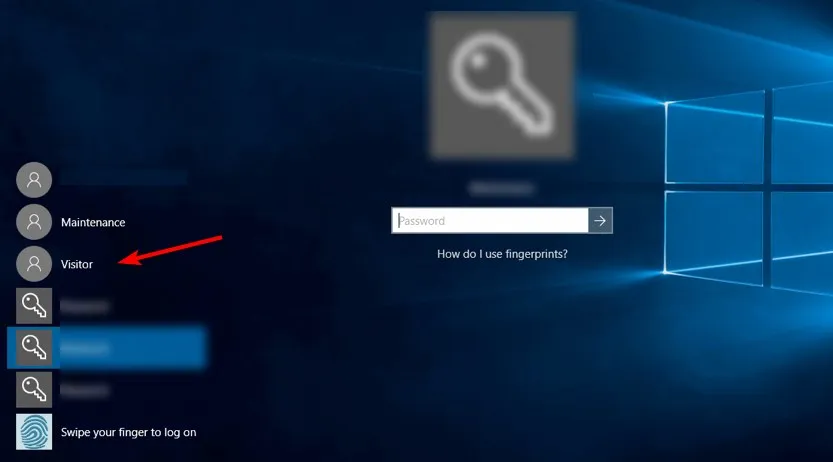
- Vælg den konto, du vil logge på.
- Hvis kontoen er sikret, skal du indtaste den korrekte adgangskode for at fortsætte.
2. Skift gennem startmenuen
- Start menuen Start fra din proceslinje.
- Klik på ikonet for din nuværende brugerkonto.
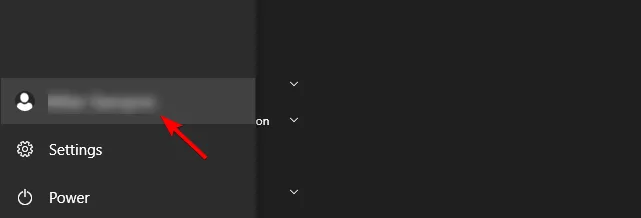
- Vælg den ønskede konto blandt de anførte muligheder.
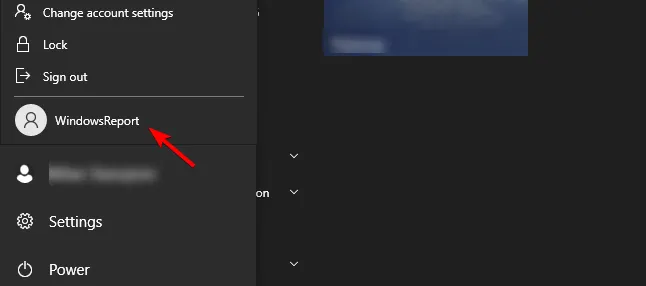
3. Brug genvejen Ctrl + Alt + Del
- Tryk på Ctrl+ Alt+ Delpå dit tastatur.
- Vælg indstillingen Skift bruger på skærmen, der vises.
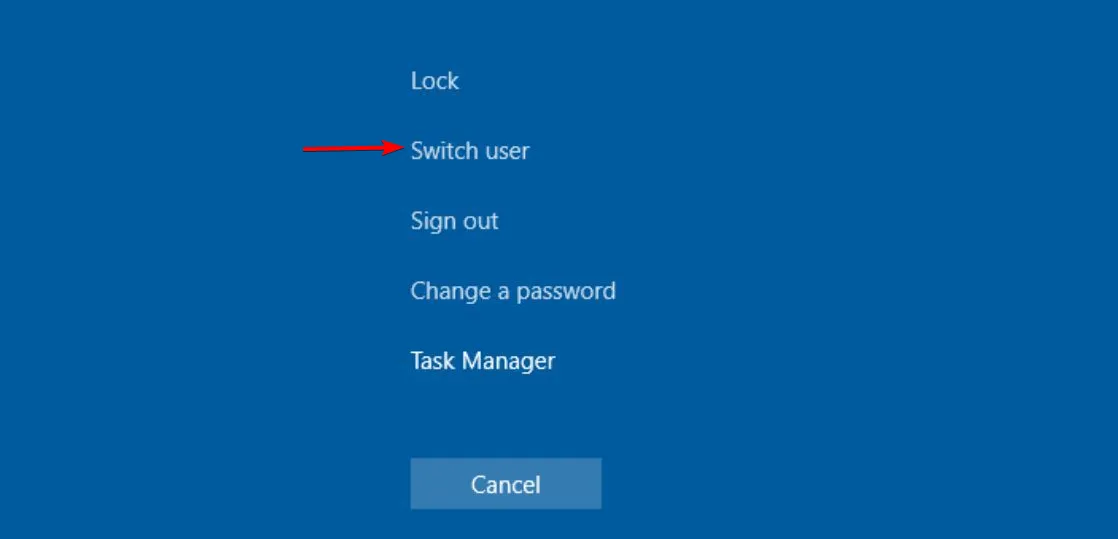
- Vælg nu din foretrukne konto fra låseskærmen.
4. Skift ved hjælp af genvejen Alt + F4
- Naviger til dit skrivebord og tryk Alt+ F4sammen.
- Vælg Skift bruger i rullemenuen , og klik på OK.
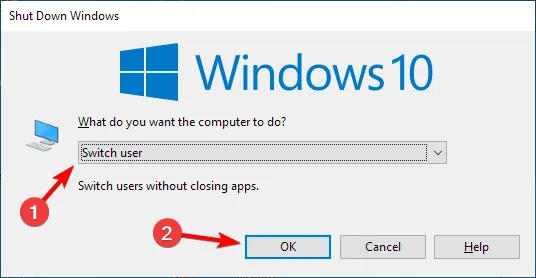
- Vælg den brugerkonto, du ønsker at skifte til, på login-skærmen.
5. Skift gennem kommandolinjeværktøjet
- Tryk på Windows + X og vælg PowerShell (Admin) .
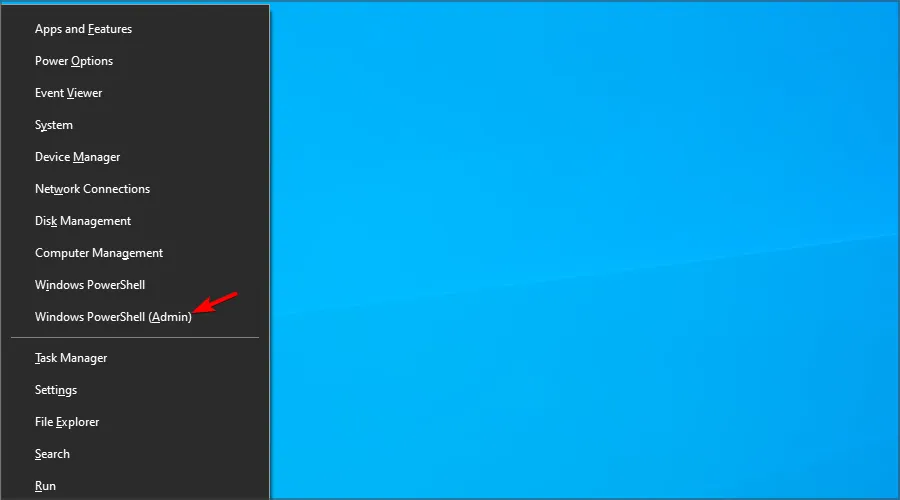
- Udfør kommandoen:
tsdiscon.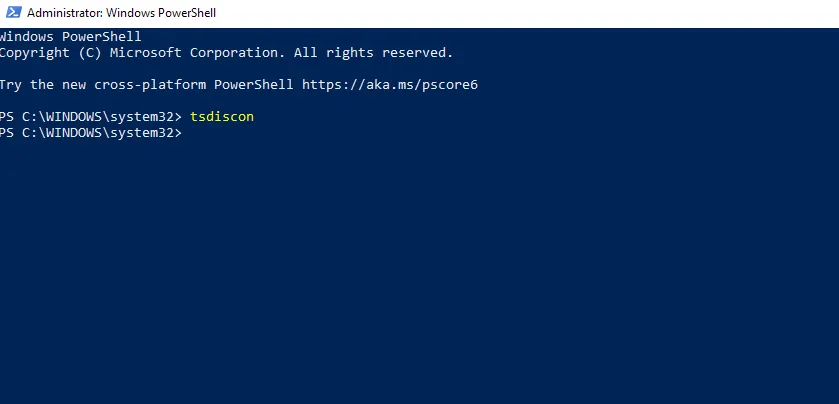
- Når du har startet kommandoen, skal du vælge den konto, du vil skifte til.
Husk, at du også kan opnå brugerskift via kommandoprompten ved at bruge den samme kommando.
Sådan skifter du brugere på en låst computer
- Tryk på Windows+ Rfor at åbne dialogboksen Kør og indtast gpedit.msc .
- Naviger til Skjul indgangspunkter for Hurtigt brugerskift, som findes på
Local Computer Policy\Computer Configuration\Administrative Templates\System\Logon.
- Sørg for, at indstillingen ikke er konfigureret eller deaktiveret , og gem derefter dine ændringer.
Når du er færdig, vil du være i stand til at skifte bruger via en hvilken som helst tidligere nævnt metode!
Almindelige brugerskifteproblemer i Windows 10
- Du kan finde brugerskift deaktiveret på grund af Hurtigt brugerskifte-indstillinger, der kræver justering.
- Tjek, om din Windows-installation eller brugerprofil muligvis er beskadiget, hvilket kan kræve fejlfinding.
At skifte brugerkonti på Windows 10 er ligetil, når du ved hvordan. Overvej at prøve forskellige metoder for at finde ud af, hvilken der fungerer bedst for dig. Hvilke unikke måder har du opdaget til at skifte bruger? Du er velkommen til at dele dine metoder i kommentarerne!
Yderligere indsigt
1. Hvordan kan jeg aktivere Hurtigt brugerskift, hvis det er deaktiveret?
Du kan genaktivere Hurtigt brugerskift ved at få adgang til gruppepolitikeditoren eller registreringseditoren og justere de relevante indstillinger for at sikre, at funktionen er aktiveret.
2. Er der nogen genveje, der gør det hurtigere at skifte bruger?
Ja, Windows+ L-genvejen er den mest effektive, der hurtigt låser din pc og giver mulighed for at skifte bruger direkte fra låseskærmen.
3. Hvad skal jeg gøre, hvis jeg ikke kan se de brugerkonti, jeg skal skifte til?
Hvis brugerkonti ikke er synlige, skal du sikre dig, at de er aktiveret i brugerindstillingerne, og at din profil ikke er beskadiget. Du skal muligvis også nulstille dine indstillinger.




Skriv et svar