Hurtige links
Hvis det lyder tiltalende at frigøre lagerplads uden at skulle slette dine dyrebare filer, så er du på det rigtige sted! Aktivering af NTFS-komprimering (New Technology File System) kan være en effektiv løsning. Lad os undersøge, hvordan du kan udnytte denne funktion på din Windows 11-enhed.
Hvad er NTFS-filkomprimering?
NTFS-komprimering er en genial funktion, der formindsker størrelsen på dine filer. Den anvender sofistikerede algoritmer til at minimere filstørrelsen uden at kompromittere dataintegriteten. I modsætning til traditionelle metoder tillader NTFS-komprimering dine filer at forblive intakte og let tilgængelige uden at blive bundtet i et arkiv.
Denne metode fungerer udelukkende på drev, der er formateret med NTFS-filsystemet. Hvis dine drev i øjeblikket bruger FAT32- eller exFAT-filsystemer, skal du konvertere dem til NTFS. For at gøre det uden at risikere tab af data kan du nemt konvertere dit drevformat ved at følge disse trin:
Åbn Windows-søgning ved at trykke på Windows + S, skriv derefter Kommandoprompt , vælg “Kør som administrator”, og bekræft. Kør følgende kommando i kommandoprompten, hvor “X” repræsenterer drevbogstavet:
convert X: /fs:ntfs
Hvornår skal du bruge NTFS-komprimering?
NTFS-komprimering bruges bedst til filer, der effektivt kan drage fordel af størrelsesreduktion. Dette omfatter tekstdokumenter, databaser og andre ikke-mediefiler. Det er tilrådeligt at bruge komprimering hovedsageligt på filer, der ikke tilgås ofte; kontinuerlig adgang kan forårsage en forsinkelse, da dit system skal dekomprimere filerne, hver gang de åbnes.
Undgå at anvende denne komprimeringsmetode på mediefiler eller systemkritiske filer, da det kan påvirke ydeevne og tilgængelighed negativt. Genkendelse af, hvilke filer der skal prioriteres, vil i sidste ende strømline din arbejdsgang og opretholde systemets effektivitet.
Komprimer en individuel fil eller mappe
Du har flere muligheder for at aktivere NTFS-komprimering for en enkelt fil eller mappe, uanset om du foretrækker en grafisk brugergrænseflade eller kommandolinjekommandoer. Lad os udforske begge metoder!
Brug af File Explorer
File Explorer giver en brugervenlig metode til at aktivere NTFS-komprimering for dine filer og mapper. For at starte denne proces, start File Explorer ved at trykke på Windows + E, og naviger til den specifikke fil eller mappe, du ønsker at komprimere.
Højreklik på den valgte fil eller mappe, og vælg “Egenskaber.” Under fanen “Generelt” skal du finde og klikke på knappen “Avanceret”.
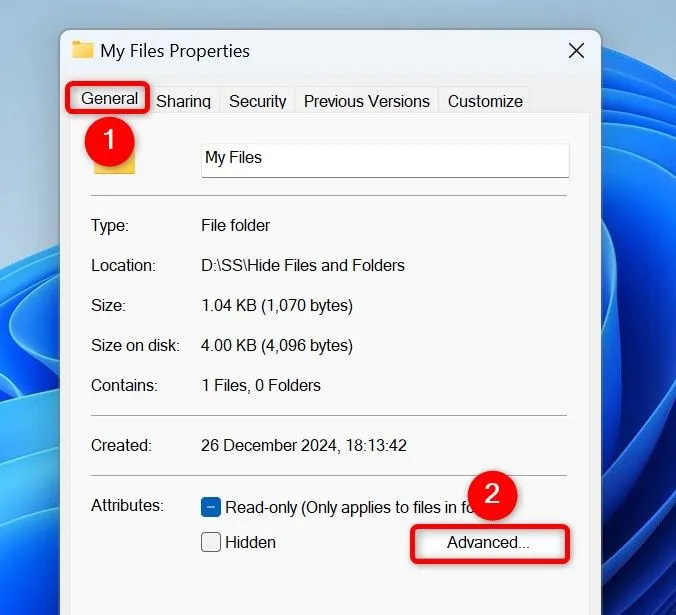
I vinduet Avancerede attributter skal du markere afkrydsningsfeltet “Komprimer indhold for at spare diskplads”, og klik derefter på “OK”.
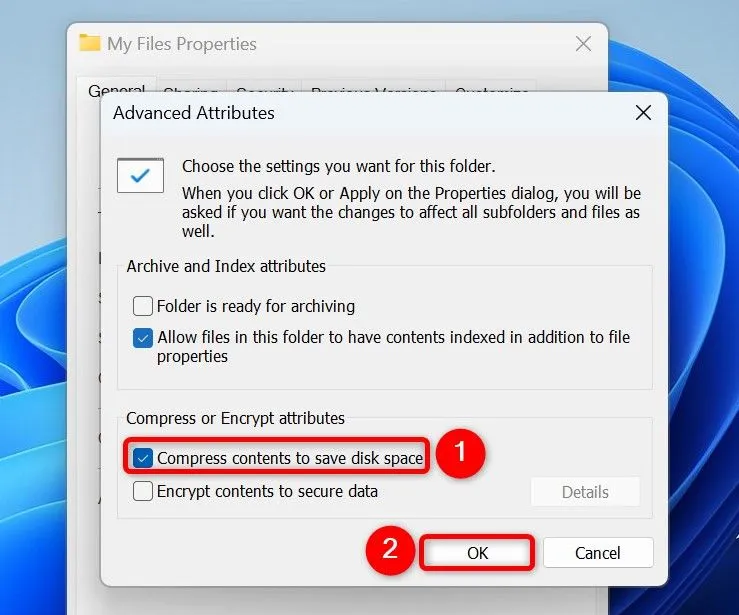
Til sidst, i vinduet Egenskaber, skal du klikke på “Anvend” efterfulgt af “OK.” Hvis du komprimerer en mappe, vil du støde på en prompt med to muligheder:
- Anvend kun ændringer til denne mappe: Denne indstilling komprimerer kun mappen, så undermapper ikke bliver berørt.
- Anvend ændringer til denne mappe, undermapper og filer: Vælg dette for at anvende komprimering gennem hele mappestrukturen.
Efter dit valg skal du klikke på “OK”. Ved vellykket komprimering vil du bemærke et blåt ikonoverlejring på de komprimerede filer og mapper.
Fra kommandoprompt
Hvis du er fortrolig med kommandolinjehandlinger, kan aktivering af NTFS-komprimering også udføres ved hjælp af kommandoprompt. Åbn søgedialogen ved at trykke på Windows + S, skriv Kommandoprompt , og vælg derefter “Kør som administrator.” Bekræft eventuelle brugerkontokontrolprompter.
Når du er i kommandoprompt, skal du skrive følgende kommando og erstatte “PATH” med den fulde sti til din målfil eller mappe:
Sørg for at holde din sti omgivet af dobbelte anførselstegn, især hvis den indeholder mellemrum:
compact /c "PATH"
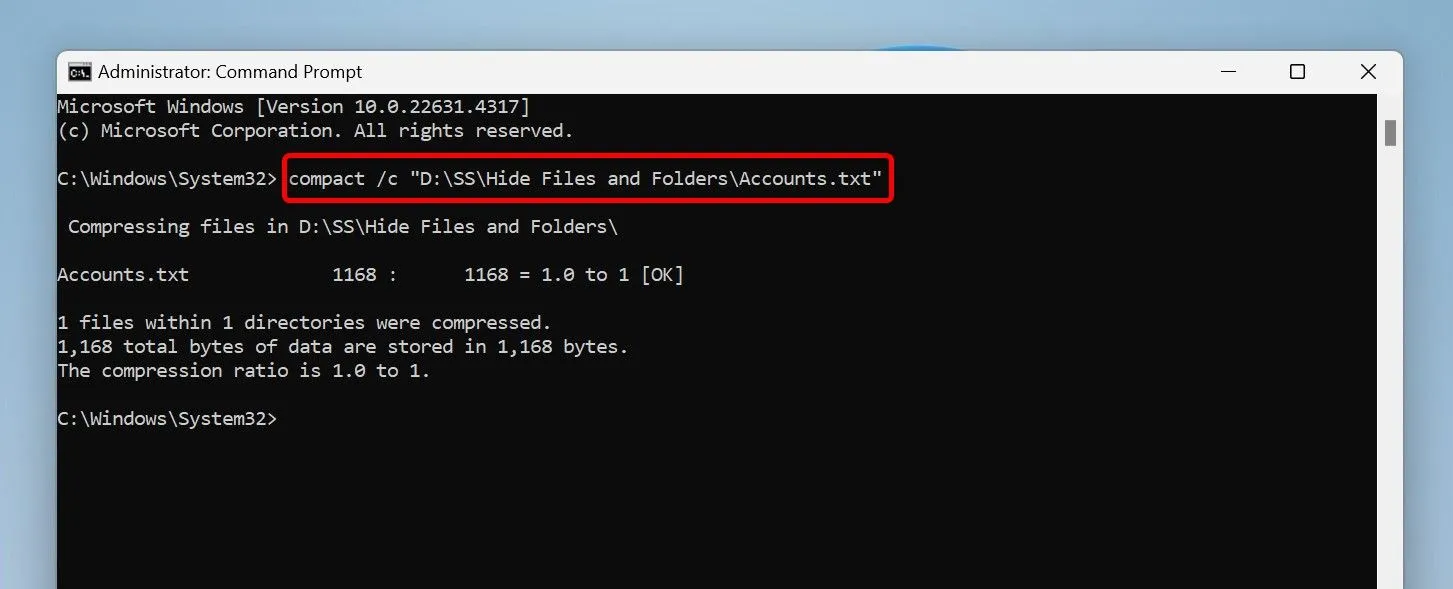
Parameteren “/c” tillader kommandoen at komprimere dit angivne element.
Hvis du nogensinde har brug for at dekomprimere denne fil eller mappe, skal du blot køre følgende kommando, og sikre dig at erstatte “PATH” i overensstemmelse hermed:
compact /u "PATH"
Aktiver komprimering for et helt drev
For optimal pladsbesparelse kan du aktivere NTFS-komprimering for et helt drev, der omfatter alle indeholdte mapper og filer. Dette kan også opnås via File Explorer eller kommandoprompt.
Brug af File Explorer
For at komprimere et helt drev skal du åbne File Explorer (Windows + E), højreklikke på det ønskede drev og vælge “Egenskaber.” Naviger til fanen “Generelt” og aktiver “Komprimer dette drev for at spare diskplads”. Klik på “Anvend” efterfulgt af “OK”.
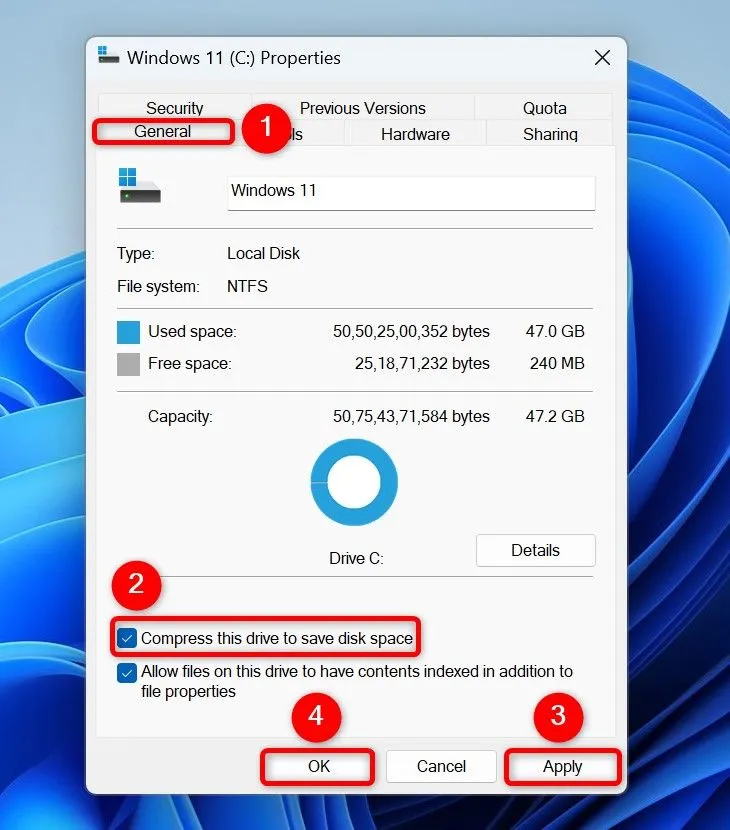
Når du bliver bedt om det, skal du vælge “Anvend ændringer på drev X:\, undermapper og filer” for at anvende komprimering på alle efterfølgende filer og mapper på drevet. Alternativt kan du vælge “Anvend ændringer på drev X:\” for at komprimere kun filer, der i øjeblikket findes på roddrevet.
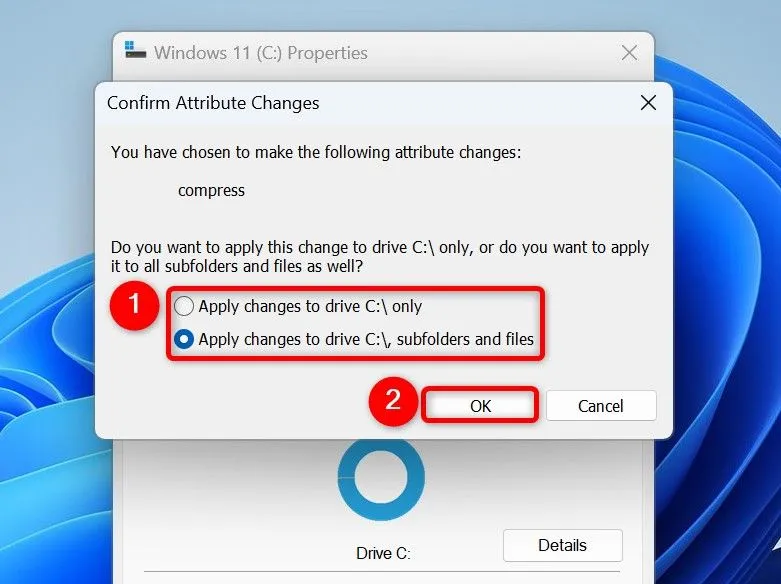
For at deaktivere komprimering i fremtiden skal du højreklikke på det komprimerede drev, få adgang til “Egenskaber”, fjerne markeringen i “Komprimer dette drev for at spare diskplads”, og derefter bekræfte med “Anvend” og “OK”.
Fra kommandoprompt
På samme måde kan du bruge kommandoprompt til at komprimere et helt drev. Start med at starte kommandoprompten med administrative rettigheder, som tidligere beskrevet.
I kommandoprompt skal du skrive følgende kommando, og erstatte “X” med dit drevbogstav:
compact /c /s /a "X:\"
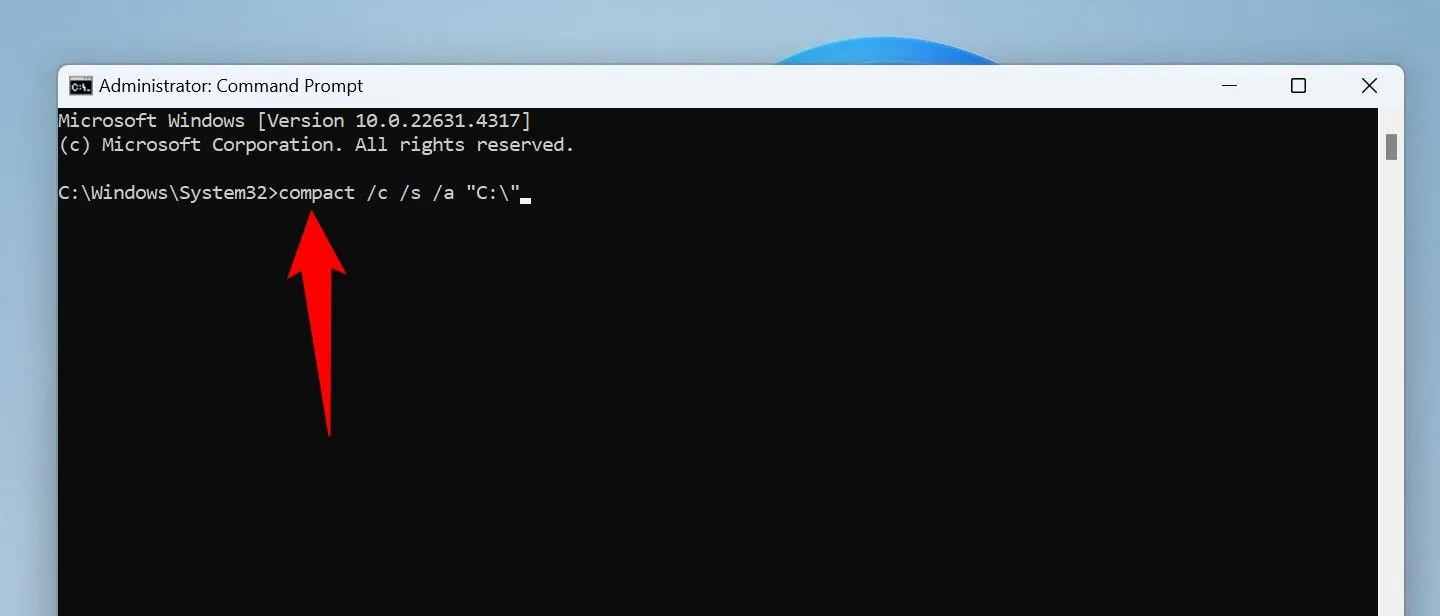
Parametrene er som følger: “/c” for komprimering, “/s” for at inkludere alle undermapper, og “/a” for også at omfatte skjulte filer og systemfiler.
Til dekomprimering kan du bruge denne kommando:
compact /u /s "X:\"
Her dekomprimerer “/u” parameteren det specificerede drev, mens “/s” sikrer, at alle undermapper er inkluderet i processen.
Tillykke! Du har med succes lært, hvordan du komprimerer filer og mapper for at maksimere lagerpladsen på din Windows 11-pc. For at få endnu mere plads, tjek vores andre metoder til at frigøre diskplads!
Yderligere indsigt
1. Er NTFS-filkomprimering effektiv for alle filtyper?
Nej, NTFS-komprimering fungerer bedst på filer, der er tekstbaserede eller sjældnere tilgås, såsom dokumenter og databaser. Undgå at bruge det til mediefiler, da de generelt ikke komprimeres godt og kan sænke adgangstiderne.
2. Vil jeg bemærke et fald i ydeevnen, når jeg bruger NTFS-komprimering?
Potentielt, ja. Adgang til komprimerede filer kan resultere i langsommere ydeevne, fordi systemet skal dekomprimere dem ved hver adgang. Det er bedst at bruge denne funktion til filer, som du ikke behøver at have adgang til konstant.
3. Kan jeg gendanne komprimering af filer eller drev efter at have aktiveret det?
Absolut! Du kan nemt deaktivere NTFS-komprimering til enhver tid gennem File Explorer-egenskaber eller ved at bruge kommandoprompten, som beskrevet i vejledningen ovenfor. Bare husk, at dette vil gendanne dine filer til deres originale størrelser.




Skriv et svar