Hurtige navigationslinks
- Tilpas Finder-sidebjælken
- Tilpas Finder Toolbar
- Skift visninger og gruppering
- Vis skjulte filer
- Skift Standard Finder-vinduets placering
- Foretruk faner frem for Windows
- Skift standard søgeplacering
- Konfigurer tags (og brug dem)
- Tilføj hurtige handlinger og genveje
- Gør Quick View endnu bedre
- Fastgør Finder til alle skriveborde
Finder er afgørende for at navigere i macOS-landskabet, hvilket gør filhåndteringen mere intuitiv. Ved at tilpasse nogle få indstillinger kan du forbedre din produktivitet betydeligt og strømline din arbejdsgang.
Forbedring af Finder-sidebjælken
Din Finder-sidebjælke fungerer som en centraliseret hub for vigtige mapper, iCloud Drive, tilsluttede drev og tags. Det er nemt at få adgang til det: Hvis det er skjult, skal du vælge et Finder-vindue og gå til Vis > Vis sidepanel . Denne sidebjælke kan også ændres ved hjælp af den lodrette skillelinje.
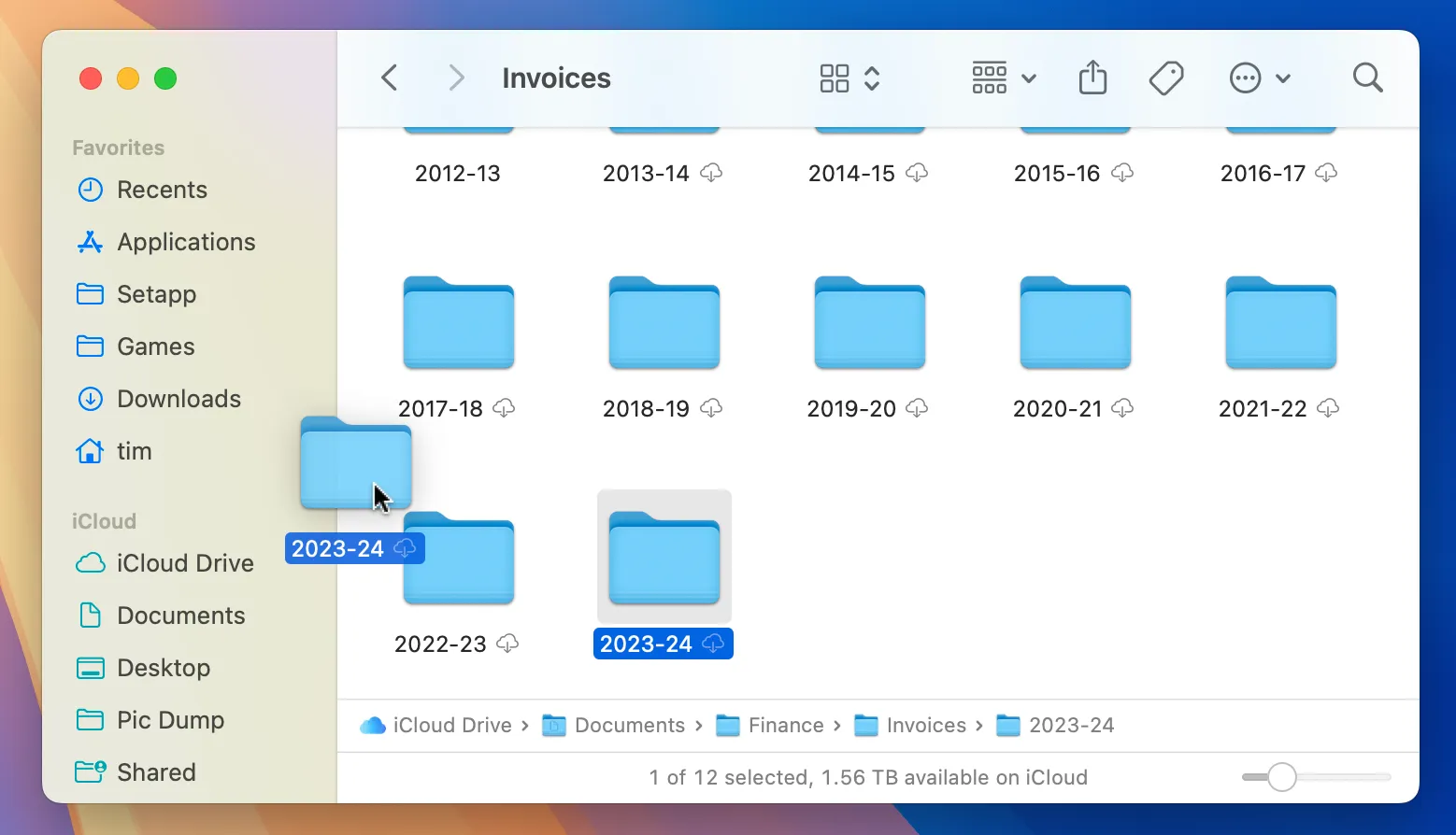
For at tilpasse din sidebjælke skal du blot trække og slippe mapper for at tilføje eller fjerne dem og omarrangere fastgjorte elementer efter behov. Gå til Finder > Indstillinger for at se alle mulige sidebjælkeplaceringer og deaktiver dem, du ikke længere har brug for.
Skræddersy Finder Toolbar
For at gøre din værktøjslinje mere funktionel skal du højreklikke (eller kontrol-klikke) på værktøjslinjeområdet og vælge Tilpas værktøjslinje… . Du vil se forskellige ikoner, der kan trækkes ind i din værktøjslinje for nem adgang. Det er lige så enkelt at fjerne ikoner – træk dem ud, og de vil være væk!
Hvis du nogensinde ønsker at gendanne din oprindelige opsætning, skal du blot trække standardværktøjslinjen fra bunden tilbage på plads. Overvej at begrænse antallet af ikoner for et rent udseende eller strategisk tilføje knapper til hyppige opgaver som “Få info” og “Skub ud”.
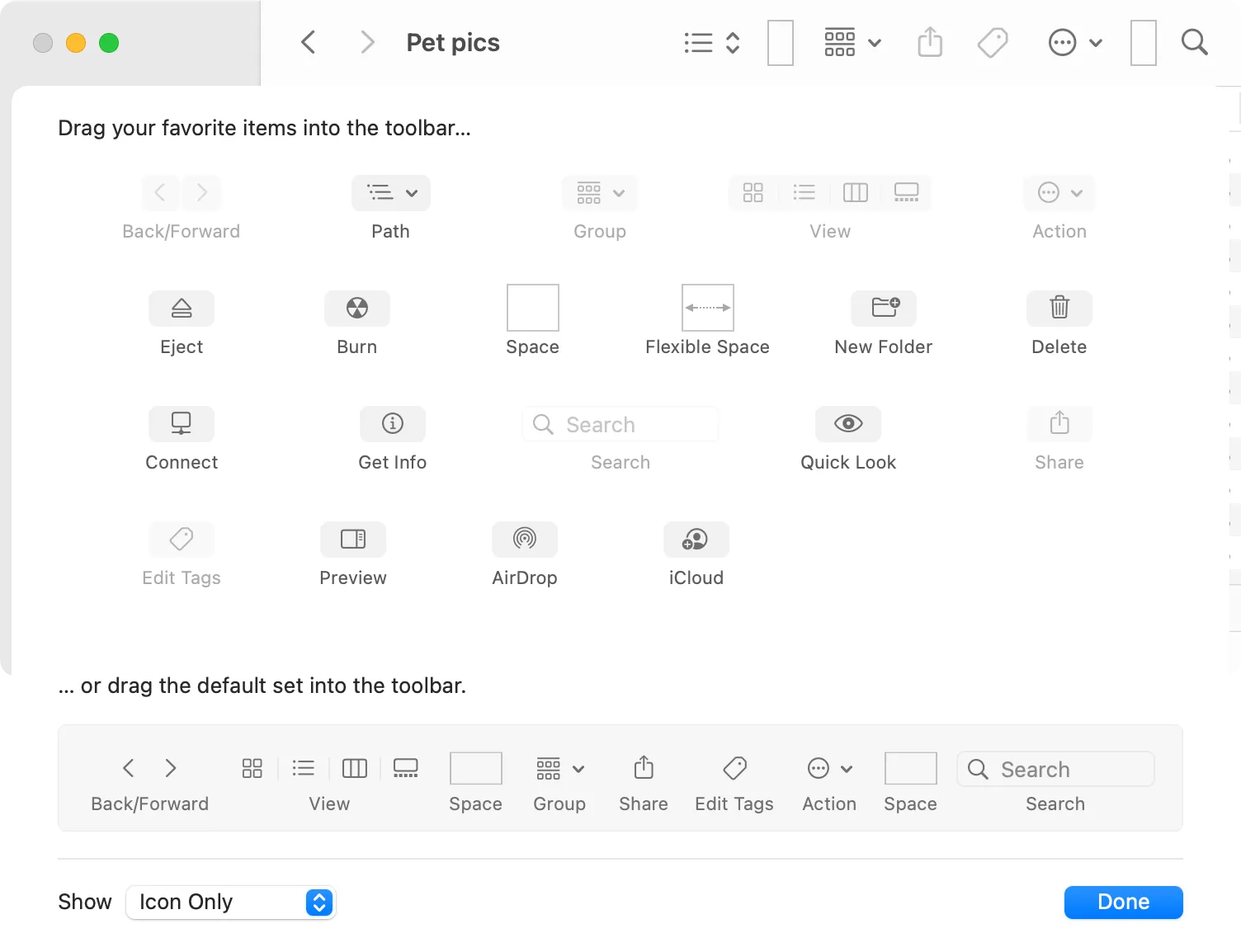
Tilføj mere synlighed ved at aktivere statuslinjen (via Vis > Vis statuslinje ), som hjælper dig med at overvåge filantal og tilgængelig plads. Glem ikke at aktivere stilinjen også gennem Vis > Vis stilinje for lettere navigation i din mappestruktur.
Justering af visninger og organisation
Brug af forskellige visninger hjælper dig med at skræddersy Finder til, hvordan du fungerer bedst. De fire hovedvisninger – ikoner, liste, kolonner og galleri – kan skiftes via værktøjslinjen eller fra menuen Vis. Hver byder på forskellige fordele for organisation og navigation.

Listevisningen er især nyttig til at vise en detaljeret filliste med sorterbare kolonner, hvilket forbedrer din evne til at administrere filer effektivt. Gruppering af filer efter kriterier som Type eller Dato Oprettet kan aktiveres via Vis > Grupper efter .
Hver mappe bevarer sine individuelle sorteringspræferencer, hvilket giver mulighed for en tilpasset tilgang. For at udforske flere visningsmuligheder, tjek Vis > Vis visningsindstillinger for yderligere justeringer.
Adgang til skjulte filer
Brug tastaturgenvejen for hurtigt at skifte synligheden af skjulte filer Command + Shift +. . Denne hurtige adgangsfunktion er yderst nyttig for udviklere eller dem, der har brug for at se på systemfiler, uden konstant at rode i din visning.
Indstilling af standardfindervinduets placering
For at justere, hvor nye Finder-vinduer åbner, skal du gå til Finder-vinduet, klikke på Finder > Indstillinger og på fanen “Generelt” vælge din foretrukne standardmappe fra de angivne muligheder eller vælge “Andet” for en brugerdefineret mappe.
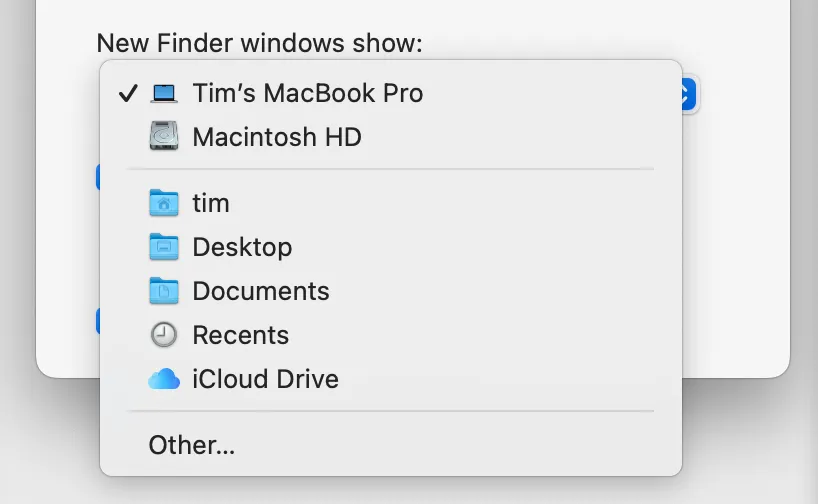
Valg af faner frem for Windows
Du kan vælge at åbne mapper i faner i stedet for nye vinduer ved at ændre indstillingen fundet i Finder > Indstillinger > Generelt . Dette gør administrationen af flere mapper langt mere strømlinet, da du kan skifte mellem dem uden at miste kontekst.
Justering af standardsøgeplaceringer
Finder-søgelinjen kan konfigureres til enten at søge i den aktuelle mappe eller udvide dens søgning til hele din Mac. Gå til Finder > Indstillinger > Avanceret for at vælge din foretrukne søgeindstilling, der passer bedst til dit brug.
Organisering med tags
Tags er en kraftfuld, men ofte underudnyttet funktion i Finder. Naviger til Finder > Indstillinger > Tags for at tilpasse dine tags – disse giver mulighed for hurtig organisering og hentning af relaterede filer.
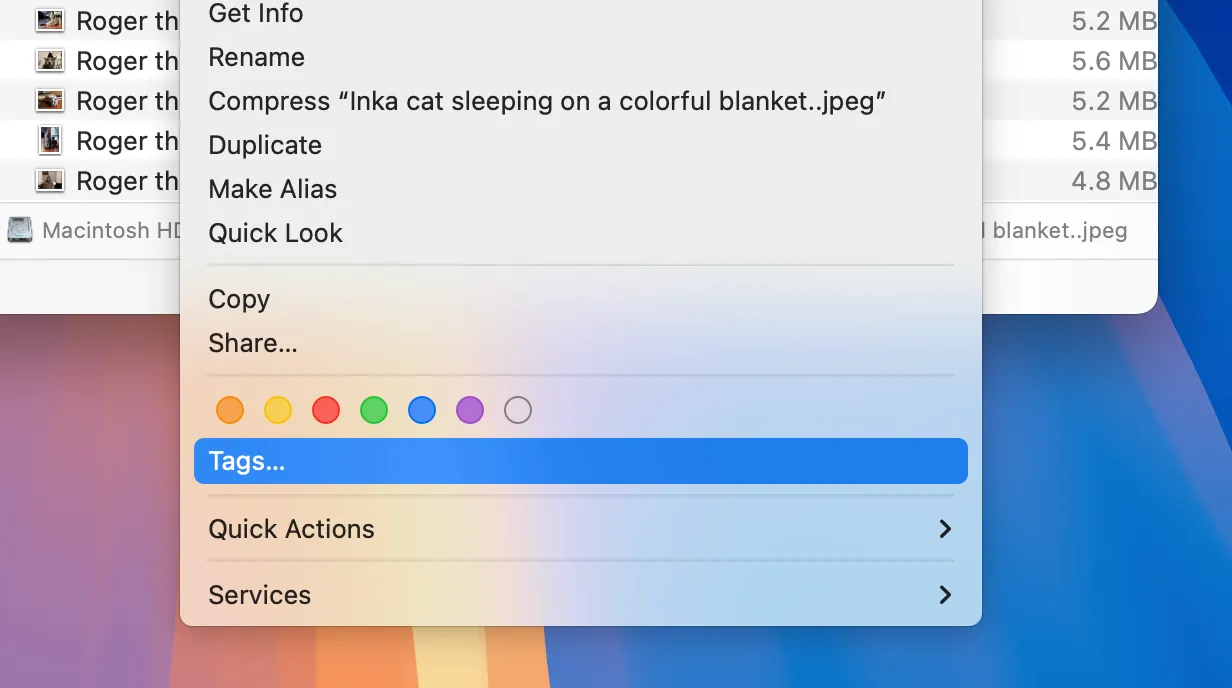
Integration af hurtige handlinger og genveje
Ved at udnytte kraften fra Automator og genveje kan du superlade din Finder-oplevelse. Automator giver dig mulighed for at oprette brugerdefinerede hurtige handlinger for at automatisere gentagne opgaver, hvilket dramatisk kan reducere tiden brugt på hverdagslige aktiviteter.
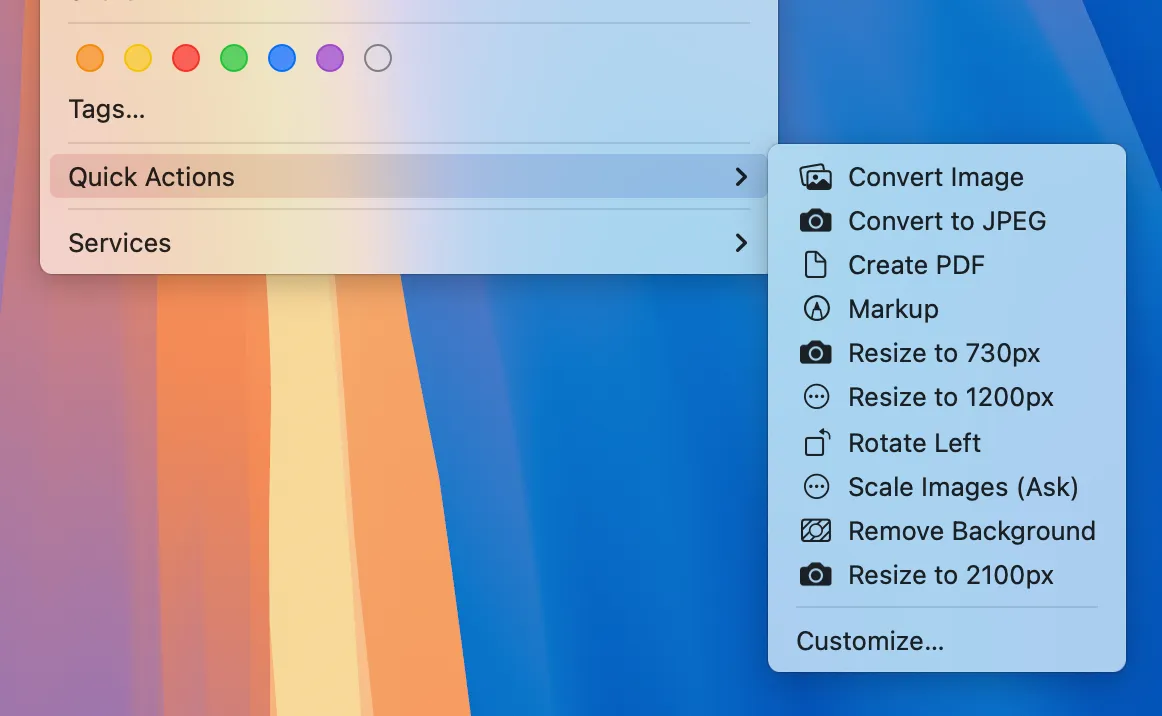
Genveje tjener et lignende formål og er problemfrit integreret på tværs af dine Apple-enheder. Uanset om du vil ændre størrelse på billeder eller strømline filhåndteringsprocesser, er disse værktøjer uvurderlige.
Forbedring af Quick View-funktionalitet
Hurtig visning i Finder giver dig mulighed for at få vist filer uden at åbne dem. Du skal blot vælge en fil og trykke på mellemrumstasten! Denne funktion understøtter en række filformater, og du kan udvide dens muligheder med tilføjelser til yderligere filtyper.
Fastgør Finder til alle skriveborde
For en mere organiseret skrivebordsoplevelse kan du fastgøre Finder til alle dine skriveborde ved at højreklikke (Control-klikke) på Finder-ikonet i docken og vælge Indstillinger > Alle skriveborde . Dette sikrer, at du har hurtig adgang til dine filer, uanset hvilket arbejdsområde du befinder dig i.
For at vende tilbage skal du blot ændre indstillingen tilbage til “Ingen.” Denne fleksibilitet kan øge din produktivitet, mens du arbejder på tværs af flere projekter.
Skifter du fra et Windows-miljø? Gå ikke glip af forskellene mellem Finder og Explorer for at maksimere din effektivitet.
Yderligere indsigt
1. Hvordan kan jeg gendanne standardindstillingerne i Finder, hvis jeg har tilpasset dem for meget?
Du kan nemt vende tilbage til standardindstillingerne for Finder ved at gå til Finder-menuen, vælge Filer og se efter en mulighed for at nulstille indstillinger. I tilfælde af ændringer i værktøjslinjen, vil det også nulstilles ved at trække standardværktøjslinjeopsætningen ind i din aktive værktøjslinje.
2. Kan jeg bruge Finder til at organisere filer på tværs af flere enheder med iCloud?
Absolut! Med iCloud Drive aktiveret synkroniserer din Finder filer på tværs af alle dine enheder. Bare sørg for, at du er logget ind på din iCloud-konto, og at iCloud Drive er tilgængelig i din Finder-sidebjælke.
3. Hvad er nogle almindelige fejl, man skal undgå, når man tilpasser Finder?
Undgå at overfylde din værktøjslinje med for mange funktioner, da dette kan føre til rod og mindske din effektivitet. Sørg desuden for, at du ikke deaktiverer vigtige kategorier i sidebjælken, som du muligvis har brug for senere.




Skriv et svar