Det er tydeligt, at Solid State Drives (SSD’er) var beregnet til at overgå harddiske (HDD’er), hvilket fik brugerne til at opgradere deres systemer for forbedret ydeevne. Ikke desto mindre har et væld af brugere siden migreringen til det nye Windows 11 rapporteret et drastisk fald i hastigheden på deres SSD’er.
Fejlrapporter er strømmet ind fra brugere, der indikerer, at deres SSD’er fungerer langsommere end før efter Windows 11-opgraderingen. Som svar på disse talrige problemer udsendte Microsoft en opdatering, der specifikt sigtede på at løse SSD-ydeevneudfordringer i Windows 11.
Denne opdatering adresserede en bestemt fejl, der forstyrrede SSD-driften; men problemerne med langsom ydeevne fortsatte. Derfor begyndte brugerne at udforske andre løsninger for at rette op på situationen. Hvis du har oplevet nedsat SSD-ydeevne, kan denne vejledning muligvis hjælpe dig.
1. Installer Windows 11 KB5007262-opdateringen
Som tidligere nævnt har Microsoft udgivet en rettelse til at tackle faldet i SSD-ydeevnen i Windows 11 gennem Windows 11 KB5007262-opdateringen . Sørg for at tjekke efter og installere alle tilgængelige opdateringer på dit system.
For dem, hvis pc’er ikke kvalificerer sig til KB5007262-opdateringen, er manuel installation en mulighed. Nedenfor er de enkle trin til at guide dig.
1. Start din foretrukne webbrowser, og naviger til Microsoft Update-kataloget .
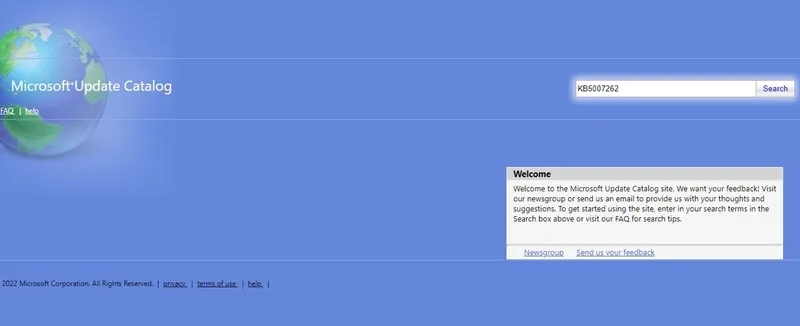
2. På webstedet Microsoft Update Catalog skal du indtaste KB5007262 i søgelinjen.
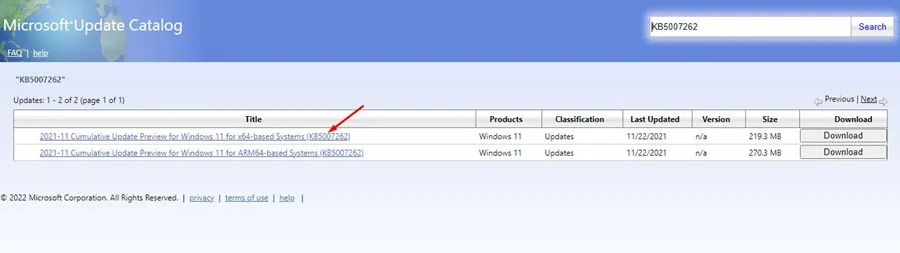
3. Download den x64-version, der svarer til opdateringsfilen. Efter overførslen skal du installere opdateringen på din enhed.
Sådan kan du manuelt hente og anvende Windows 11 KB5007262-opdateringen.
2. Aktiver Hurtig opstart
Selvom opdateringen muligvis løser problemet med træg SSD-ydeevne, kan du implementere yderligere tweaks for yderligere at forbedre din SSD’s effektivitet. En sådan optimering er at aktivere Hurtig opstart.
1. Gå til kontrolpanelet på din Windows 11, og vælg Hardware og lyd .
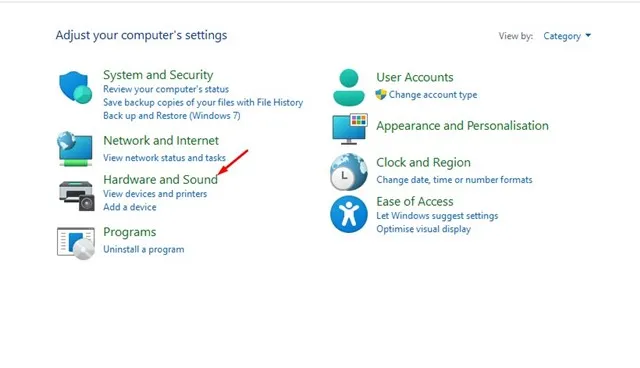
2. Klik derefter på Strømstyring .
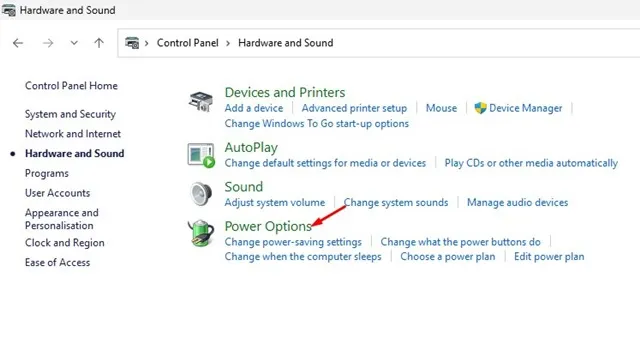
3. Inden for Strømindstillinger skal du vælge Vælg, hvad tænd/sluk-knappen gør .
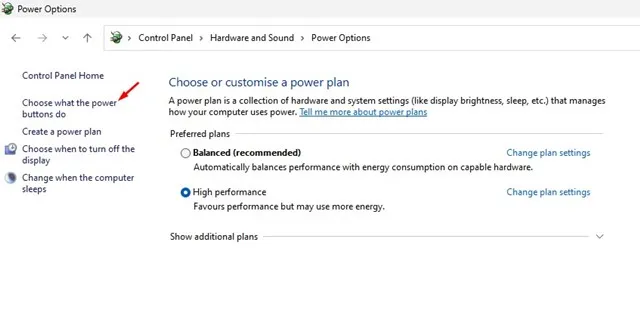
4. På det følgende skærmbillede skal du klikke på Skift indstillinger, der i øjeblikket ikke er tilgængelige .
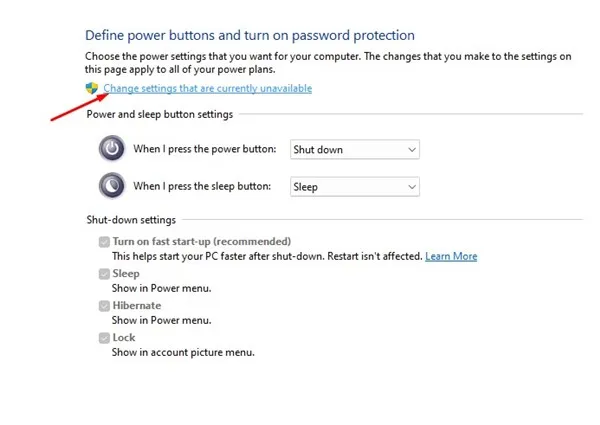
5. Aktiver indstillingen Slå hurtig opstart til under Indstillinger for nedlukning . Klik til sidst på Gem ændringer .
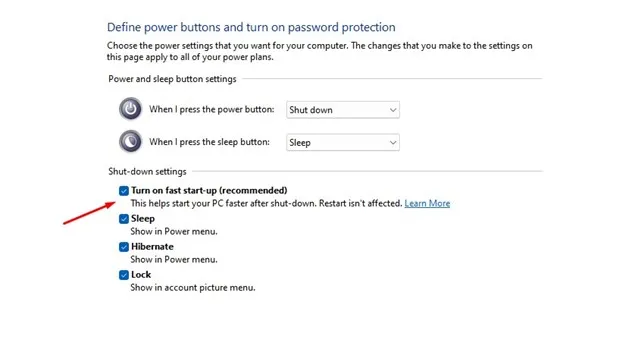
3. Deaktiver startprogrammer på Windows 11
Overdreven opstartsprogrammer kan hindre opstartshastigheden af dit Windows 11-system. Selv med en SSD kan træghed i ydeevnen blive mærkbar, hvis adskillige opstartsapplikationer er aktiveret. Følg nedenstående trin for at deaktivere unødvendige opstartsprogrammer for forbedret SSD-ydeevne.
1. Start en søgning i Windows 11 efter Task Manager , og start derefter programmet fra resultaterne.
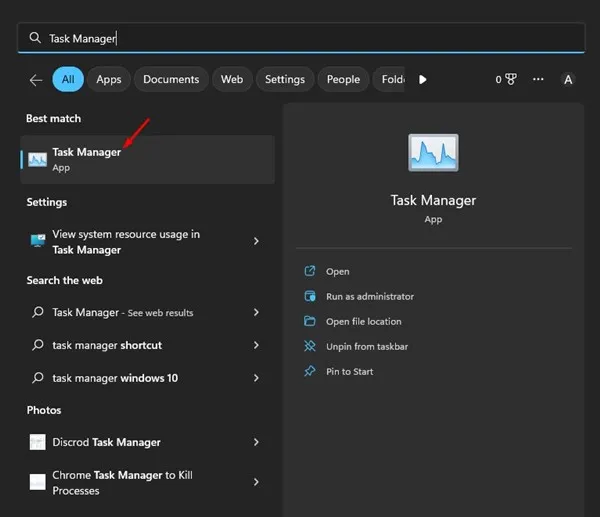
2. Naviger til fanen Startup Apps i Task Manager som vist nedenfor.
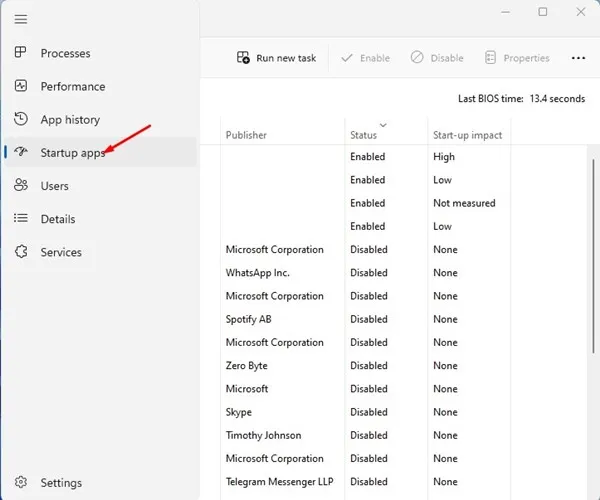
3. Klik på kolonnen Status for at arrangere aktiverede programmer. Højreklik på eventuelle unødvendige programmer, og vælg Deaktiver .

4. Deaktiver SSD-defragmentering
Windows Diskdefragmenteringsværktøjet er designet til at optimere ældre drev til bedre ydeevne ved at konsolidere fragmenterede filer, men at køre dette værktøj på en SSD kan faktisk reducere dets levetid. Mange brugere har bemærket forbedrede SSD-hastigheder blot ved at slå SSD-defragmenteringsfunktionen fra. Sådan kan du gøre det:
1. Søg efter Defragmenter i din Windows 11-søgelinje, og åbn derefter værktøjet Defragmenter og optimer drev fra søgeresultaterne.
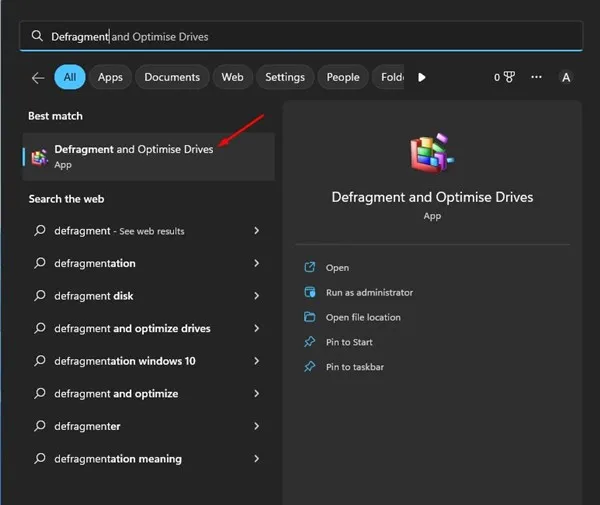
2. Klik på Skift indstillinger under Planlagt optimering .
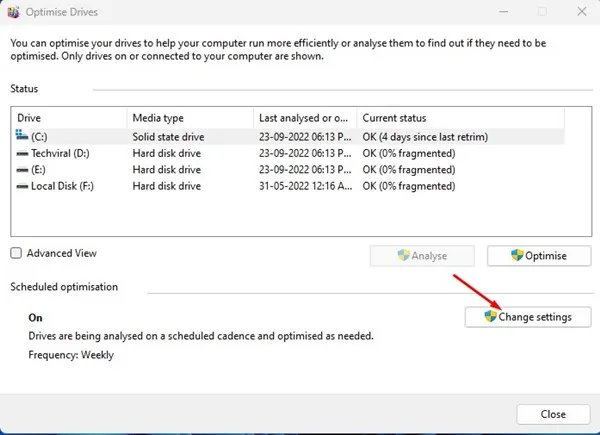
3. I dialogboksen Optimer drev skal du fjerne markeringen af Kør på en tidsplan . Til sidst skal du klikke på knappen OK for at gemme dine ændringer.
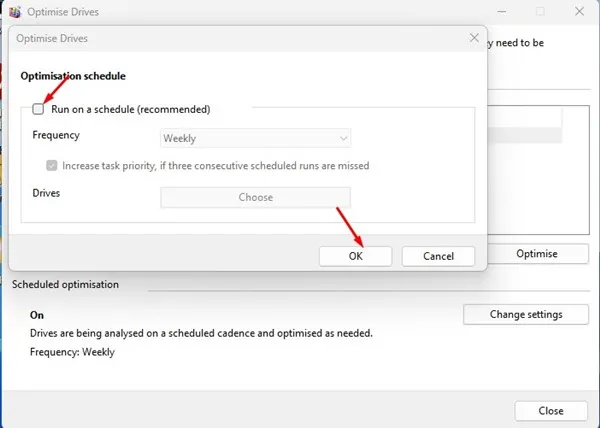
Denne proces hjælper med at forbedre din SSD-ydeevne på Windows 11 ved at slå defragmentering fra.
5. Deaktiver indeksering
Windows anvender indeksering for at fremskynde filsøgninger, men det kan utilsigtet bremse SSD-ydeevnen. Overvej at deaktivere indeksering for at se, om det frigiver en vis hastighed på din træge SSD.
1. Åbn File Explorer på Windows 11, højreklik på dit SSD-drev, og vælg Egenskaber .
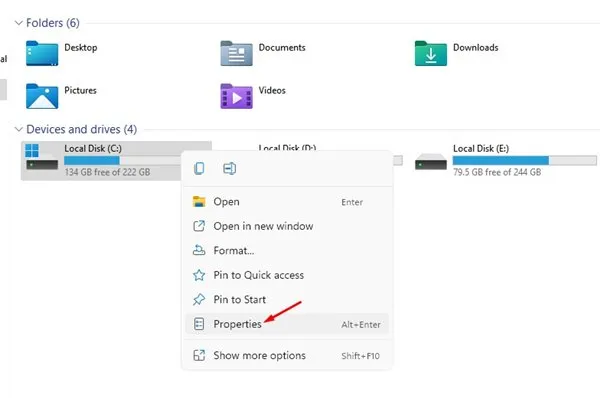
2. I vinduet Diskdrevegenskaber skal du fjerne markeringen i afkrydsningsfeltet mærket Tillad filer på dette drev at have indhold indekseret ud over filegenskaber .

3. Klik på Anvend, og vælg Anvend ændringer til undermapper og filer, når du bliver bedt om det , før du klikker på OK .
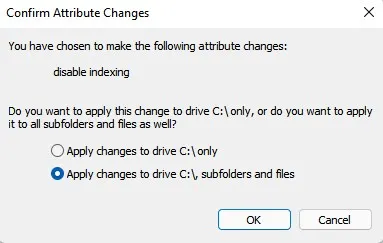
Disse metoder giver effektive løsninger til at forbedre SSD-ydeevnen på din Windows 11-maskine. Del venligst i kommentarerne, hvis du har opdaget andre teknikker til at forbedre hastigheden på en langsom SSD i Windows 11.




Skriv et svar ▼