Hurtig navigation
Microsoft Forms fungerer som en fantastisk platform til at lave simple quizzer, undersøgelser og vurderinger, kendt for sin brugervenlige grænseflade. Men mange brugere kan overse dets avancerede funktioner! Denne vejledning vil afsløre nogle vigtige værktøjer og teknikker, der vil hjælpe dig med at udnytte Microsoft Forms til dets fulde udbytte.
Denne vejledning bruger skærmbilleder fra webversionen af Microsoft Forms , men du kan være sikker på, at de samme funktioner er tilgængelige på skrivebordsapplikationen .
1 afdelingsspørgsmål baseret på tidligere svar
Du har magten til at tilpasse flowet af din undersøgelse ved at diktere, hvilke spørgsmål dine respondenter vil støde på baseret på deres tidligere valg. Overvej for eksempel en undersøgelse, der spørger om yndlingssportsgrene.
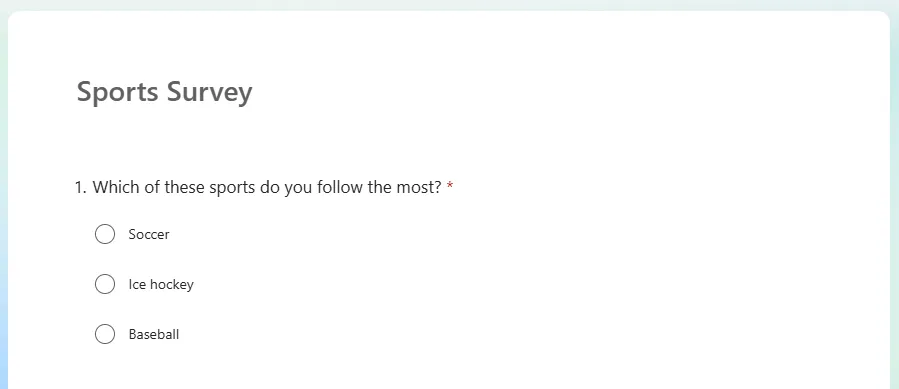
I ovenstående eksempel, hvis en respondent vælger “fodbold”, skal de gå til spørgsmål 2 vedrørende deres foretrukne fodboldhold. At vælge “ishockey” fører dem til spørgsmål 3, mens “baseball” leder dem til spørgsmål 4.
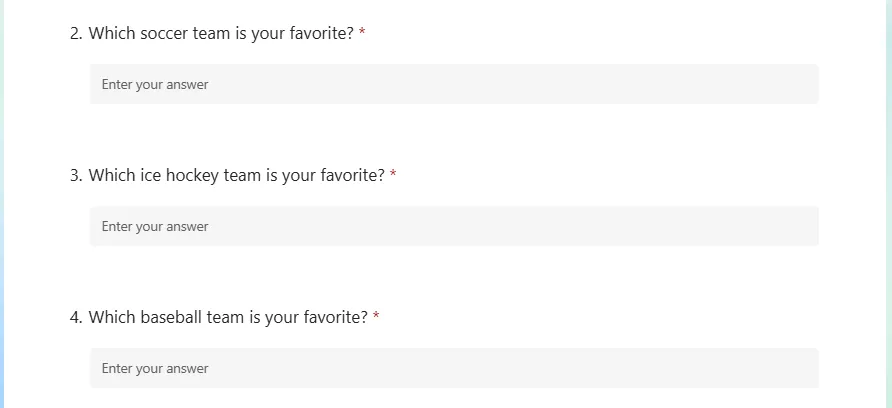
For at implementere dette skal du vælge det spørgsmål, der bestemmer flowet (f.eks. spørgsmål 1), klikke på de tre prikker i hjørnet og vælge “Tilføj forgrening”.
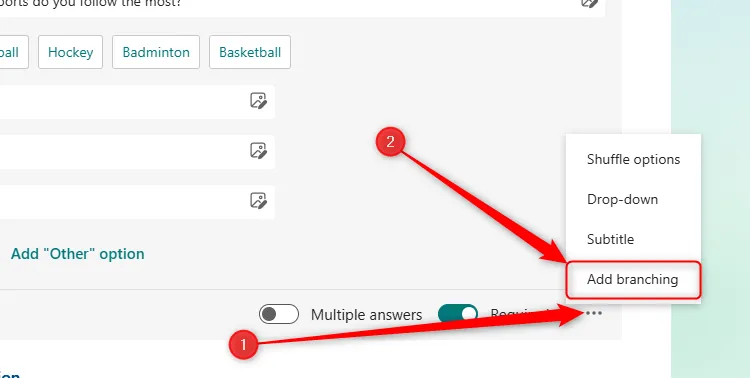
Tildel derefter, hvilket spørgsmål brugeren vil se baseret på deres svar.
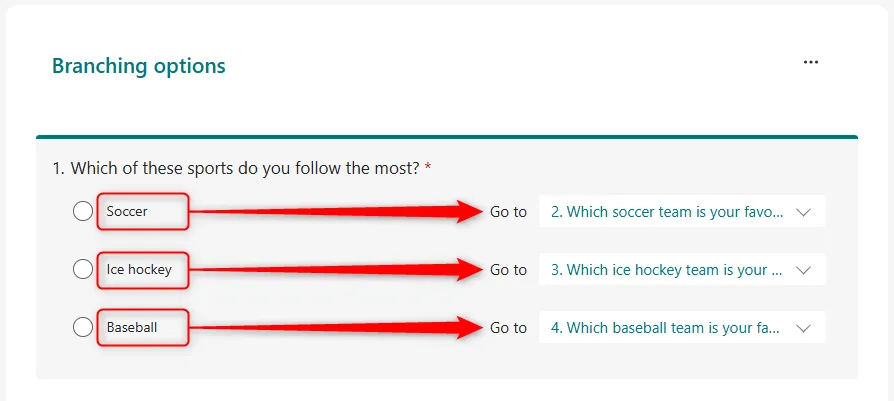
Når al forgrening er konfigureret, skal du klikke på “Tilbage” for at vende tilbage til formulareditoren, og derefter få vist formularen for at sikre, at alt fungerer korrekt.
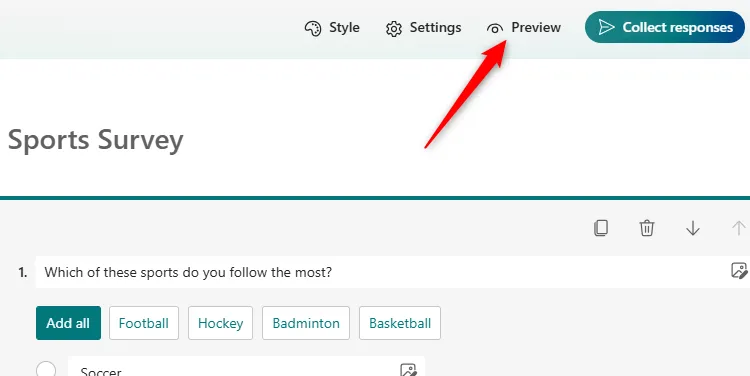
2 Kopier Multi-Choice Options fra Excel eller Word
Har du brug for at udfylde et multiple-choice spørgsmål med en lang liste over muligheder? Manuel indtastning af hvert svar kan være kedeligt og udsat for fejl.
Heldigvis, hvis dine muligheder allerede er i Excel eller Word, kan du hurtigt kopiere og indsætte dem i Microsoft Forms.
Sørg først for, at hver indstilling er i sin egen linje eller afsnit, og vælg og kopier derefter disse elementer (Ctrl+C).
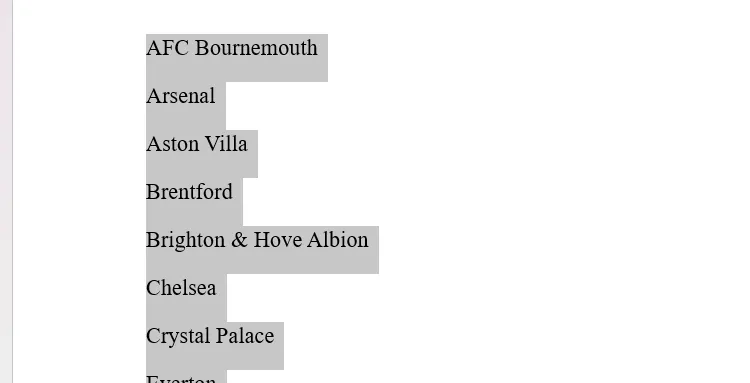
Gå tilbage til din Microsoft-formular, klik på “Tilføj nyt spørgsmål” og vælg “Valg.” Når du har indtastet dit spørgsmål, kan du fjerne eventuelle pladsholderindstillinger ved at klikke på papirkurven ved siden af dem.
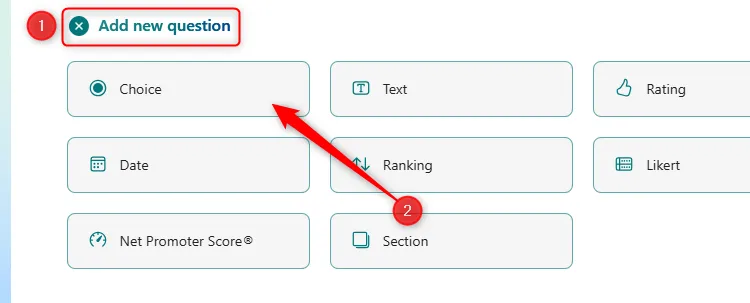
Klik til sidst ind i feltet Mulighed 1 og indsæt dine kopierede indstillinger (Ctrl+V). Se, når alle dine varer straks udfyldes som muligheder!
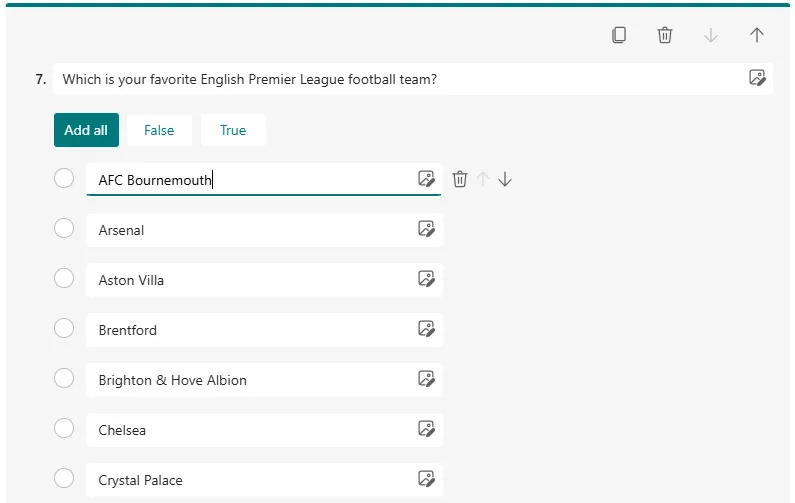
3 Indstil en start- og slutdato
For at administrere tilgængeligheden af dine formularindsendelser kan du nemt definere en start- og slutdato.
For eksempel, hvis du endnu ikke er klar til svar, men ønsker at planlægge din formulardistribution på forhånd, skal du følge disse trin:
Åbn din formular, klik på “Indstillinger”, og marker “Accepter svar”-indstillingen. Dette skal gøres, uanset om du angiver en tidsramme eller ej, da det sikrer, at din formular forbliver tilgængelig.
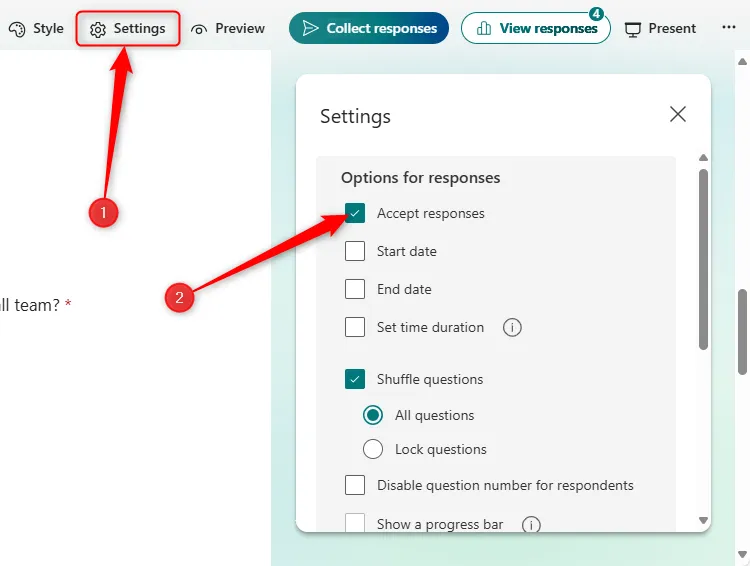
Aktiver derefter “Startdato” og vælg dine ønskede start- og sluttider for at acceptere svar.
Når dine datoer er indstillet, skal du lukke vinduet, som automatisk gemmer ændringerne.
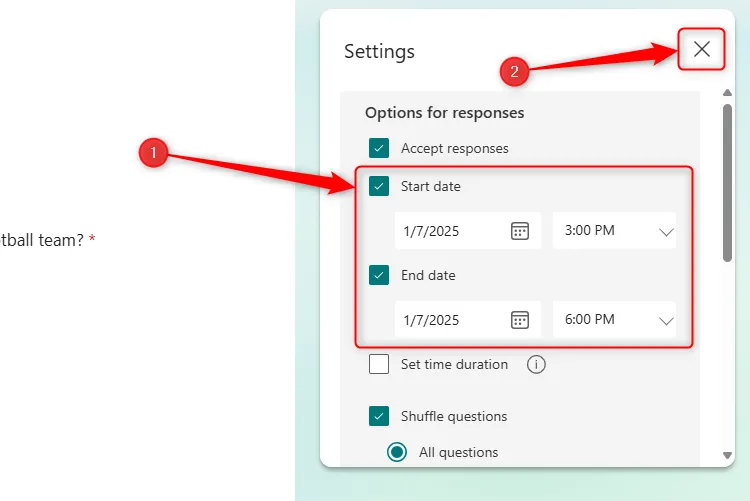
Bekræft altid dine konfigurationer ved at kopiere formularlinket for at kontrollere tilgængelighed i henhold til dine startdatoindstillinger.
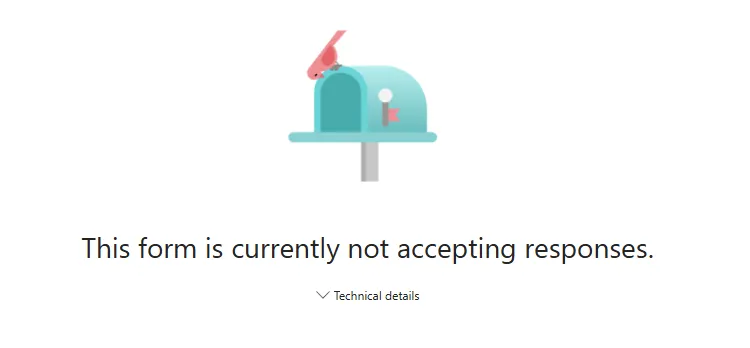
4 Bland dine spørgsmål
Randomisering af spørgsmålsrækkefølgen kan føre til mere pålidelige undersøgelsesdata. For eksempel forhindrer dette mønstrede svar i akademisk forskning eller afskrækker studerende fra at dele svar under quizzer.
For at aktivere denne funktion skal du navigere til “Indstillinger” i din formular og markere muligheden “Bland spørgsmål”.
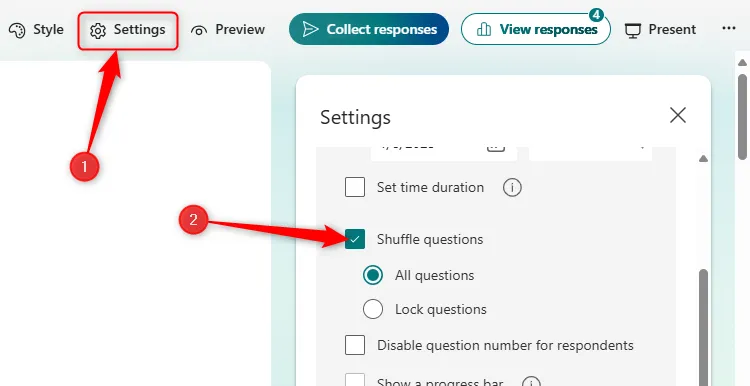
Bemærk, at du kan holde visse spørgsmål fast, og sikre, at væsentlige oplysninger såsom navne eller datoer registreres kontinuerligt uanset spørgsmålsrækkefølgen.
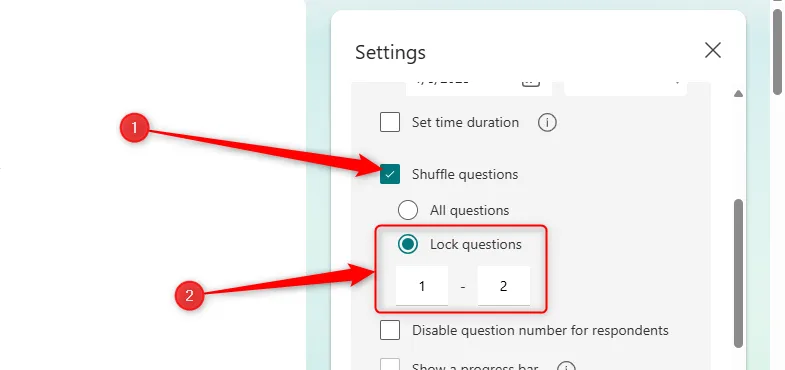
Husk, at blande ikke er tilladt, når din formular indeholder flere sektioner eller forgreningslogik.
5 Vis en fuldførelsesmeddelelse
Ved indsendelse af formularen modtager brugerne standardmeddelelsen: “Dit svar blev indsendt.” Alligevel er dette din chance for at tilføje et personligt præg!
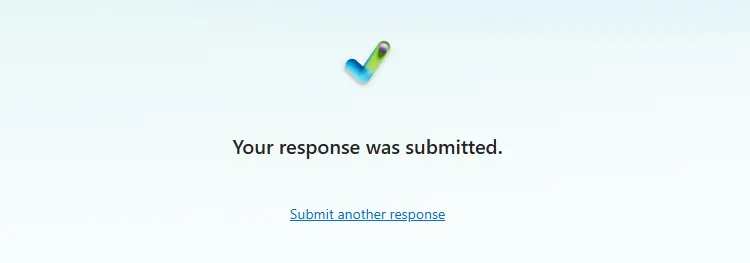
Tilpas denne besked til at inkludere alle relevante kontaktoplysninger, aktualitet af resultatpublicering eller endda en vittig bemærkning, der afspejler undersøgelsens tema.
Få adgang til denne funktion under “Indstillinger”, tjek “Tilpas takbesked”-indstillingen, og udkast til din personlige besked, før du lukker vinduet for at gemme.
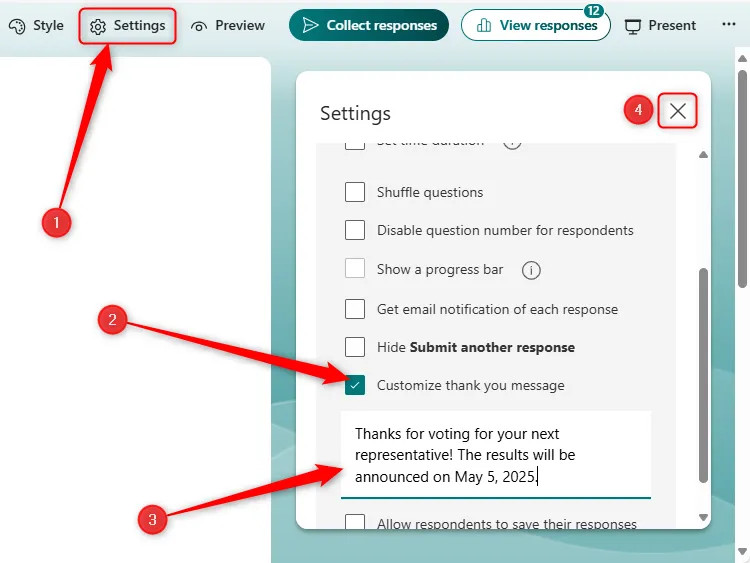

Bemærk: Din takbesked må kun indeholde tekst, med en grænse på op til 4.000 tegn – perfekt til et kortfattet, men informativt svar!
6 Beslut, om respondenterne kan gemme og redigere deres svar
Endelig kan du bestemme, om respondenterne skal have mulighed for at gemme deres svar på deres Microsoft Forms-konto, sammen med en mulighed for, at de kan redigere deres svar.
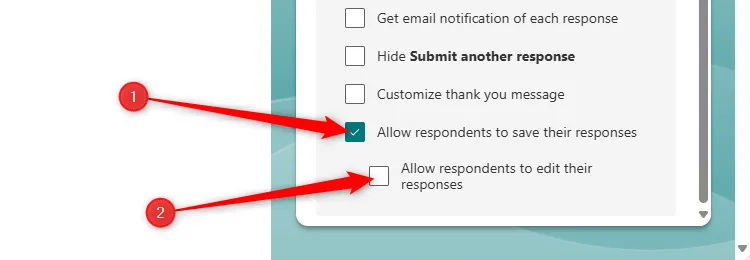
Når “Tillad, at respondenter gemmer deres svar” er aktiveret, kan respondenter gemme deres svar, men de får ikke lov til at genoptage udfyldelsen af formularen senere. Omvendt giver aktivering af “Tillad respondenter at redigere deres svar” dem adgang til at ændre deres indlæg efter indsendelse.
Begge muligheder kan slås til eller fra efter behov, hvilket giver dig fleksibel kontrol over responsstyring.
Bevæbnet med disse avancerede værktøjer kan du oprette engagerende og effektive Microsoft Forms, der er skræddersyet til dine specifikke behov. Og som et afskedstip, overvej at duplikere dine udfyldte formularer til brug som skabeloner til fremtidige projekter!
Yderligere indsigt
1. Hvordan sporer jeg de svar, der er indsamlet i Microsoft Forms?
Du kan overvåge svarene ved at gå til fanen “Svar” i din Microsoft-formular, hvor du finder en oversigt og mulighed for at se individuelle resultater.
2. Kan jeg oprette formularer, der indeholder billeder eller videoer?
Ja! Microsoft Forms giver dig mulighed for at indsætte billeder eller videoer i spørgsmål, hvilket giver en visuel kontekst for dine respondenter.
3. Er der en grænse for antallet af spørgsmål, jeg kan have i en Microsoft-formular?
Microsoft Forms har en maksimal grænse på 400 spørgsmål pr. formular, hvilket giver dig mulighed for at oprette omfattende undersøgelser eller quizzer efter behov.




Skriv et svar ▼