Som hvert år annoncerede Apple opdateringer til sin portefølje af enheder, herunder sine iPhones, iPads og Macs på sin årlige Worldwide Developers Conference (WWDC) i Californien. Virksomheden afslørede flere spændende funktioner, der kommer til den nyligt annoncerede iOS 18, iPadOS 18 og macOS 15 Sequoia.
Mens iOS 18 endelig tilføjer flere tilpasningsmuligheder til iPhones, og iPadOS 18 vil bringe en lommeregner-app til Apples tablets, var den mest interessante funktion måske macOS 15s iPhone Mirroring. Som du måske har gættet, vil macOS Sequoia lade dig spejle din iPhones skærm på din Mac og nemt styre din iPhone eksternt. Vi har dækket alt om denne funktion her i denne guide.
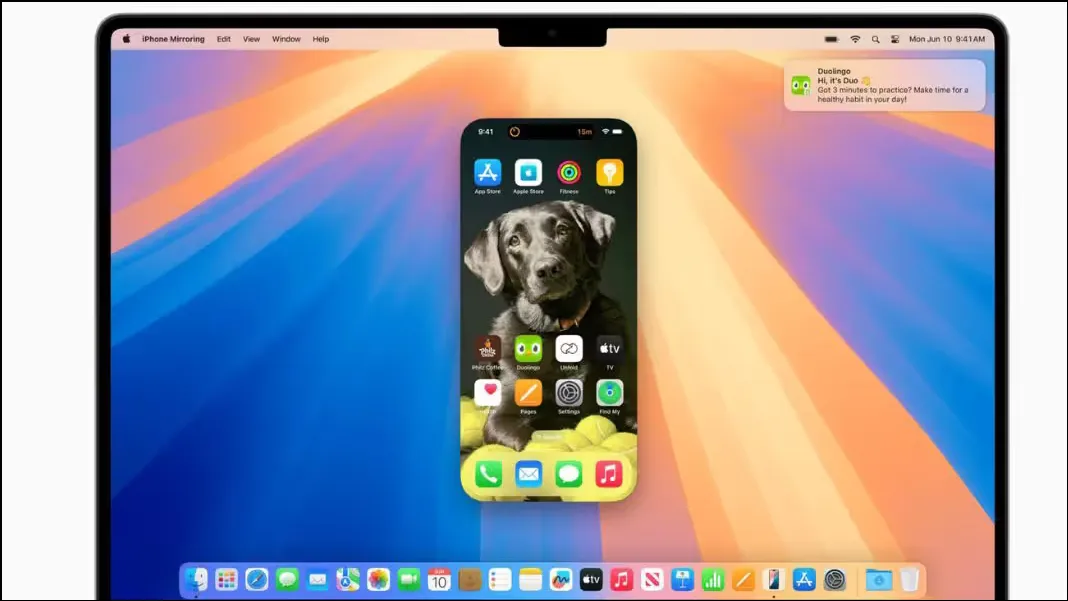
Hvad er macOS Sequoias iPhone Mirroring?
macOS Sequoias iPhone Mirroring-funktion er afhængig af Wi-Fi og Bluetooth-forbindelse sammen med Apples Continuity-funktion til at spejle din iPhones skærm på din Mac. Når din iPhones skærm vises på din Mac, komplet med dens brugerdefinerede tapet og apps, har du fuld kontrol over den og kan interagere med den ved hjælp af dit tastatur, mus og pegefelt.
Det betyder, at du kan bruge dine iPhone- og Mac-apps side om side, hvilket kan være fantastisk til formål som video- og fotoredigering, hvor du nemt kan redigere billeder og videoer, der er optaget fra din iPhone på din Mac. Den understøtter endda bevægelser som knib for at zoome, lader dig høre din iPhones lyd på din Mac, og du kan endda overføre filer mellem de to enheder.
Med iPhone Mirroring kan du også bruge dine iPhone-apps på din Mac og også se dine meddelelser på den større skærm. Du kan stryge mellem forskellige sider på din iPhone-startskærm og få adgang til alle data fra den pågældende enhed på din Mac. Selvom funktionen kan se ud som Phone Link, der er tilgængelig på Windows til Android-brugere, er den meget dybere integreret med hardwaren og softwaren i tilfældet med Apple.
Det mest imponerende ved iPhone Mirroring-funktionen er, at du problemfrit kan overføre filer fra din iPhone til din Mac og omvendt blot ved at trække og slippe dem. Når du udfører sådanne handlinger, forbliver din iPhone låst, så ingen andre kan få adgang til den eller se, hvad du laver.
iPhone Mirroring fungerer usædvanligt godt med Standby; din iPhone vil fortsætte med at være i Standby, selv når du får adgang til den på din Mac med iPhone Mirroring og kan give oplysninger med et hurtigt blik.

Forudsætninger. iPhone Mirroring vil være tilgængelig på Mac-computere med Apple-silicium og Intel-baserede Mac-computere med en T2-sikkerhedschip. Din iPhone og Mac skal være logget ind med det samme Apple ID med to-faktor-godkendelse aktiveret, de skal være tæt på hinanden og have Bluetooth og Wi-Fi aktiveret. Din Mac bør heller ikke bruge AirPlay eller Sidecar, for at funktionen skal fungere.
Her er et par flere detaljer om denne funktion, der kan hjælpe dig med at få en bedre idé om, hvad den har at tilbyde.
Din iPhone behøver ikke at være ved siden af din Mac
iPhone Mirroring-funktionen kræver ikke, at din iPhone er ved siden af din Mac, for at den kan fungere. Faktisk, så længe forbindelsen mellem de to enheder er aktiv, kan du endda efterlade din iPhone i et andet rum, mens du får adgang til den på din Mac. Hvis din iPhone er i StandBy-tilstand, kan du få adgang til den via Continuity, som holder den i denne tilstand, så nyttig information stadig er synlig på skærmen.
Styr iPhone-appmeddelelser på din Mac
Hvis du får mange meddelelser på din iPhone og ikke ønsker at blive forstyrret, når du arbejder på din Mac, vil du elske iPhone Mirroring. Som nævnt før kan du se meddelelser, der vises på din iPhone, direkte på din Mac. Derudover kan du vælge de apps, der viser notifikationer på din Mac og endda slå dem fra.
Brugere behøver heller ikke at bruge iPhone Mirroring-funktionen for at få meddelelser. Når du klikker på en iPhone-meddelelse, starter den automatisk iPhone Mirroring på din Mac. Derudover, for de apps, du vælger, der viser meddelelser på din Mac, er funktionen smart nok til ikke at vise de samme meddelelser på din iPhone også, så du ikke behøver at håndtere dem to gange.
Spil iOS-spil på din Mac
Alle ved, at hvis der er et område, hvor macOS halter efter Windows, er det gaming. Mens antallet af tilgængelige spil på platformen stiger langsomt og støt, er det stadig ubetydeligt i forhold til, hvad der er tilgængeligt på sin rival fra Microsoft. Men når det kommer til mobile platforme, har iOS et enormt bibliotek af spil, som du kan nyde på din iPhone.
Med iPhone Mirroring kan du nu nyde disse spil på den større skærm på din Mac-computer. Funktionen understøtter også billedhastigheder på op til 60 FPS, så du kan være sikker på, at dine spil kører problemfrit og giver en fornøjelig oplevelse. Når du starter et spil i iPhone Mirroring-tilstand, skifter din iPhone automatisk retningen fra stående til liggende tilstand på din Mac.
Træk og slip filer mellem din iPhone og Mac
Hvis du har brug for at overføre filer, billeder eller lyd mellem forskellige Apple-enheder, kan du nemt gøre det ved hjælp af AirDrop. Men med iPhone Mirroring-funktionen har Apple gjort overførsel af filer endnu nemmere. Nu kan du bare trække og slippe filer i forskellige apps som Pages og Finder for at åbne dem på den anden enhed.
Virker ikke med alle apps
Du kan bruge Screen Mirroring-funktionen til at interagere med dine iPhone-apps på din Mac, men den vil ikke fungere med alle apps. For eksempel vil apps med DRM-begrænsninger med Apple AirPlay, som Disney Plus og Netflix, ikke fungere i denne tilstand. Så hvis du tænker, at du kan streame din yndlingsserie fra din iPhone til din Mac, vil det ikke være muligt.
Din iPhone forbliver låst
Vi nævnte ovenfor, at din iPhone forbliver låst, mens du bruger iPhone Mirroring-funktionen, så ingen andre kan få adgang til den. Og hvis det er tæt på dig, kan du stadig bruge StandBy-tilstand til at interagere med det. Derudover kan du vælge at konfigurere en adgangskode, der kræves, hver gang du bruger iPhone Mirroring, selvom dette er slået fra som standard.
Dedikerede kontroller er tilgængelige
Når du slår iPhone Mirroring til, finder du dedikerede knapper til at skifte apps og vende tilbage til startskærmen, der er indbygget i grænsefladen. Du kan bruge disse til at interagere med din enhed eller bruge dit tastatur til at skrive og din mus eller pegefeltet til at stryge og trykke efter behov.
Du kan forstørre den spejlede skærm
Apple har ikke afsløret de nøjagtige størrelser endnu, men iPhone Mirroring giver dig mulighed for at forstørre det spejlede vindue på din iPhone-skærm på din Mac. Dette kan være meget praktisk og tilføje til den samlede oplevelse, når du gennemgår eller redigerer billeder, streamer videoer eller spiller spil. Du kan ændre størrelsen på vinduet, som det passer dig, afhængigt af hvilke apps du vil bruge.
Det er nemt at afslutte en session
Når du er færdig med at overføre filer eller spille iOS-spil på din Mac, kan du blot tage din iPhone op og låse den op for at afslutte iPhone Mirroring-sessionen. Der er ingen komplicerede kontroller, du skal håndtere for at slå funktionen fra.
Med iPhone Mirroring sigter Apple mod at bringe iPhone og Mac endnu tættere sammen. For en person, der ejer en Mac, er dette endnu en grund til at investere i en iPhone frem for en Android-enhed.
Hvis du spekulerer på, hvornår vil funktionen være tilgængelig, vil den ankomme senere i år med den offentlige udgivelse af macOS 15. Selvom macOS 15 Sequoia er tilgængelig i en Developer Beta lige nu, er funktionen ikke leveret med den første version.




Skriv et svar