Udtrækning af tekst fra billeder er blevet gjort simpelt for mobilbrugere, men for Windows 11-brugere kan processen være skræmmende på grund af begrænsede muligheder for OCR-software (Optical Character Recognition). Selvom der er nogle tilgængelige, er mange premium-tjenester, der ofte mangler pålidelige tekstgenkendelsesfunktioner. Heldigvis har Windows 11 nu forbedrede værktøjer, der kan hjælpe brugere med at udtrække tekst problemfrit.
En iøjnefaldende mulighed er Snipping Tool , som har udviklet sig til at inkludere funktionalitet, der giver brugerne mulighed for at udtrække tekst direkte fra skærmbilleder. Lad os udforske de trin, der er involveret i effektiv brug af klippeværktøjet og andre metoder til tekstudtrækning på Windows 11, hvilket gør denne proces til en leg!
Sådan downloader du klippeværktøjet til Windows 11
Hvis du ikke kører Dev eller Canary Builds i Windows 11, kan du nemt downloade og installere den nyeste version af Snipping Tool direkte. Følg disse trin:
- 1. Start din foretrukne webbrowser og naviger til denne webside .
- 2. Når du er på webstedet, skal du vælge ProductID fra den venstre rullemenu og indtaste 9MZ95KL8MR0L i søgefeltet.
- 3. Vælg Hurtigt i den højre rullemenu, og klik derefter på knappen Søg .
- 4. Se efter versionsnummeret 2022.2308.33.0 med MSIXBUNDLE- udvidelsen i søgeresultaterne.
- 5. Højreklik på linket med MSIXBUNDLE-udvidelsen, og vælg Gem link som for at downloade det.
Installation af klippeværktøjet på Windows 11
Når du har downloadet den seneste version af Snipping Tool, skal du følge disse trin for at installere det:
- 1. Dobbeltklik på den downloadede fil med MSIXBUNDLE- udvidelsen.
- 2. Klik på knappen Opdater i pop op-vinduet til opdatering af klippeværktøjet for at fortsætte.
Sådan kopieres tekst fra skærmbilleder på Windows 11
Med det nye Snipping Tool installeret, kan du nu tage skærmbilleder og kopiere tekst uden besvær. Her er en hurtig guide:
- 1. Brug genvejen Windows + Shift + S for at åbne klippeværktøjet.
- 2. Tag dit ønskede skærmbillede ved hjælp af Snipping Tool-grænsefladen.
- 3. Når du har taget skærmbilledet, skal du klikke på Teksthandlinger i den øverste værktøjslinje.
- 4. Vælg din foretrukne tekstudtrækningsindstilling, eller marker teksten med markøren, og højreklik for at kopiere den.
Uddrag tekst fra billeder ved hjælp af PowerToys
En anden effektiv metode er ved at bruge PowerToys , som inkluderer et praktisk tekstudtræksværktøj. Følg nedenstående trin:
- 1. Download og installer PowerToys. Se vores vejledning om, hvordan du installerer PowerToys på Windows for detaljerede instruktioner.
- 2. Når det er installeret, skal du åbne PowerToys fra Windows 11-søgningen.
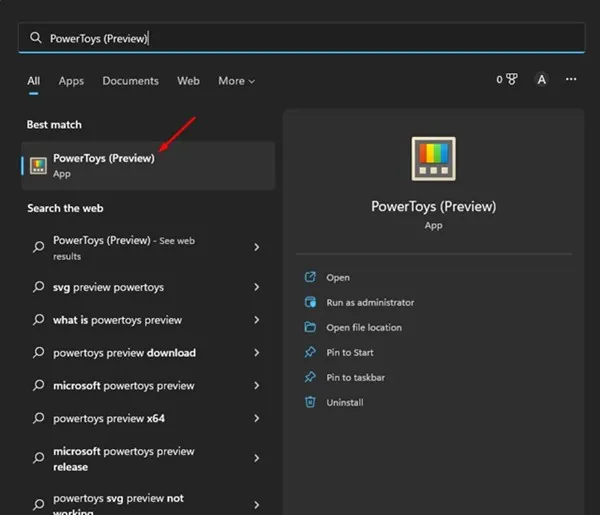
- 3. Vælg indstillingen Tekstudtræk i venstre menu, og skift knappen Aktiver tekstudtræk for at aktivere den.
- 4. Åbn billedet eller skærmbilledet, der indeholder den tekst, du vil udpakke, og tryk på Windows + Shift + T for at starte tekstudtrækkeren.
- 5. Fremhæv den ønskede tekst i billedet; det vil øjeblikkeligt blive kopieret til din udklipsholder.
Uddrag tekst fra billeder ved hjælp af Google Fotos
Hvis du foretrækker en webbaseret løsning, kan du bruge Google Fotos til at udtrække tekst fra dine billeder uden besvær. Sådan gør du:
- 1. Åbn din foretrukne webbrowser, og besøg det officielle Google Fotos- websted.
- 2. Log ind på din Google-konto, og klik på knappen Upload øverst.
- 3. Upload det skærmbillede eller billede, som du vil udtrække tekst fra. Efter upload skal du vælge Kopier tekst fra billedet .
- 4. Google Fotos analyserer det uploadede billede og udtrækker teksten, hvilket gør det nemt for dig at kopiere og indsætte det, hvor det er nødvendigt.
Disse metoder forenkler ikke kun opgaven med at udtrække tekst fra billeder på Windows 11, men forbedrer også produktiviteten. Uanset om du vælger at bruge klippeværktøjet, PowerToys eller Google Fotos, vil du opdage, at det kan være hurtigt og effektivt at udtrække tekst fra billeder.
Yderligere indsigt
1. Kan jeg bruge klippeværktøjet uden internetadgang?
Ja, Snipping Tool er et indbygget program på Windows 11 og kan bruges offline, når det er installeret. Dog kan det kræve en internetforbindelse at downloade opdateringer eller ekstra funktioner.
2. Hvor nøjagtig er tekstudtrækning ved hjælp af disse metoder?
Nøjagtigheden af tekstudtrækning kan variere afhængigt af billedets klarhed og den anvendte skrifttype. Generelt giver billeder af høj kvalitet med standardskrifttyper bedre resultater.
3. Er PowerToys gratis at bruge?
Ja, Microsoft PowerToys er et gratis værktøj, der tilbyder forskellige værktøjer til Windows-brugere, inklusive funktionen Tekstudtræk til nem tekstudtrækning fra billeder.




Skriv et svar