At støde på fejlen ‘0x00000709 Operation could not be completed’, mens du indstiller en standardprinter i Windows, kan være utrolig frustrerende. Dette problem opstår ofte, når der er en fejlkommunikation mellem din computer og printerindstillinger, muligvis på grund af eksisterende konfigurationer eller netværksproblemer. Heldigvis er der forskellige fejlfindingstrin, du kan følge for at løse denne printerfejl og konfigurere din printer.
Trin 1: Afbryd unødvendige printere
Hvis flere printere er tilsluttet dit system, kan standardprinterindstillingen komme i konflikt, hvilket fører til fejlen ‘Betjening kunne ikke fuldføres’. For at løse dette skal du frakoble alle unødvendige printere, så kun den, du ønsker at indstille som standard, er tilsluttet. Når du har konfigureret din ønskede printer, kan du tilslutte alle tidligere afbrudte printere igen.
Trin 2: Brug printerfejlfinding
Den indbyggede printerfejlfinding i Windows er et nyttigt værktøj til at identificere og løse problemer relateret til printeropsætning. Sådan kører du det effektivt:
- Åbn Indstillinger ved hjælp af menuen Start eller ved at trykke på
Win + I. - Naviger til ‘System’ og vælg ‘Fejlfinding’.
- Klik på ‘Andre fejlfindere’.
- Find ‘Printer’ og tryk på **Kør** for at starte fejlfindingsprocessen.
- Følg anvisningerne på skærmen, og lad fejlfinderen forsøge at rette op på problemerne.
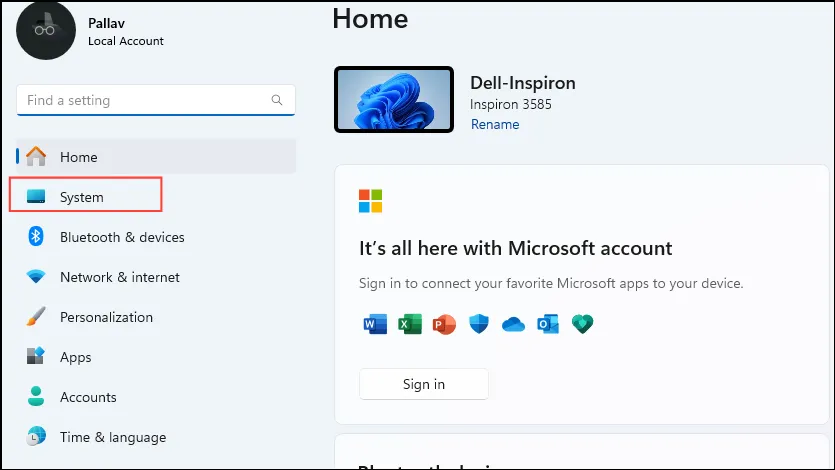
Trin 3: Opdater dine printerdrivere
Forældede eller korrupte printerdrivere kan hindre konfigurationsprocessen. Opdatering af dine printerdrivere kan løse fejlen:
- Højreklik på Start-knappen og vælg ‘Enhedshåndtering’.
- Udvid ‘Universal Serial Bus Controllers’.
- Højreklik på ‘USB Composite Device’ og vælg ‘Opdater driver’.
- Vælg ‘Søg automatisk efter drivere’ og følg instruktionerne.
- Genstart din computer, når opdateringen er fuldført.
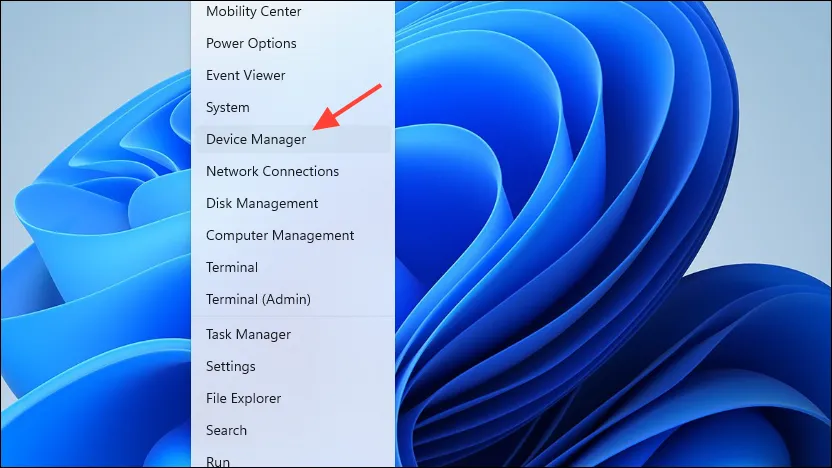
Trin 4: Deaktiver automatisk printerstyring
Windows administrerer ofte standardprinterindstillingen automatisk. Dette kan føre til konflikter, når du forsøger at indstille en ny standardprinter. Sådan deaktiverer du denne funktion:
- Åbn appen Indstillinger og vælg ‘Bluetooth & Devices’.
- Gå til ‘Printere og scannere’.
- Slå kontakten fra for ‘Lad Windows administrere min standardprinter’.
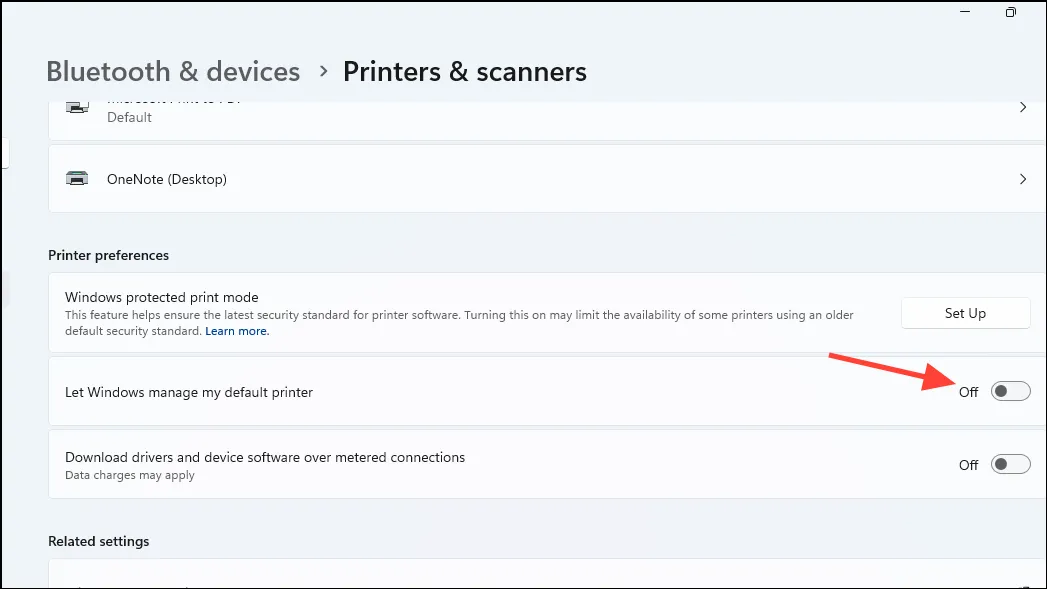
Trin 5: Genstart Print Spooler-tjenesten
Genstart af Print Spooler-tjenesten kan fjerne midlertidige problemer relateret til printeropsætningen:
- Indtast
servicesmenuen Start og kør som administrator. - Find ‘Print Spooler’, højreklik og vælg ‘Genstart’.
- Tilslut din printer igen bagefter.
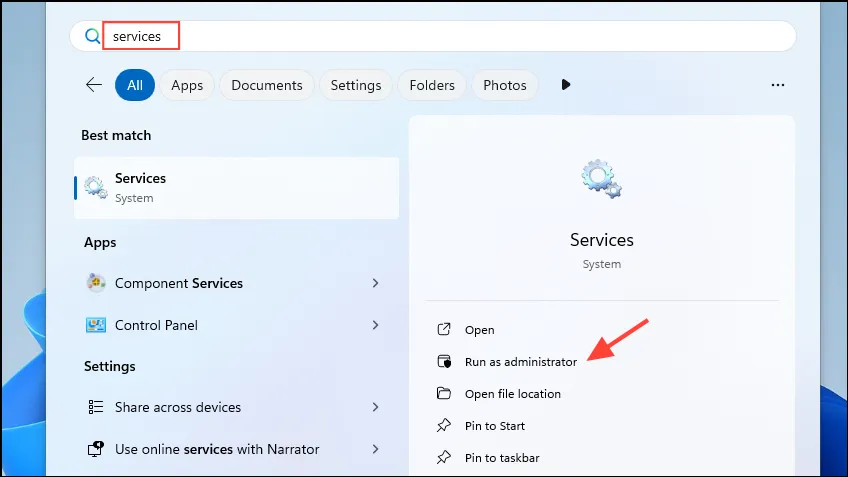
Trin 6: Omdøb printeren i Registreringseditor
At omdøbe printeren i Windows-registreringsdatabasen kan være en effektiv løsning på fejlen:
- Søg efter ‘registry editor’ og åbn den som administrator.
- Naviger til:
HKEY_CURRENT_USER\Software\Microsoft\Windows NT\CurrentVersion\Windows. - Dobbeltklik på ‘Enhed’ og skift værdien til din printers navn, og klik derefter på ‘OK’.
- Genstart din pc, før du forsøger at konfigurere standardprinteren igen.
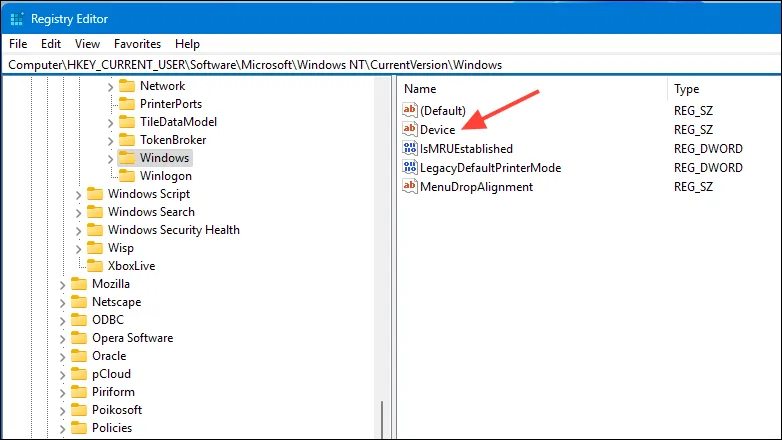
Trin 7: Tjek brugertilladelser
Utilstrækkelige tilladelser kan hæmme din evne til at konfigurere printere:
- Åbn registreringseditoren og naviger til
HKEY_CURRENT_USER\Software\Microsoft\Windows NT\CurrentVersion\Windows. - Højreklik på ‘Windows’ og vælg ‘Permissions’.
- Sørg for, at SYSTEM og administrator har fuld adgang; give tilladelser, hvis det er nødvendigt.
- Det kan også være nødvendigt at anvende ændringer for “Alle”-brugerkontoen.

Trin 8: Juster RPC-indstillinger, hvis det er relevant
Ændring af indstillingerne for Remote Procedure Call (RPC) kan hjælpe med at løse forbindelsesrelaterede problemer (bemærk: Group Policy Editor er ikke tilgængelig på Windows Home-udgaver):
- Åbn Group Policy Editor og gå til ‘Computerkonfiguration’ > ‘Administrative skabeloner’ > ‘Printere’.
- Find ‘Konfigurer RPC-forbindelsesindstillinger’, aktiver den, og indstil protokollen til ‘RPC over navngivne rør’.
- Klik på ‘Anvend’, derefter ‘OK’, og genstart din computer.
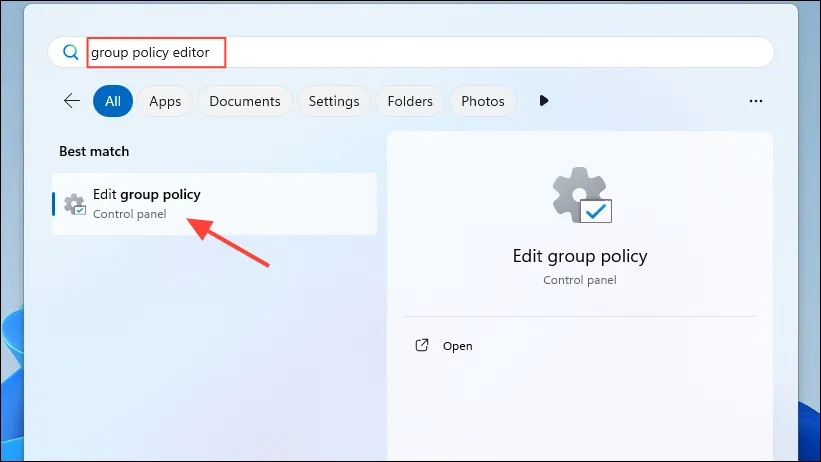
Trin 9: Juster PointAndPrint-registreringsnøglen
PointAndPrint registreringsdatabasenøglen kan være medvirkende til fejlen. For at ændre det:
- Åbn en kommandoprompt som administrator.
- Kør følgende kommando:
reg add "HKEY_LOCAL_MACHINE\Software\Policies\Microsoft\Windows NT\Printers\PointAndPrint"/v RestrictDriverInstallationToAdministrators /t REG_DWORD /d 1 /f. - Genstart din pc, og prøv printeropsætningen igen.
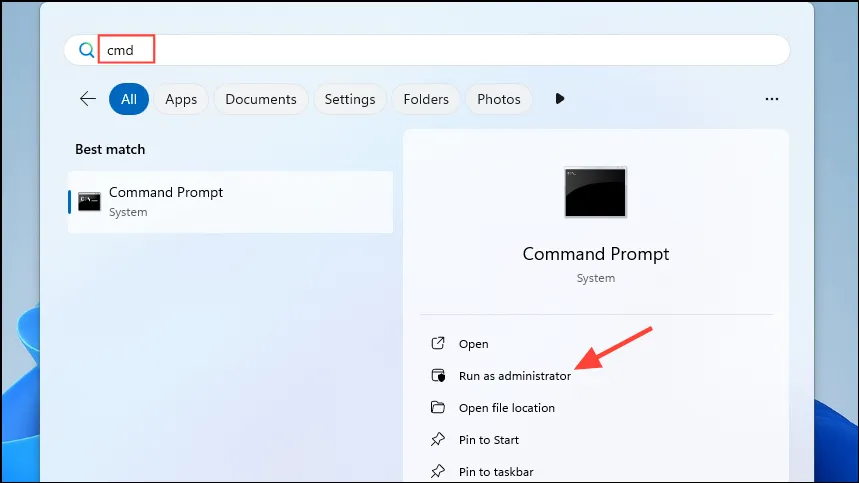
Trin 10: Overvej at afinstallere Windows-opdateringer
Hvis fejlen dukkede op efter Windows-opdatering, kan afinstallation af den seneste opdatering løse problemet:
- Åbn Indstillinger og gå til ‘Windows Update’.
- Klik på ‘Opdater historik’ og rul ned til ‘Relaterede indstillinger’.
- Klik på ‘Afinstaller opdateringer’ og fjern alle seneste opdateringer, der kan forårsage problemer.
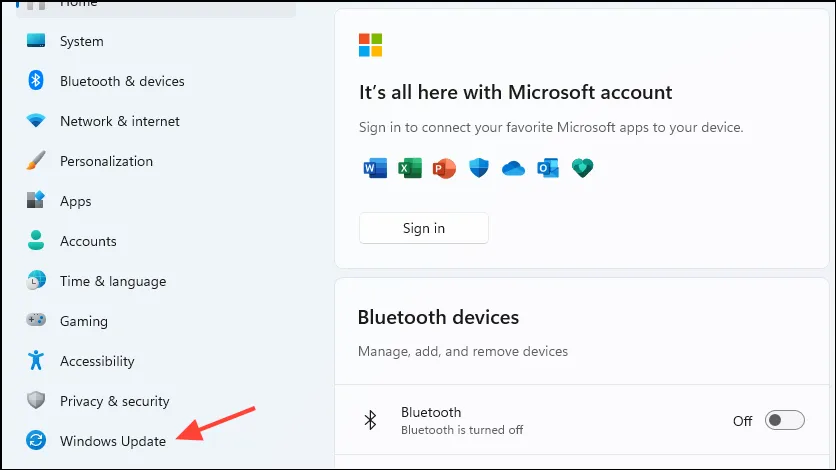
Vigtige ting at overveje
- Kontroller, at din printer er navngivet korrekt og er forbundet til netværket; tjek alle kabler for skader.
- En komplet strømcyklus kan ofte løse problemer; afbryd printeren og vent, før du tilslutter igen.
- Det er en fordel at frakoble andre eksterne enheder, når du fejlfinder printerproblemer, for at isolere problemer.
Ofte stillede spørgsmål
1. Hvad forårsager ‘0x00000709-fejlen’?
Denne fejl er almindeligvis forårsaget af konflikter med flere tilsluttede printere, forældede drivere, utilstrækkelige brugertilladelser eller registreringsproblemer i Windows.
2. Hvordan kan jeg sikre, at min printer er indstillet som standard korrekt?
For at indstille din printer korrekt som standard, skal du frakoble eventuelle andre printere, sikre korrekt installation af drivere og kontrollere, at Windows ikke er konfigureret til at administrere din standardprinter automatisk.
3. Er det sikkert at ændre Windows-registreringsdatabasen?
Selvom det ofte er nødvendigt at ændre registreringsdatabasen for at løse visse fejl, er det afgørende at fortsætte med forsigtighed. Sikkerhedskopier altid registreringsdatabasen, før du foretager ændringer, da forkerte redigeringer kan føre til ustabilitet i systemet.




Skriv et svar