Kæmper du med vedvarende nedbrudsproblemer på Mozilla Firefox, mens du bruger Windows 11? Den bratte lukning af din yndlingsbrowser eller oplever fryser kan alvorligt hindre dine onlineaktiviteter. Men fortvivl ikke! Denne omfattende vejledning hjælper dig med at fejlfinde og rette hyppige Firefox-nedbrud, hvilket sikrer en jævnere browsingoplevelse.
1. Opdater Firefox til den nyeste version
Brug af en forældet Firefox-version er en almindelig synder bag kompatibilitetsfejl og systemnedbrud. At holde din browser opdateret løser ikke kun fejl, men lader dig også udnytte de nyeste funktioner.
Trin 1: Start Firefox på din computer.
Trin 2: Klik på menuknappen, repræsenteret af tre vandrette linjer, placeret i øverste højre hjørne.
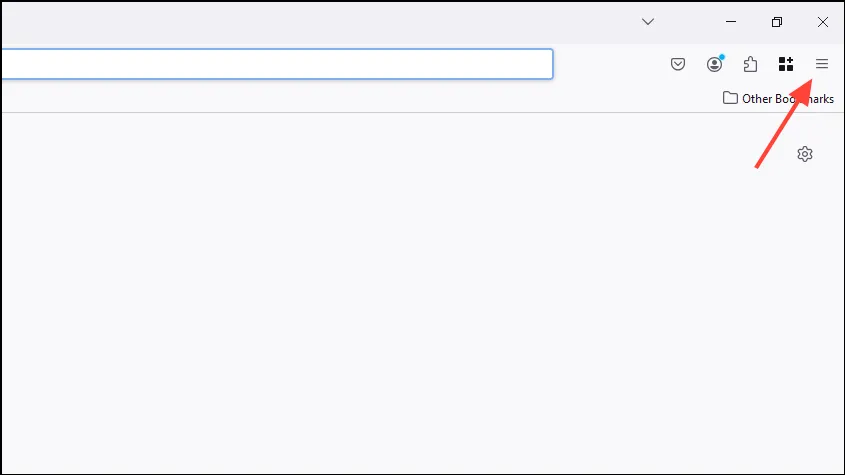
Trin 3: Fra rullemenuen skal du vælge Hjælp , efterfulgt af Om Firefox .
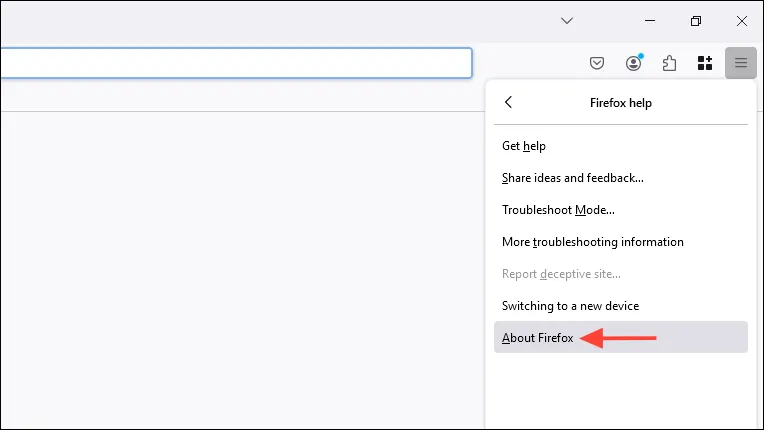
Trin 4: Et vindue vil poppe op, der starter en automatisk kontrol for tilgængelige opdateringer. Hvis der findes opdateringer, downloades de automatisk.
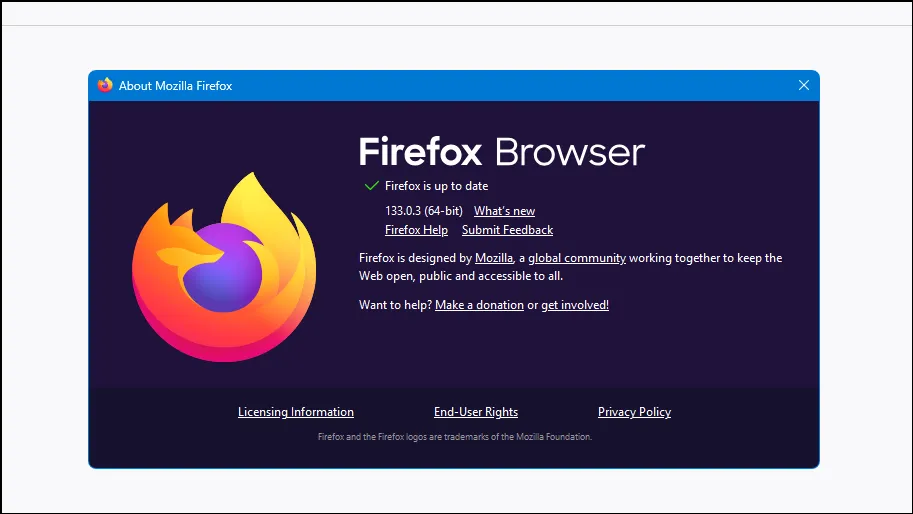
Trin 5: Når opdateringerne er downloadet, skal du klikke på Genstart for at opdatere Firefox for at afslutte installationen.
2. Deaktiver problematiske udvidelser og tilføjelser
Dine installerede udvidelser eller tilføjelser kan nogle gange føre til uventede nedbrud, især hvis de er forældede eller er i konflikt med Firefox-opdateringer.
Trin 1: Åbn Firefox og få adgang til menuen.
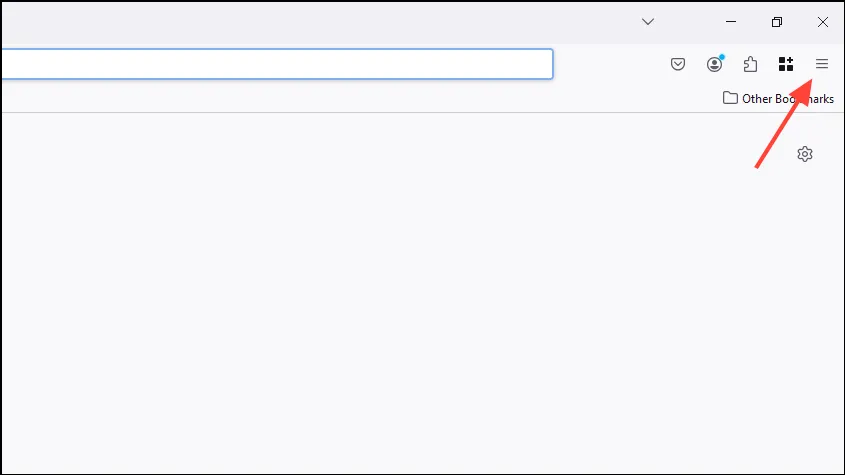
Trin 2: Klik på Tilføjelser og temaer fra menulisten.
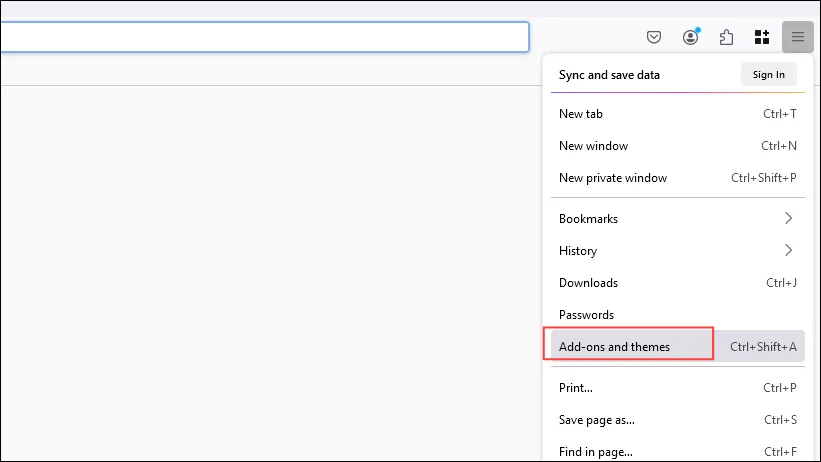
Trin 3: Naviger til Udvidelser i sidebjælken .
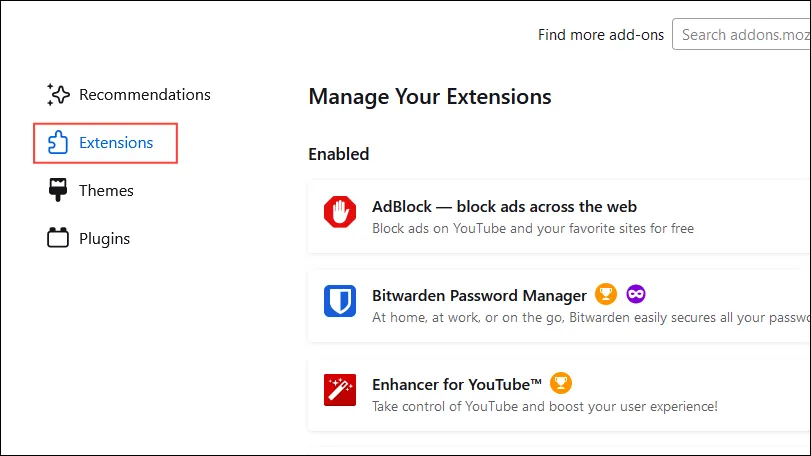
Trin 4: Gennemgå og slå hver udvidelse fra, du finder mistænkelig eller overflødig.
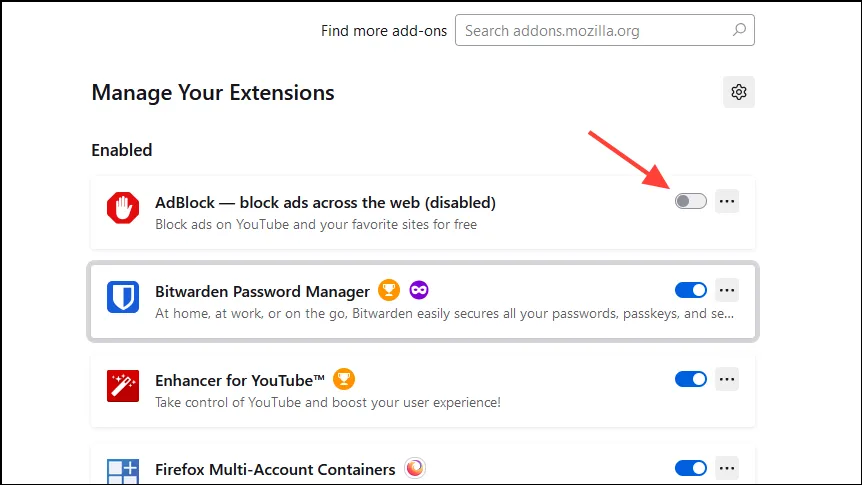
Trin 5: Genstart Firefox og se, om nedbruddet fortsætter. For udvidelser, du ønsker at beholde, skal du aktivere dem én ad gangen og genstarte Firefox for at identificere mulige syndere.
3. Ryd Firefox cache og cookies
Beskadigede cachedata eller cookies kan udløse nedbrud eller uønsket browseradfærd.
Trin 1: Åbn menuen og klik på Historie .
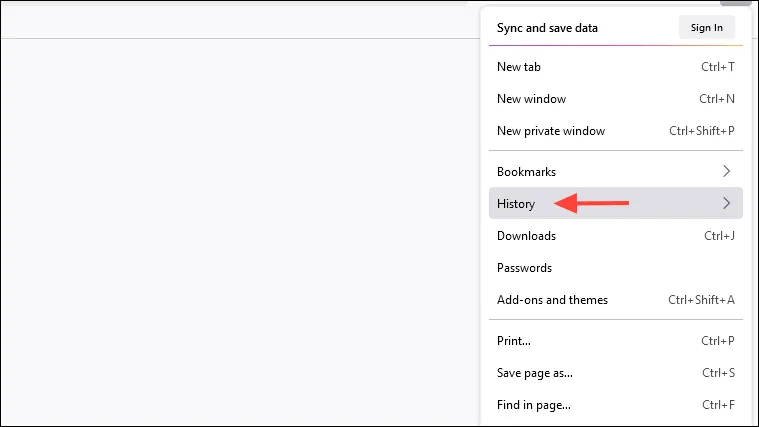
Trin 2: Vælg Ryd seneste historik .
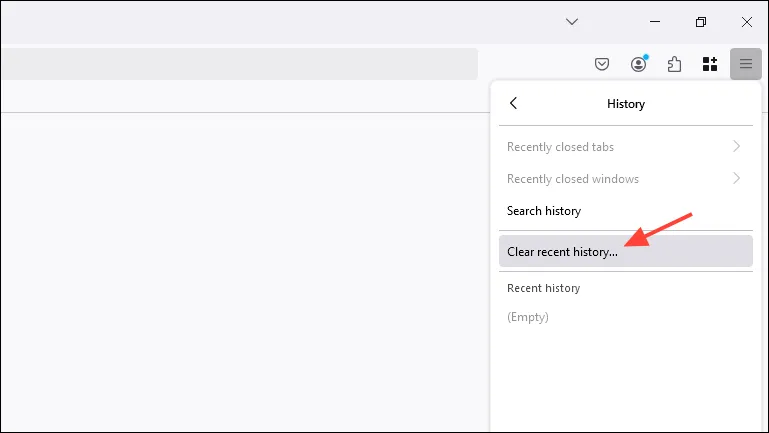
Trin 3: I dialogboksen skal du sørge for at indstille Tidsintervallet til at rydde til Alt .
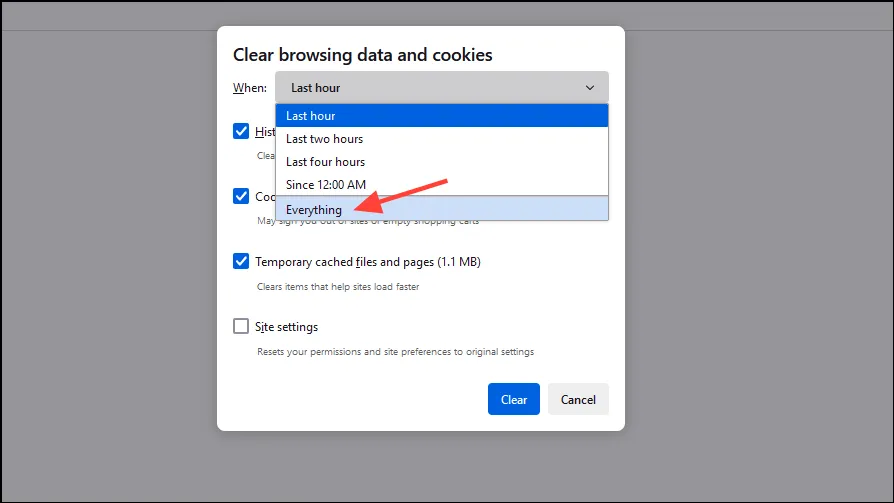
Trin 4: Udvid detaljerne ved at klikke på pilen ud for Detaljer, sørg for, at både cache og cookies er markeret, og tryk derefter på Ryd nu .
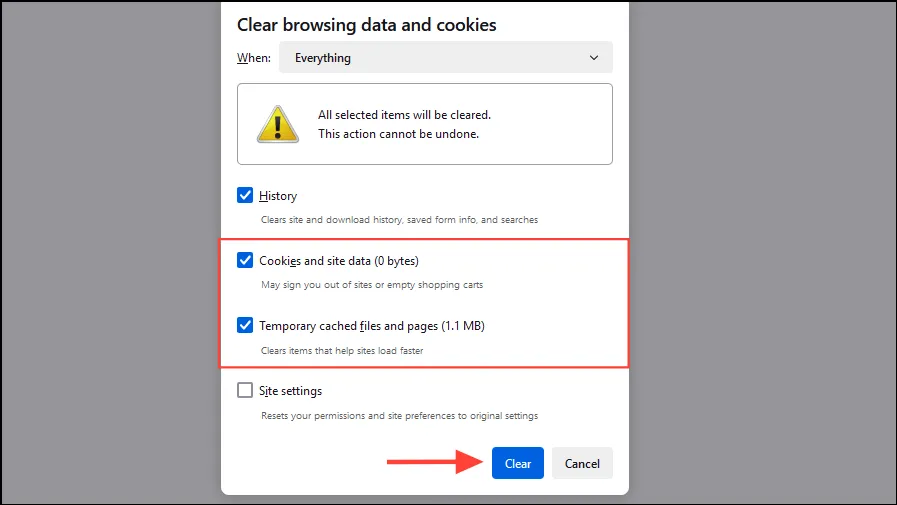
Trin 5: Genstart Firefox for at se ændringerne træde i kraft.
4. Deaktiver hardwareacceleration
Selvom hardwareacceleration kan forbedre ydeevnen, kan det føre til nedbrud under visse hardwarekonfigurationer.
Trin 1: Start Firefox og klik på menuknappen.
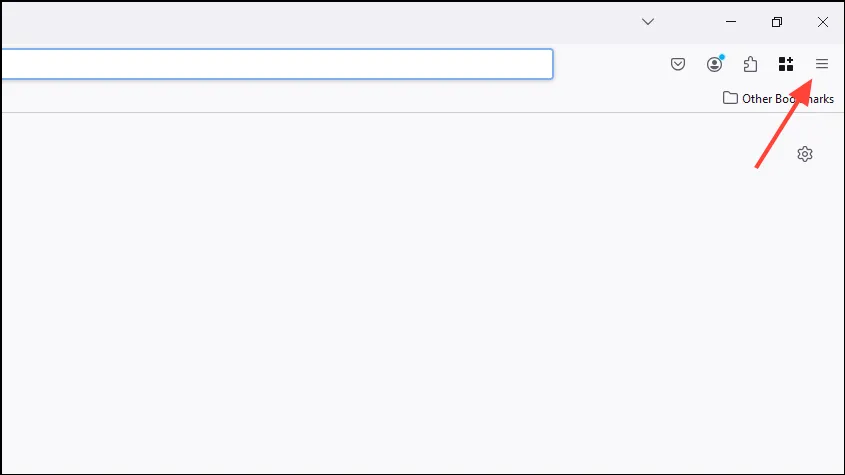
Trin 2: Vælg Indstillinger fra indstillingerne.
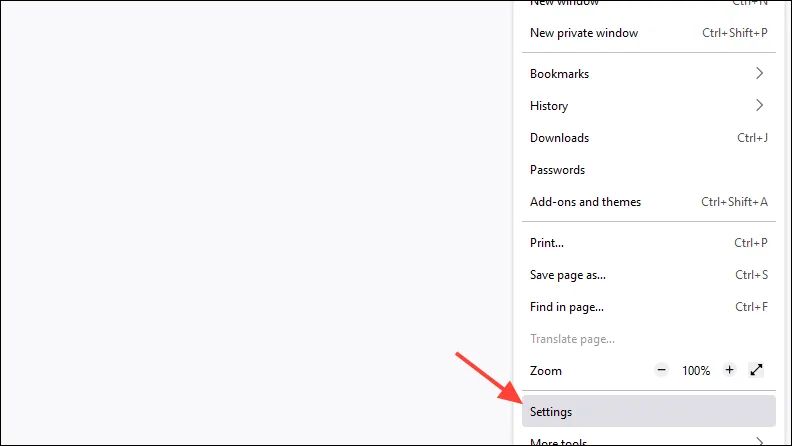
Trin 3: Rul ned til afsnittet Ydelse .
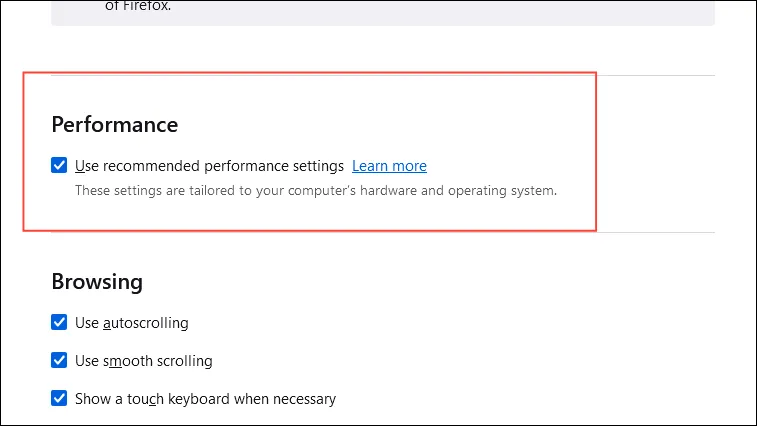
Trin 4: Fjern markeringen i Brug anbefalede ydeevneindstillinger for at låse op for yderligere muligheder.
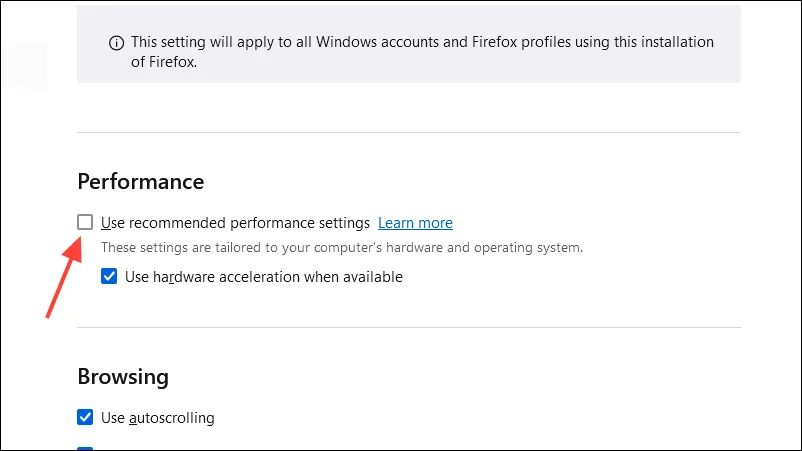
Trin 5: Fjern markeringen i Brug hardwareacceleration, når tilgængelig .

Trin 6: Luk og genstart Firefox for at se, om problemerne med nedbrud fortsætter.
5. Opdater grafikkortdrivere
Forældede grafikdrivere kan føre til gengivelsesproblemer, der får Firefox til at gå ned.
Trin 1: Tryk på Windows Key+ Xog vælg Enhedshåndtering fra menuen.
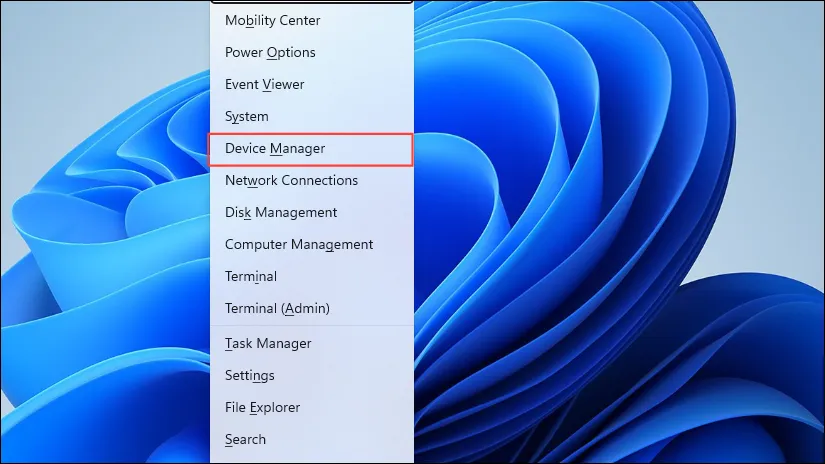
Trin 2: Udvid skærmadaptere i Enhedshåndtering.
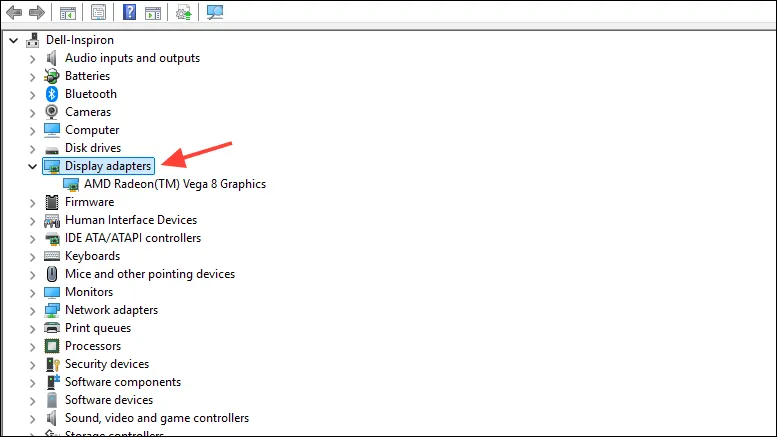
Trin 3: Højreklik på dit grafikkort og vælg Opdater driver .
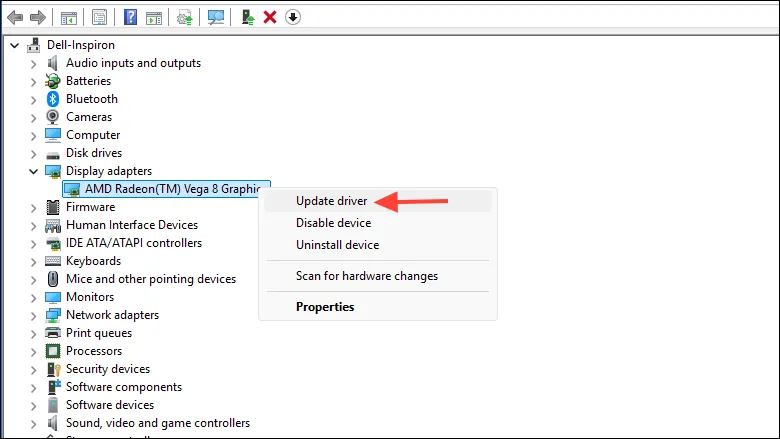
Trin 4: Vælg Søg automatisk efter drivere for at tillade Windows at finde og installere alle tilgængelige opdateringer.
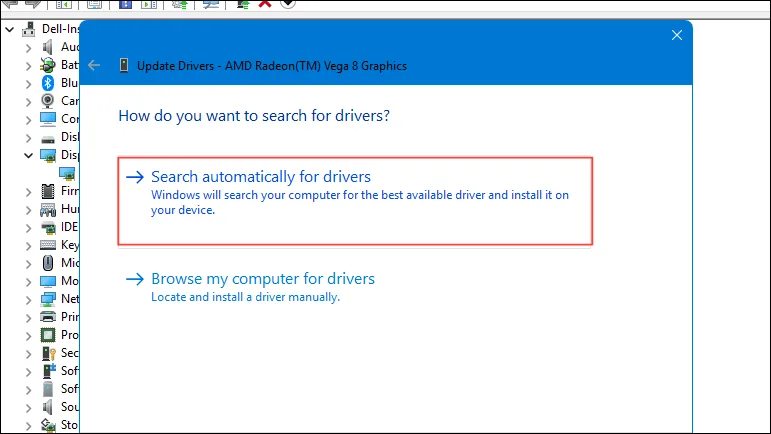
Trin 5: Efter opdateringsprocessen skal du genstarte din computer, for at ændringerne træder i kraft.
6. Scan for malware
Ondsindet software kan forstyrre browserens funktionalitet, hvilket kan føre til nedbrud og opbremsninger.
Trin 1: Åbn Windows Security ved at søge efter det via Start-menuen.
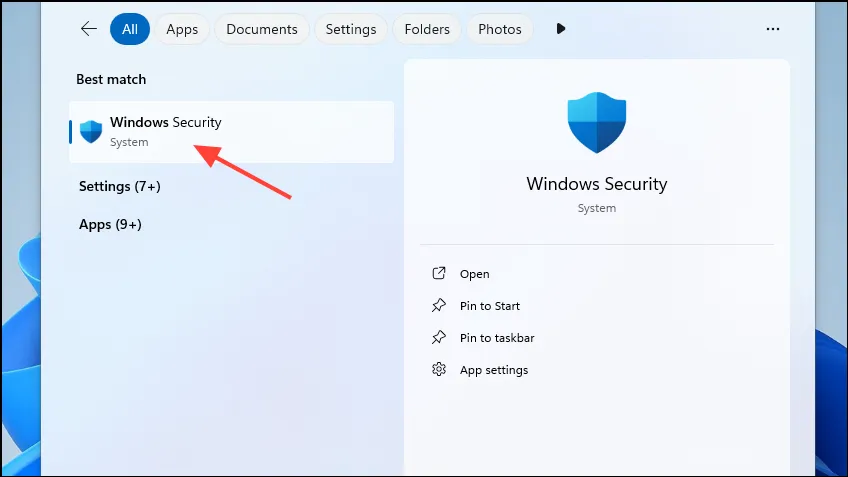
Trin 2: Klik på Virus- og trusselsbeskyttelse . Hvis du bruger et tredjeparts antivirus, kan du også få adgang til det herfra.
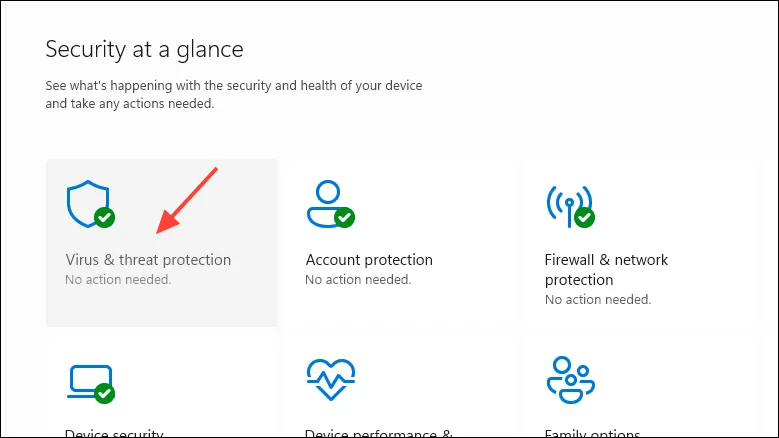
Trin 3: Vælg Scanningsindstillinger , vælg Fuld scanning , og fortsæt ved at klikke på Scan nu .
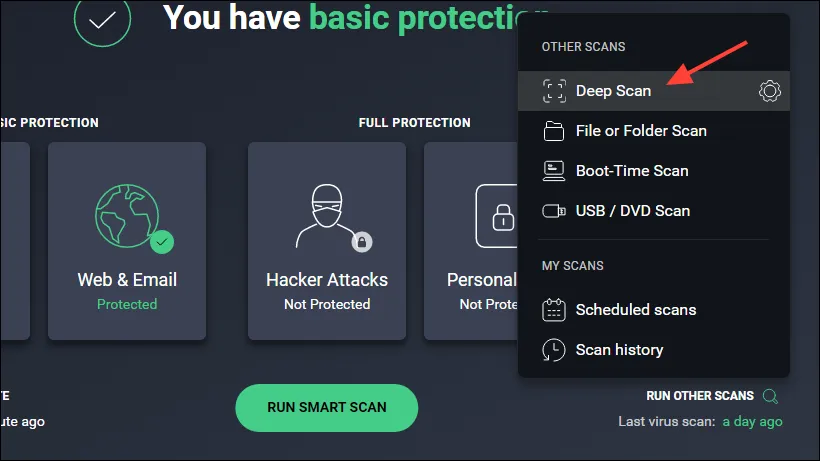
Trin 4: Tillad scanningen at afslutte, og tag passende handlinger for at fjerne eventuelle trusler, der er opdaget.
Trin 5: Genstart din computer, og start derefter Firefox for at undersøge, om problemerne med nedbrud er løst.
7. Opdater Firefox
Opdatering af din Firefox gendanner den til standardindstillingerne, mens vigtige oplysninger som bogmærker og adgangskoder bevares.
Trin 1: Klik på menuknappen, og vælg Hjælp .

Trin 2: Vælg Flere fejlfindingsoplysninger .

Trin 3: Klik på Opdater Firefox… placeret øverst til højre på siden.
Trin 4: Bekræft ved at vælge Opdater Firefox i prompten.
Trin 5: Firefox genstarter med standardkonfigurationer. Bekræft, om problemet med nedbrud er løst.
8. Se efter Windows-opdateringer
At holde dit operativsystem opdateret er afgørende for at sikre, at alle applikationer, inklusive Firefox, kører problemfrit og uden afbrydelser.
Trin 1: Tryk på Windows Key+ Ifor at få adgang til indstillingerne .
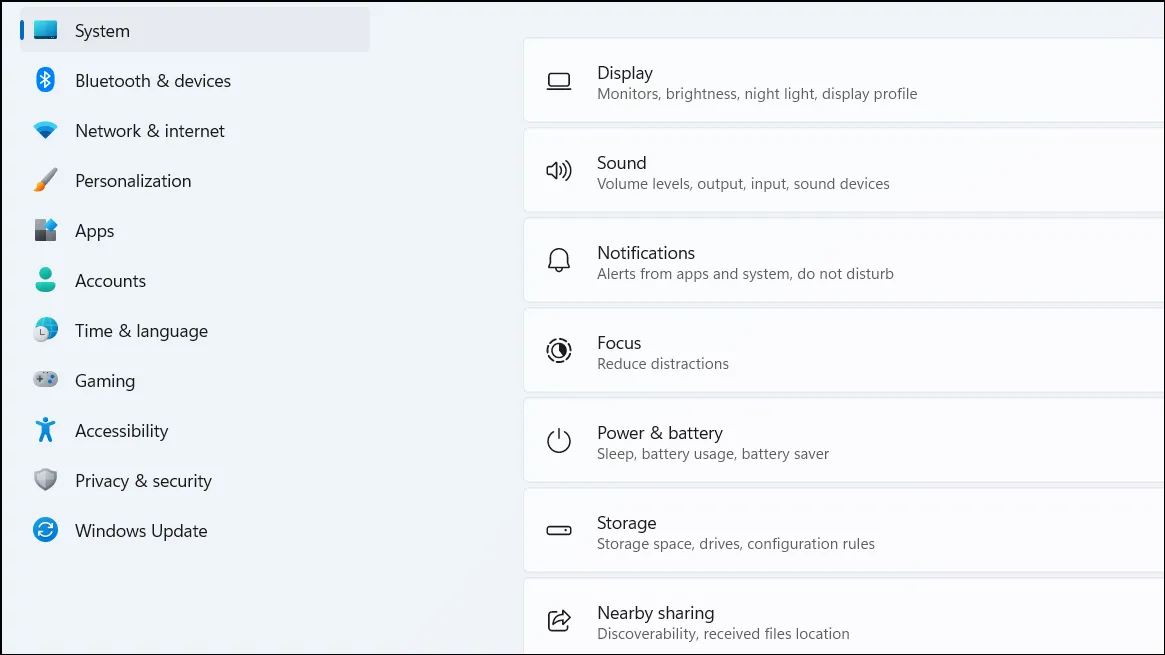
Trin 2: Klik på Windows Update i venstre sidebjælke.
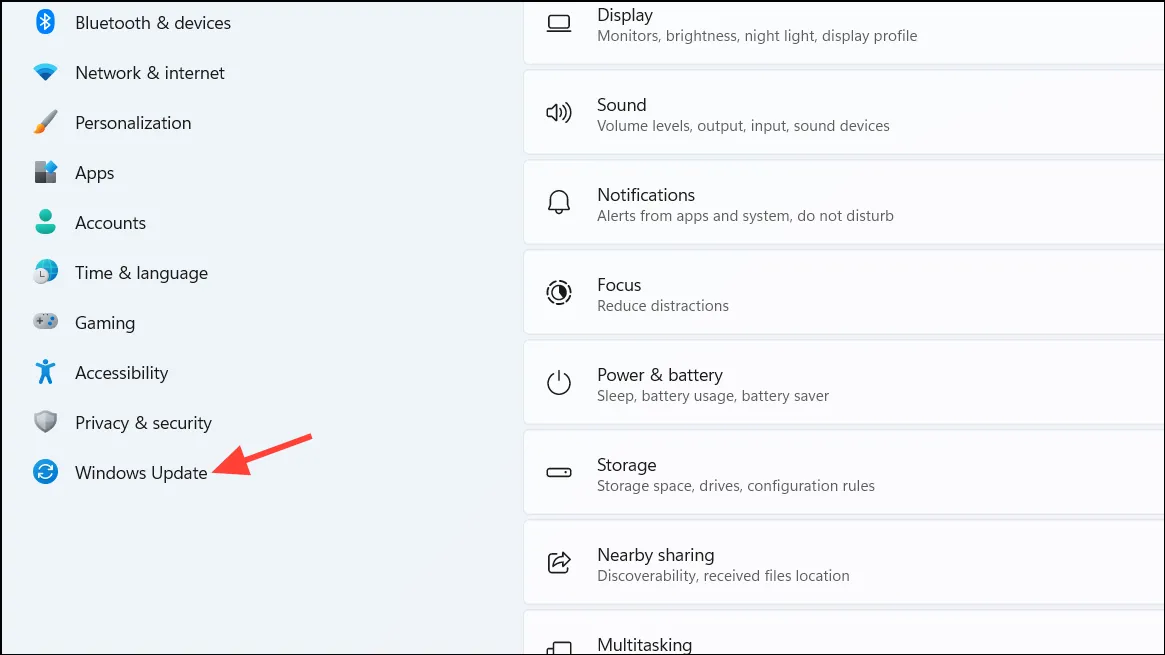
Trin 3: Klik på Søg efter opdateringer .
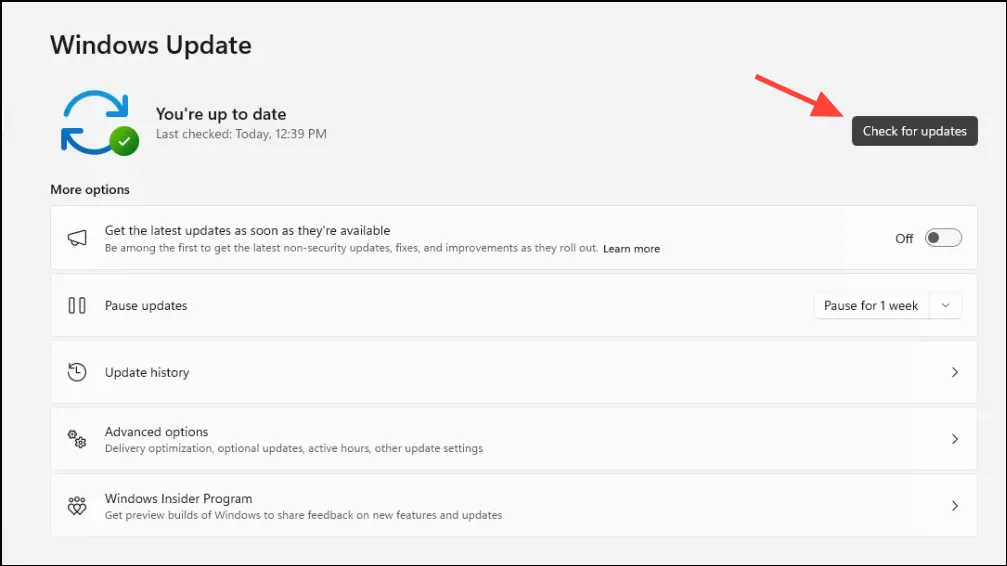
Trin 4: Hvis opdateringer er tilgængelige, skal du klikke på Download og installer .
Trin 5: Efter installationsprocessen skal du sørge for at genstarte din computer.
9. Opret en ny Firefox-profil
En korrupt brugerprofil kan føre til problemer, herunder nedbrud. Generering af en ny profil kan eliminere dette problem.
Trin 1: Sørg for, at Firefox er helt lukket.
Trin 2: Tryk på Windows Key+ R, skriv firefox.exe -Pog tryk Enterfor at åbne Profile Manager.
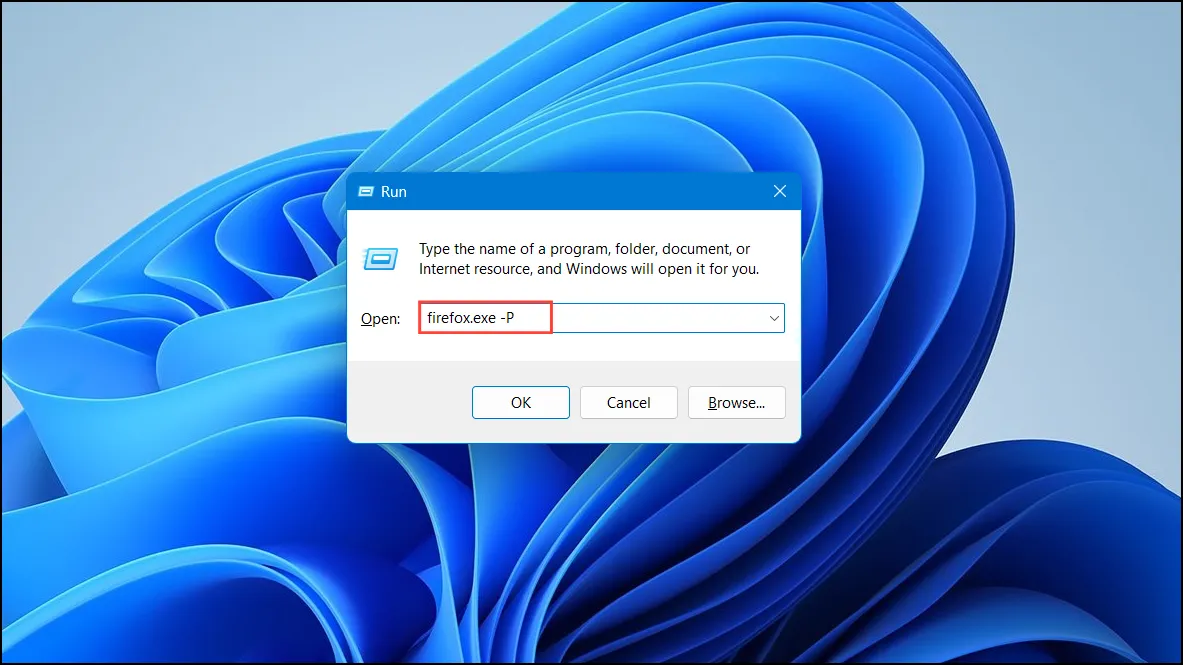
Trin 3: Klik på Opret profil… og følg trinene for at oprette en ny profil.
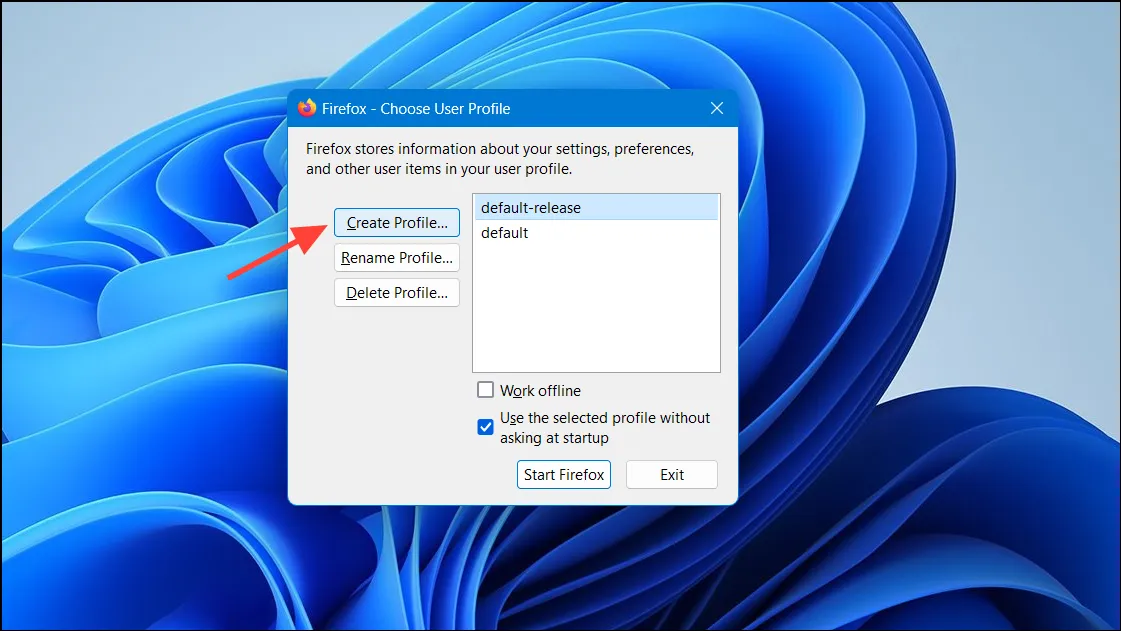
Trin 4: Når du har oprettet profilen, skal du vælge den og klikke på Start Firefox .
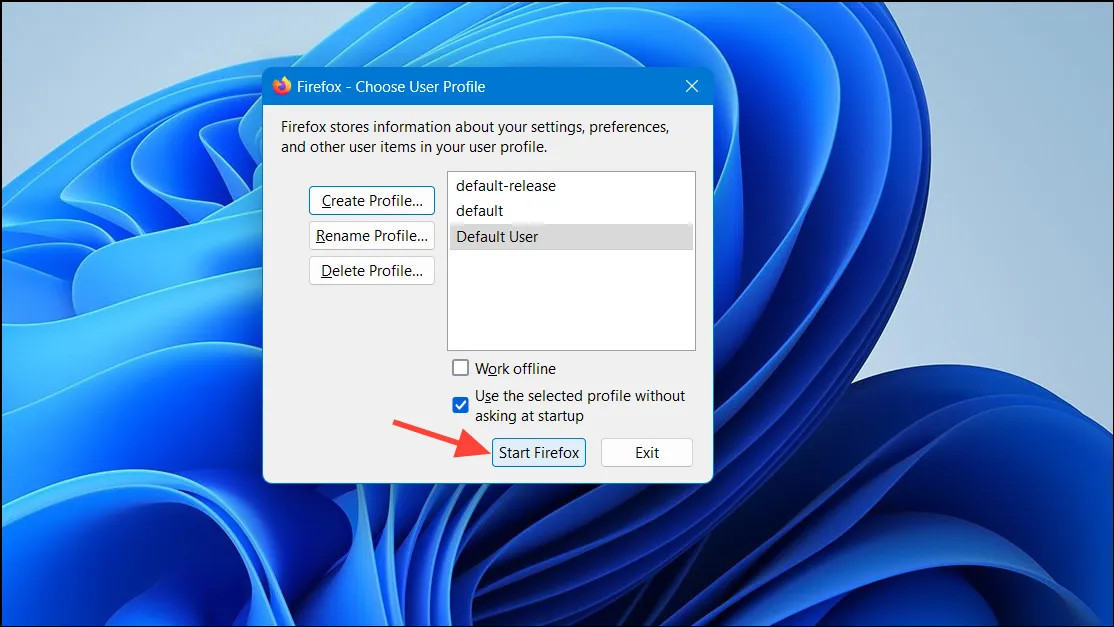
Trin 5: Vurder, om du fortsat oplever nedbrud, mens du bruger den nye profil.
10. Geninstaller Firefox
Hvis ovenstående metoder ikke løser nedbruddene, kan geninstallation af Firefox være den bedste mulighed for at reparere beskadigede filer.
Trin 1: Åbn indstillinger ved at trykke på Windows Key+ I, og gå derefter til Apps .
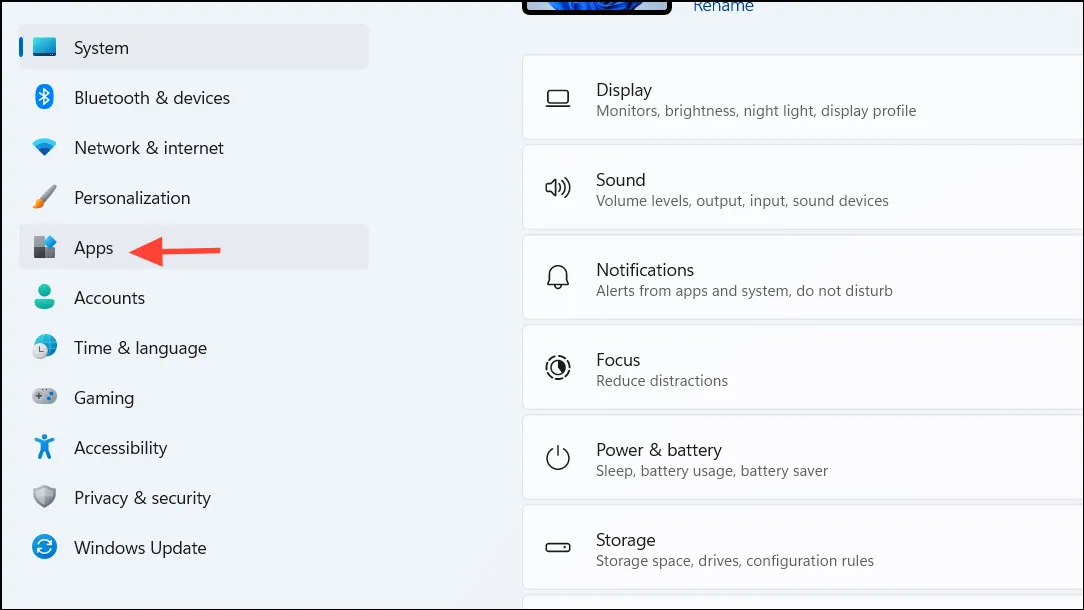
Trin 2: Find Mozilla Firefox i afsnittet Apps og funktioner .
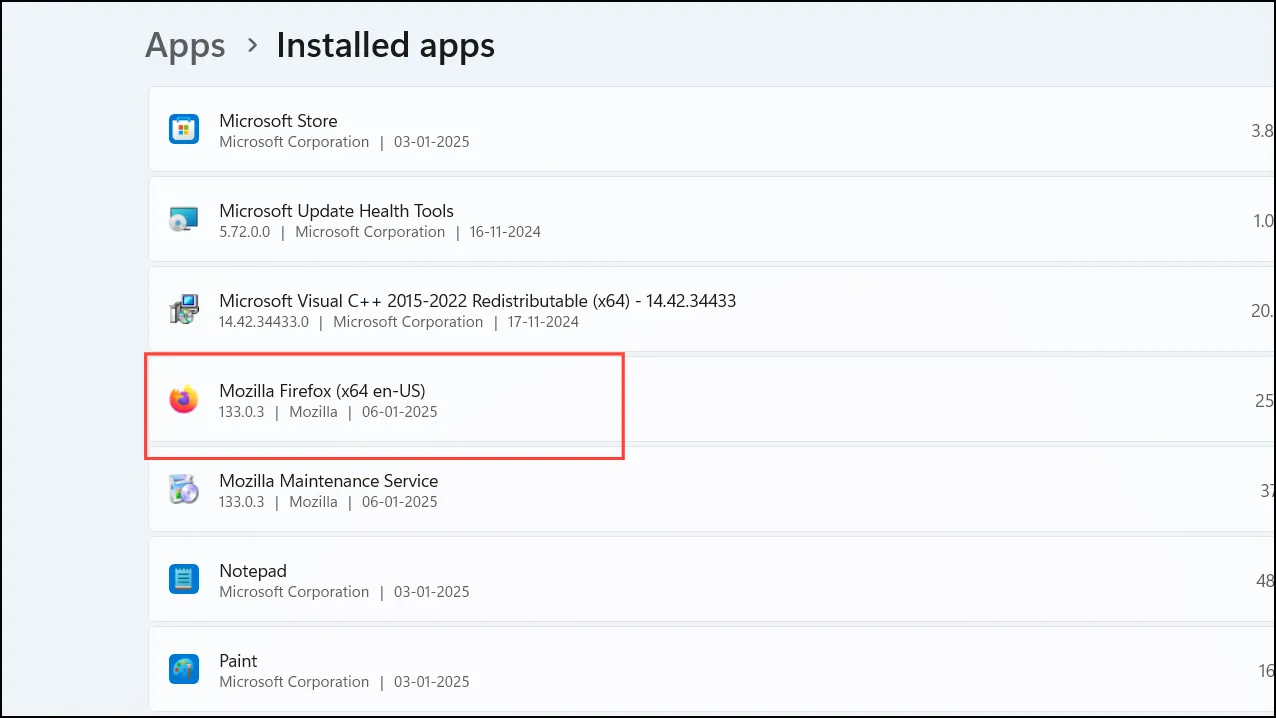
Trin 3: Klik på menuen med tre prikker ved siden af Firefox, og vælg derefter Afinstaller . Bekræft handlingen, når du bliver bedt om det.
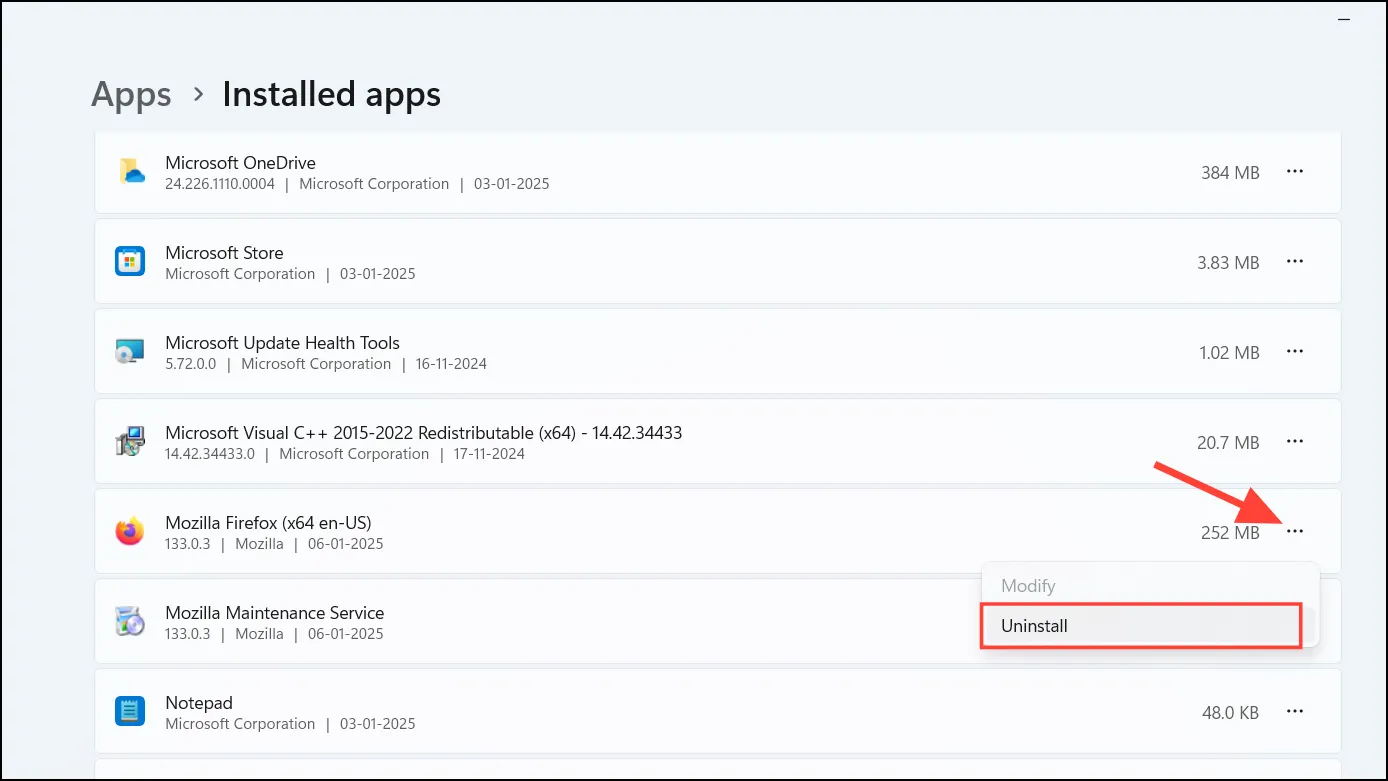
Trin 4: Gå til det officielle websted for at downloade det seneste Firefox-installationsprogram.
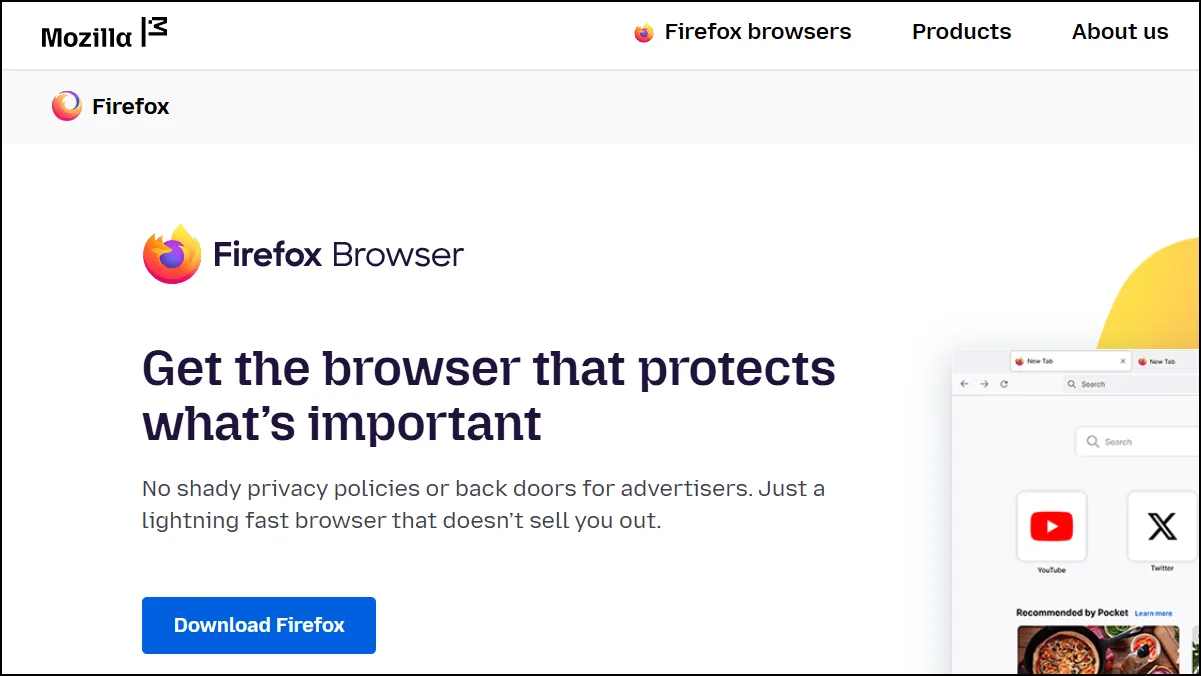
Trin 5: Udfør installationsprogrammet og følg vejledningen for at geninstallere Firefox.
Trin 6: Åbn Firefox for at se, om problemerne med nedbrud er blevet løst.
Ved at implementere disse løsninger kan du effektivt tackle forskellige Firefox-nedbrudsproblemer på dit Windows 11-system. Gør regelmæssig vedligeholdelse til en del af din rutine – opdateringer og malware-scanninger kan forbedre din browsers ydeevne væsentligt. Nyd en stabil og uafbrudt browsingoplevelse med din opdaterede Firefox!
Yderligere indsigt
1. Hvordan ved jeg, om min Firefox-version er forældet?
Du kan kontrollere, om din Firefox-version er forældet ved at gå til Hjælp -sektionen i menuen og vælge Om Firefox . Dette vil automatisk søge efter tilgængelige opdateringer.
2. Hvad hvis deaktivering af udvidelser ikke løser problemet?
Hvis deaktivering af udvidelser ikke forhindrer nedbrud, skal du muligvis tjekke for problemer relateret til dine hardwaredrivere eller overveje at opdatere Firefox.
3. Er det sikkert at opdatere Firefox?
Ja, det er sikkert at opdatere Firefox. Det vil gendanne browseren til dens oprindelige tilstand, mens den beholder vigtige data som bogmærker og dine gemte adgangskoder.




Skriv et svar ▼