Drivere spiller en afgørende rolle for at sikre, at din hardware fungerer effektivt. Hvis du oplever problemer med din Fujitsu Scansnap ix1600-driver, kan det skyldes forældede, manglende eller beskadigede drivere. Derudover bliver scanneren muligvis ikke genkendt på grund af konfigurationsfejl, dårlig forbindelse eller defekte USB-kabler og -porte. Malware-infektioner eller underliggende hardwarefejl kan også være syndere.
Trin til at løse Fujitsu Scansnap ix1600 driverproblemer
1. Kør fejlfinding af hardware og enheder
- Tryk på Windows tasten, skriv cmd , og vælg Kør som administrator .
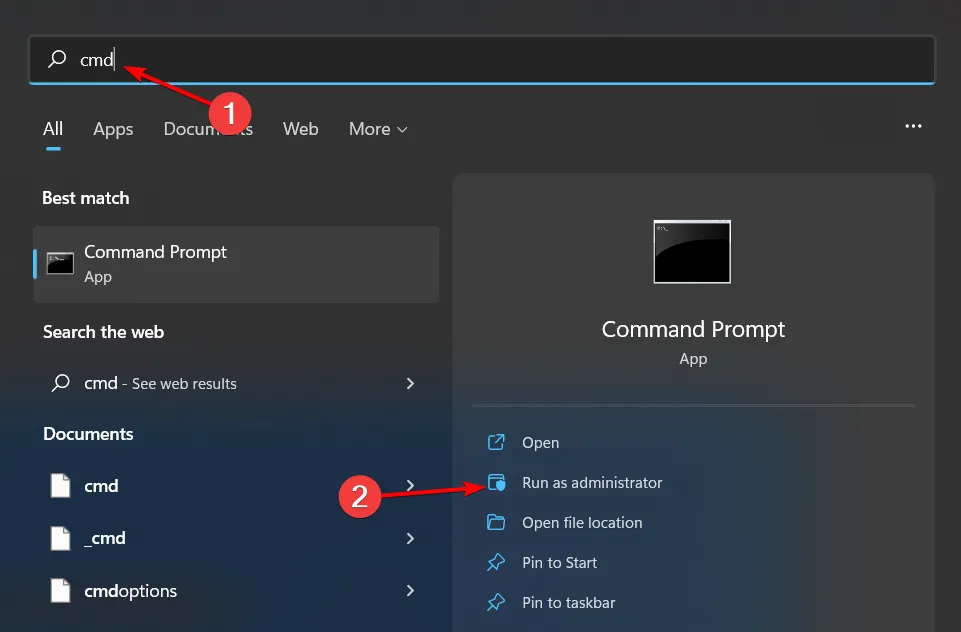
- Indtast kommandoen:
msdt.exe -id DeviceDiagnosticog tryk på Enter.
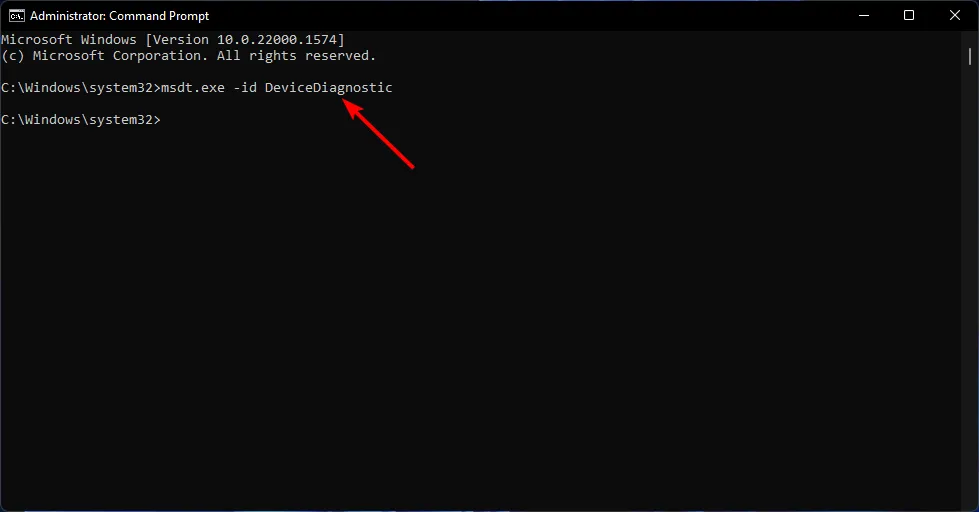
- Når grænsefladen Hardware og enheder vises, skal du klikke på Næste .
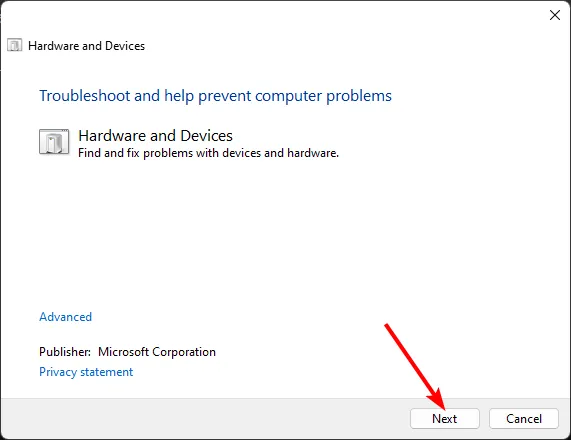
- Værktøjet scanner for problemer og giver forslag. Når den er fuldført, skal du kontrollere, om din Fujitsu Scansnap ix1600 fungerer korrekt.
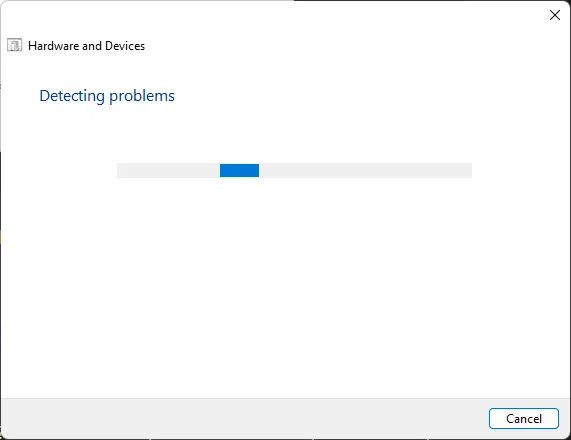
Selvom denne indbyggede fejlfinding er nyttig, dækker den muligvis ikke alle mulige scannerrelaterede problemer. Heldigvis indeholder Scansnap-opsætningspakken yderligere fejlfindingsværktøjer designet til at hjælpe med disse problemer.
2. Geninstaller scannerdriverne
- Tryk på Windows tasten, skriv Enhedshåndtering , og vælg Åbn .

- Find billedenheder , højreklik på din specifikke driver, og vælg Afinstaller .

- Genstart din computer; dine drivere installeres automatisk.
En ny installation af driverne kan ofte løse mange konflikter eller korruptionsproblemer og sætte din scanner tilbage til normal funktionalitet.
3. Download driveren fra det officielle Fujitsu-websted
- Åbn din browser, og besøg ScanSnap iX500-softwaredownloadsiden .
- Klik på Download ud for ScanSnap Home Download Installer.
- Kør installationsprogrammet på din computer.
- Softwaren bør automatisk registrere din tilsluttede scanner.
- Alternativt kan du manuelt vælge din model og klikke på Start opsætning .

- Følg instruktionerne på skærmen for at afslutte installationsprocessen.
- Glem ikke at genstarte din computer bagefter.
Installation af de nyeste drivere fra det officielle websted kan sikre kompatibilitet og løse eksisterende problemer relateret til din enhed.
4. Afinstaller den seneste Windows-opdatering
- Tryk på Windows + I for at åbne Indstillinger .
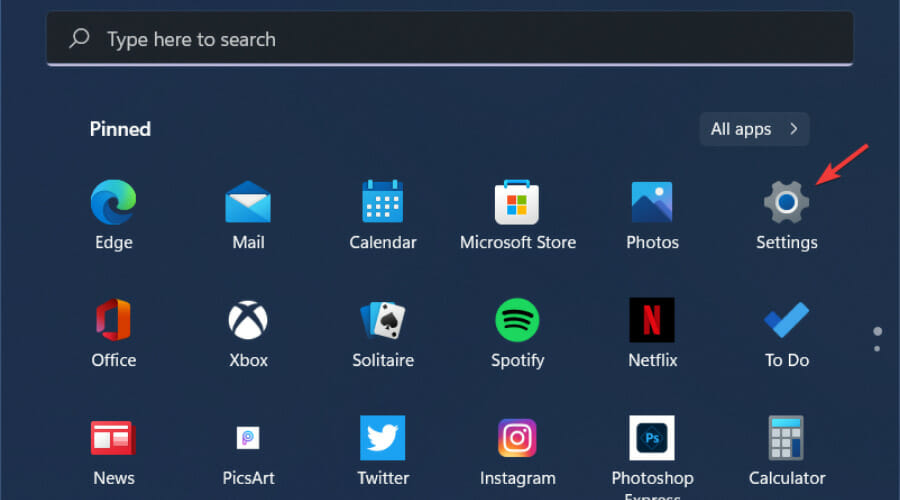
- Gå til Windows Updates , og vælg derefter Update History .

- Klik på Afinstaller opdateringer .

- Vælg den seneste opdatering, og klik derefter på Afinstaller .
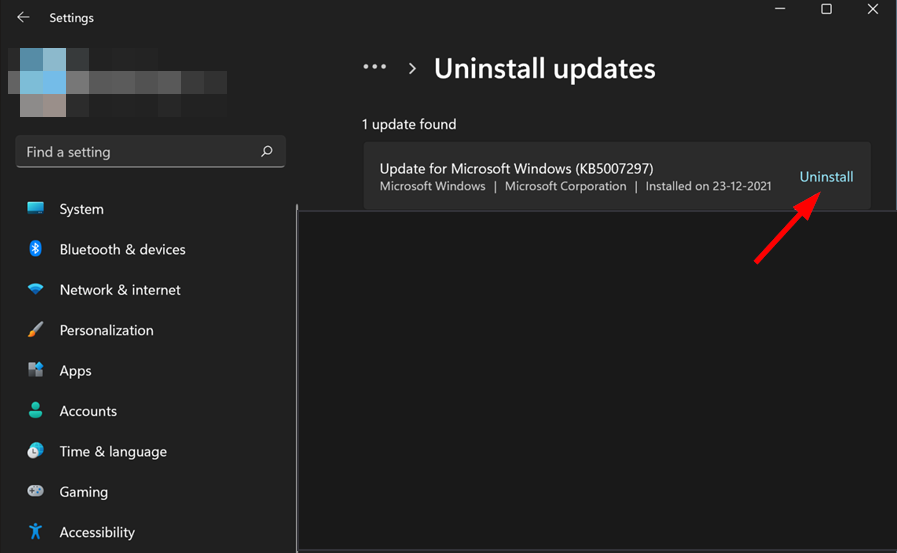
Hvis din Fujitsu Scansnap ix1600 ikke understøttes af den seneste Windows-opdatering, kan tilbagevenden til en tidligere opdatering genoprette funktionaliteten, mens du venter på en opdateret driver fra Fujitsu.
5. Scan for vira
- Søg efter Windows Security via Windows tasten og tryk på Åbn .

- Vælg Virus- og trusselsbeskyttelse .
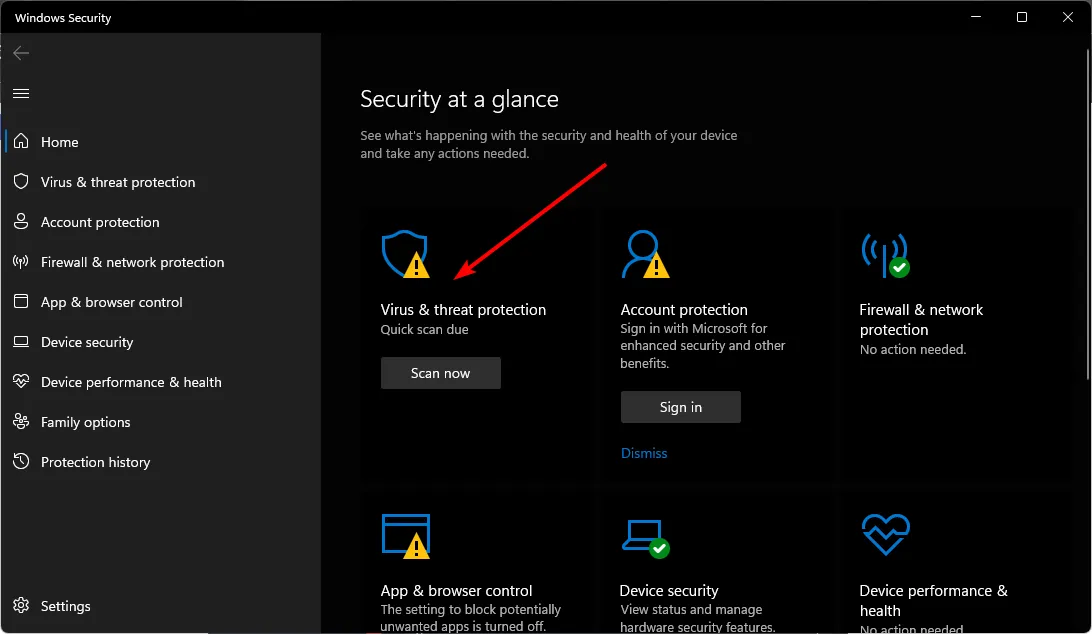
- Klik på Hurtig scanning under Aktuelle trusler.

- Hvis der ikke registreres nogen trusler, skal du vælge en fuld scanning ved at vælge Scanningsmuligheder under Hurtig scanning .
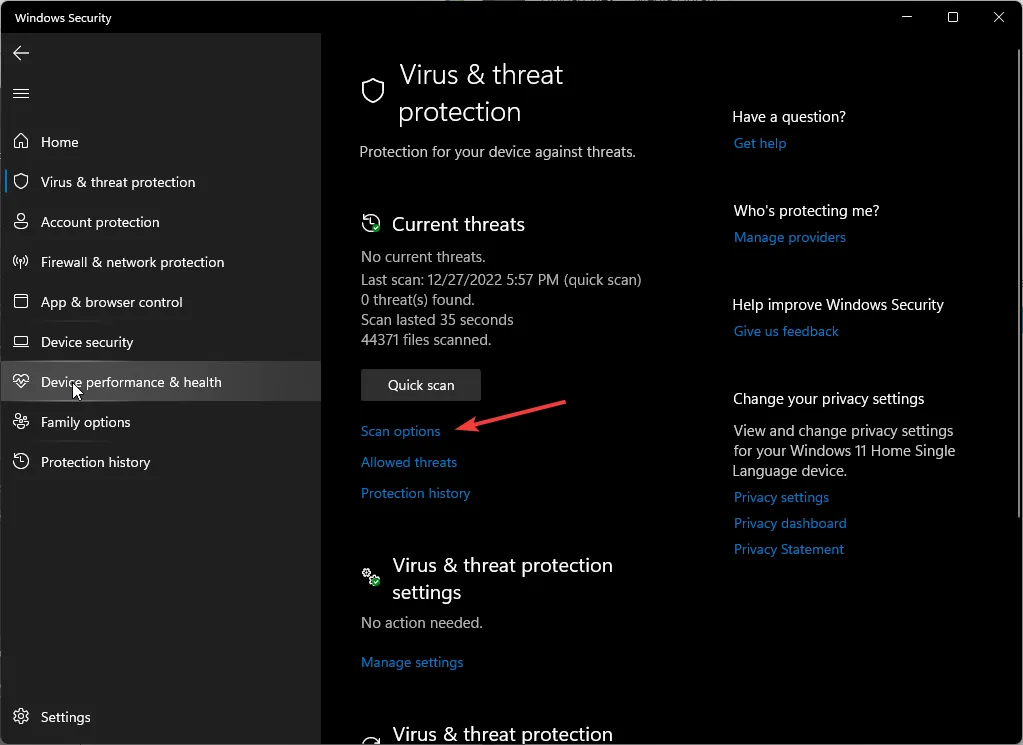
- Vælg Fuld scanning , og klik på Scan nu for en omfattende kontrol.
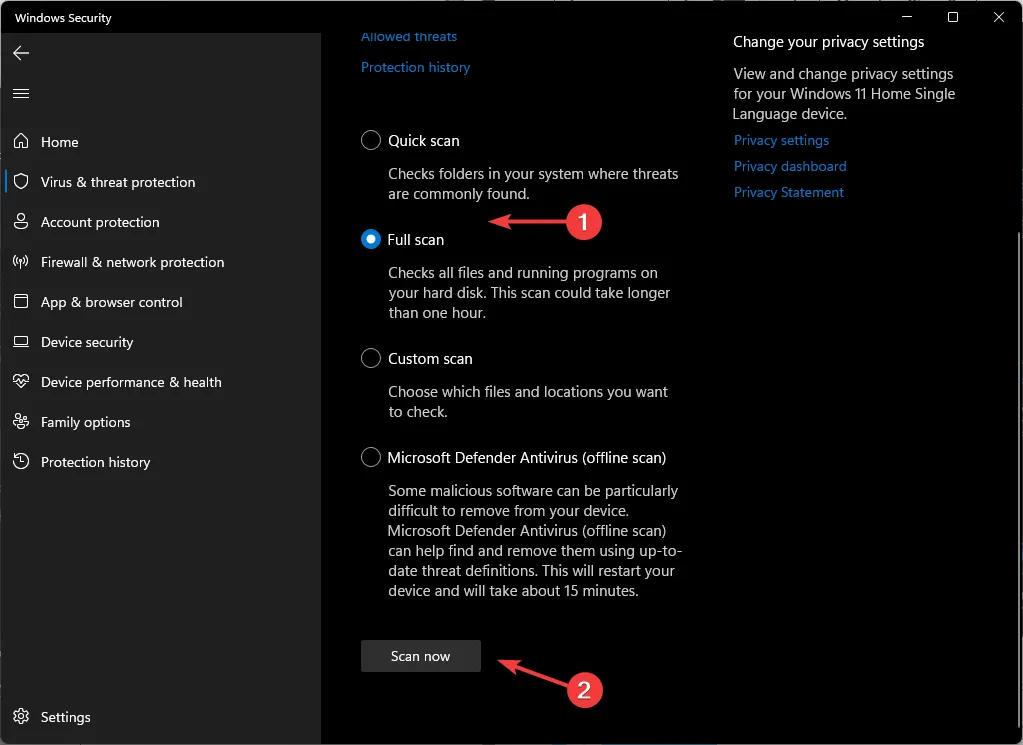
- Lad scanningen afslutte, før du genstarter din maskine.
Scanning for malware er afgørende, da infektioner kan forstyrre enhedsdrivere og hardwarefunktioner. Regelmæssige virusscanninger kan forhindre konflikter og sikre stabilitet.
6. Udfør en systemgendannelse
- Tryk på Windows tasten, skriv Kontrolpanel , og klik på Åbn .
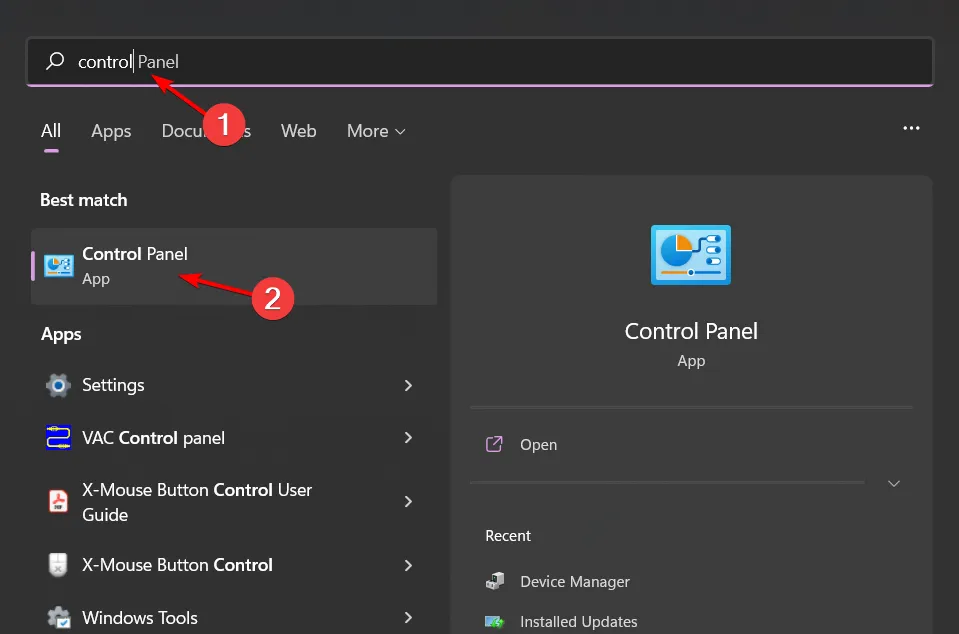
- Vælg Store ikoner som din visning, og klik på Gendannelse .
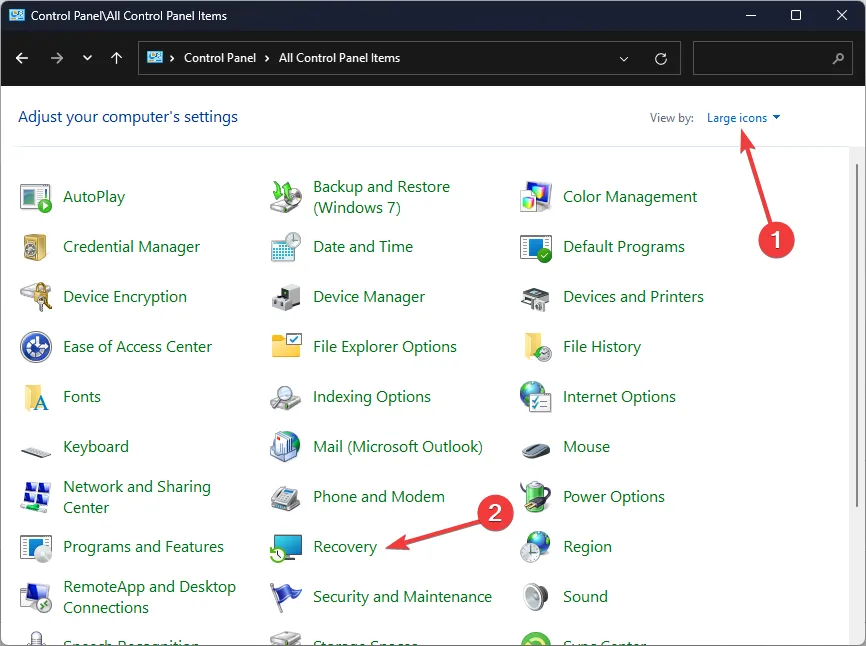
- Klik på Åbn Systemgendannelse .
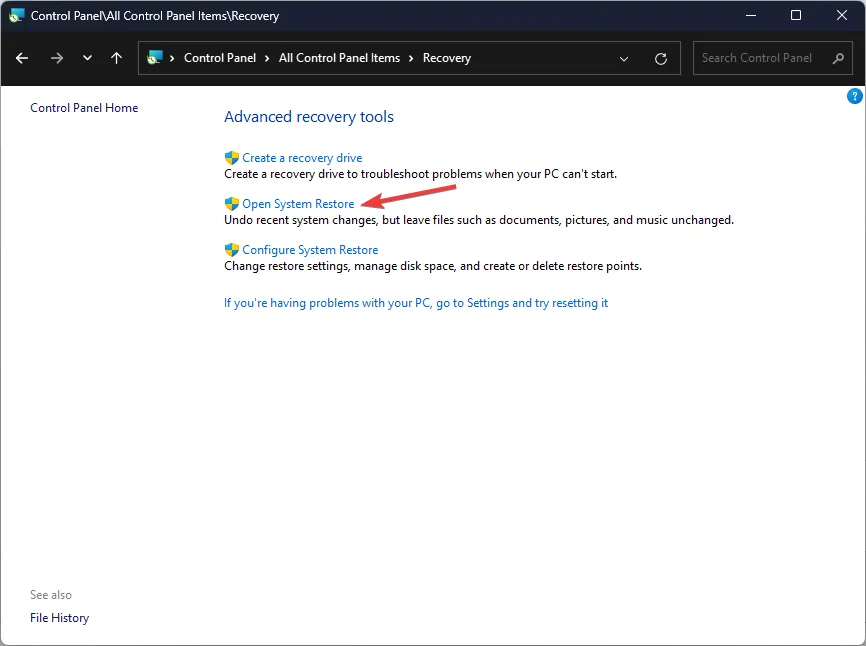
- Vælg Vælg et andet gendannelsespunkt , og klik på Næste .
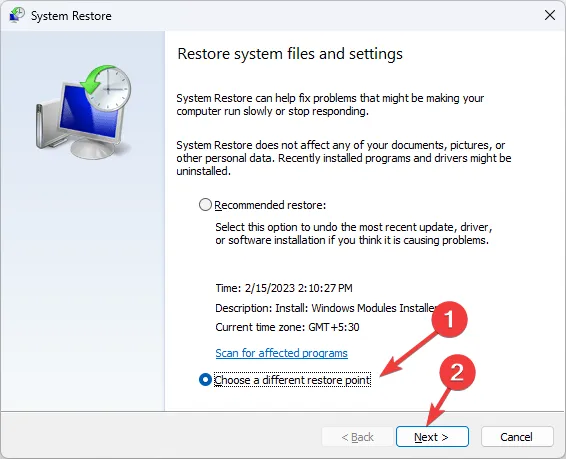
- Vælg det ønskede gendannelsespunkt, og klik på Næste .
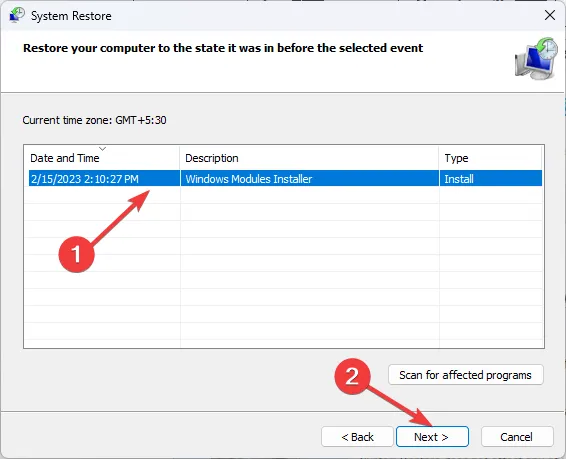
- Til sidst skal du klikke på Udfør for at starte gendannelsesprocessen. Dit system genstarter automatisk.
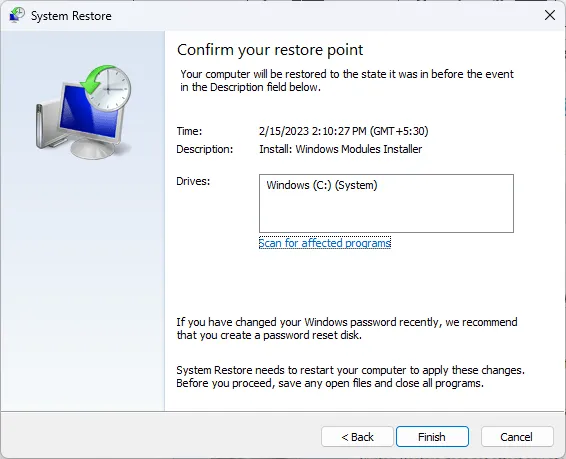
Husk, at nogle scannermodeller kan nå deres slutning af support, hvilket betyder, at ikke alle løsninger effektivt løser vedvarende problemer. Hvis dine problemer fortsætter, kan du overveje at udforske vores anbefalede scannere for at finde en pålidelig erstatning.
Det er alt for denne fejlfindingsvejledning! Hvis du har opdaget yderligere løsninger, som vi ikke har nævnt, bedes du dele dem med vores fællesskab nedenfor.
Yderligere indsigt
1. Hvorfor bliver min Fujitsu Scansnap ix1600-driver ikke fundet?
Din driver bliver muligvis ikke fundet på grund af forskellige årsager såsom forældede eller beskadigede drivere, forkerte forbindelser eller hardwareproblemer som defekte USB-porte. Kørsel af fejlfindingsværktøjer kan hjælpe med at identificere problemet.
2. Hvordan kan jeg kontrollere, om min scannerdriver er opdateret?
Du kan kontrollere, om din driver er opdateret ved at navigere til Enhedshåndtering , finde din scanner under Billedenheder , højreklikke på den og vælge Opdater driver for automatisk at søge efter eventuelle opdateringer.
3. Hvad skal jeg gøre, hvis ingen af fejlfindingstrinene virker?
Hvis fejlfindingstrinene mislykkes, kan du overveje at konsultere Fujitsus support eller udforske alternative enheder, da tilbagevendende problemer kan indikere inkompatibilitet med nuværende operativsystemer eller behov for hardwareudskiftning.




Skriv et svar