
Du er muligvis stødt på følgende problem: “Din pc stødte på et problem og skal genstartes. Vi indsamler nogle fejldata og genstarter for dig.” Dette sker normalt, når dit operativsystem styrter uventet ned og udløser dødens frygtede blå skærm. Genstart af din computer kan nogle gange vise den samme fejlmeddelelse.
Der er flere mulige årsager til dette problem på din computer. Disse omfatter højt RAM-forbrug, korrupte registreringsfiler, manglende system 32-filer, malware- eller virusinfektioner og visse programmer, der kan føre til denne fejl.
Et betydeligt antal brugere har angivet, at RAM-problemer ofte er kernen i dette problem. Nogle brugere med utilstrækkelig RAM oplever, at deres systemer ikke kan klare tunge applikationer, hvilket resulterer i en BSOD-fejl (Blue Screen of Death). Derfor er RAM-relaterede problemer ret almindelige.
Sådan løser du fejlen “Din pc løb ind i et problem og skal genstartes”.
Lad os undersøge metoderne til at løse dette problem trin for trin. Vi har organiseret alle løsningerne sekventielt for din bekvemmelighed, så du kan løse problemet med det samme.
Metode 1: Start i fejlsikret tilstand
Opstart i fejlsikret tilstand er en af de mest effektive måder at fejlfinde Windows-problemer på. Vi håber, du vil prøve denne metode for at se, om den løser dine problemer.
- Tryk på Win + Isammen for at åbne appen Indstillinger .
- Vælg Opdatering og sikkerhed , og naviger derefter til fanen Gendannelse .

- Se efter indstillingen Avanceret opstart , og klik på knappen Genstart nu under den.
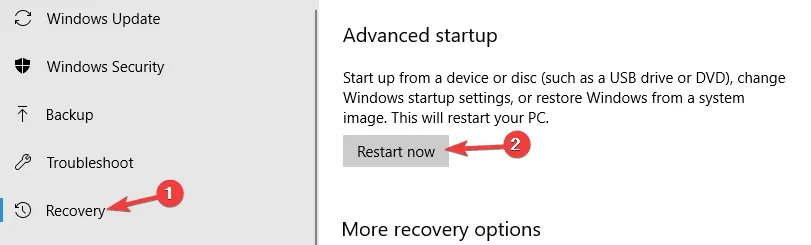
- Efter din pc genstarter, vil du se forskellige opstartsindstillinger på skærmen relateret til fejlsikret tilstand.
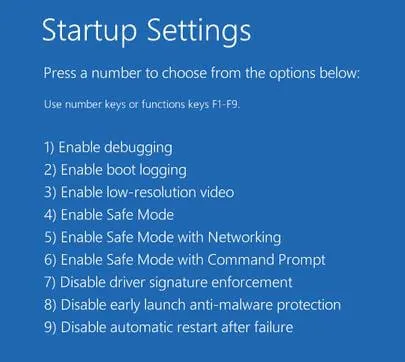
- Vælg den relevante fejlsikret tilstand og se, om din computer starter korrekt.
Metode 2: Juster Memory Dump-indstillingerne
- Tryk på Win + Sfor at få adgang til søgelinjen og se efter ‘avancerede indstillinger’, og vælg derefter Vis avancerede systemindstillinger fra resultaterne.
- Vinduet Systemegenskaber åbnes; klik på fanen Avanceret .
- Klik på Indstillinger under afsnittet Start og gendannelse .
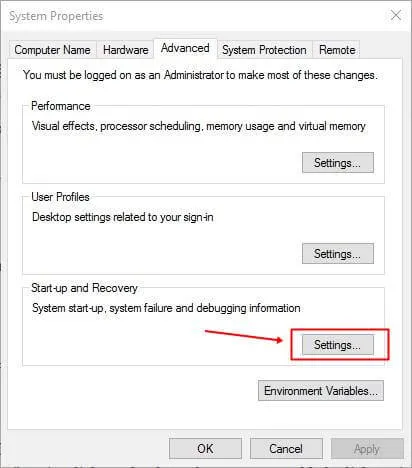
- Et nyt vindue vises; sørg for at fjerne markeringen af Automatisk genstart .
- For indstillingen Skriv fejlfindingsoplysninger skal du vælge Fuldfør hukommelsesdump på rullelisten.
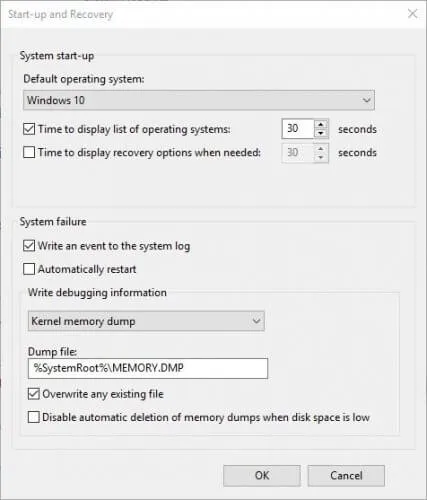
- Gem dine ændringer, og genstart derefter din computer. Dette burde ideelt set løse dit problem.
Metode 3: Udfør SFC- og DISM-kommandoer
- Tryk på Win + Xfor at få hovedmenuen frem, og vælg derefter Kør kommandoprompt som administrator (PowerShell er også en mulighed).
- Indtast sfc /scannowkommandoprompten og tryk enter.
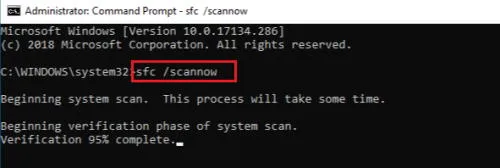
- Lad scanningen fuldføre uden afbrydelse – dette kan tage noget tid.
- Hvis problemet fortsætter efter dette, kan du overveje også at køre DISM-scanningskommandoen .
- Kør kommandoprompten som administrator og indtast følgende kommando:
DISM /Online /Cleanup-Image /RestoreHealth - Når processen er færdig, skal du genstarte din computer for at se, om problemet er løst.
Metode 4: Udfør en systemgendannelse
- Tryk på Windows + Sfor at komme til søgelinjen, søg derefter efter ‘systemgendannelse’ og vælg Opret et gendannelsespunkt blandt de angivne muligheder.
- Vinduet Systemegenskaber vises. Se efter Systemgendannelse under Systembeskyttelse.
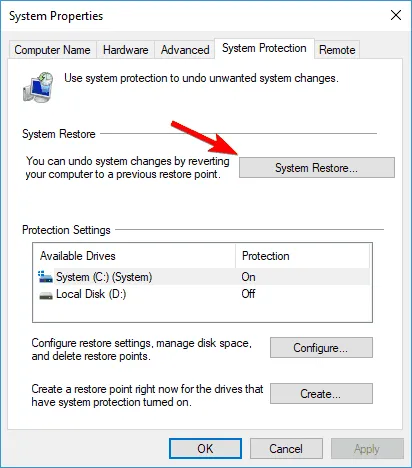
- Systemgendannelsesprocessen starter; klik på knappen Næste .
- Vælg indstillingen Vis flere gendannelsespunkter ; vælg et ønsket gendannelsespunkt, og klik på Næste .
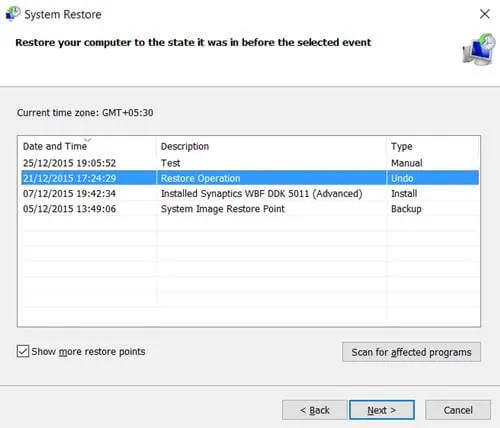
- Fuldfør restaureringsprocessen, og vent på, at den er færdig.
Metode 5: Opgrader enhedsdrivere
Til tider opstår der problemer på grund af forældede enhedsdrivere. Det er tilrådeligt at opdatere alle enhedsdrivere for at sikre, at dine hardwarekomponenter er synkroniserede med dine drivere.
Du kan bruge Driver Updater Software til omfattende opdateringer af dine Windows-drivere, eller du kan manuelt søge efter driveropdateringer via Enhedshåndtering .
Metode 6: Udfør en systemscanning med Windows Defender
Din computer kan muligvis rumme virus eller forskellige typer malware. En komplet systemscanning vil hjælpe med at identificere og fjerne eventuelle inficerede filer, hvis de er til stede.
- Tryk på Windows + Sfor at få søgefeltet frem og indtast Opdatering og sikkerhed .
- Gå derefter til Windows-sikkerhed > Virus- og trusselsbeskyttelse > Scanningsindstillinger .
- Du finder fire typer scanninger: hurtig scanning, fuld scanning, brugerdefineret scanning og offline scanning.
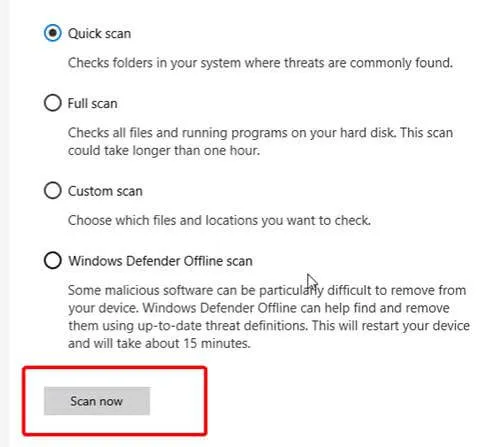
- Vælg den type scanning, du ønsker at udføre. Hvis der opdages trusler under scanningen, skal du sørge for at slette dem og genstarte din pc.




Skriv et svar