Tilslut/afbryd-advarslen tjener en vigtig funktion for USB-enheder, da den advarer brugere om, at Windows har genkendt ekstern hardware. Det kan dog være bekymrende at høre USB-forbindelseslyde tilsyneladende tilfældigt.
Dette emne stammer fra adskillige rapporter, vi har modtaget fra brugere, der siger, at deres computere udsender tilfældige USB-tilslutnings-/afbrydelseslyde uden nogen klar årsag.
Hvis du oplever det samme problem, er du det rigtige sted. I denne artikel vil vi skitsere flere effektive løsninger til at løse dette problem.
1. Tilslut dine USB-enheder igen
For at fjerne disse tilfældige USB-forbindelsesadvarsler skal du starte med at frakoble alle USB-enheder, såsom eksterne HDD’er, SSD’er og flashdrev.
Når du har fjernet dem, skal du tilslutte enhederne til computeren igen. Denne enkle handling kan løse driver- og installationsproblemer. Derfor er det klogt at prøve dette trin, før du udforsker andre løsninger.
2. Undersøg for en defekt USB-port
Ved fejlfinding af uventede USB-tilslutnings-/afbrydelseslyde på Windows, er det afgørende at undersøge USB-portene for potentielle fejl.
En defekt USB-port kan føre til spændingsudsving og fejl i genkendelsen af de tilsluttede enheder.
Hvis du har mistanke om, at en USB-port er defekt, kan det være nødvendigt at reparere eller udskifte den.
3. Brug ikke USB-hubs
Selvom USB-hubs giver en bekvem måde at udvide antallet af tilgængelige porte på, er de ofte modtagelige for beskadigelse.
4. Brug Enhedshåndtering
Hvis du hører lyde, hver gang du tilslutter en USB-enhed, kan det skyldes, at en bestemt enhedsdriver gentagne gange tændes og slukkes.
For at undersøge det skal du åbne Enhedshåndtering ved at søge efter det i menuen Start. Når den er åbnet, skal du rulle ned for at finde USB-enheder.
Se efter eventuelle fejl, der er angivet med et gult udråbstegn ved siden af USB-enheden.
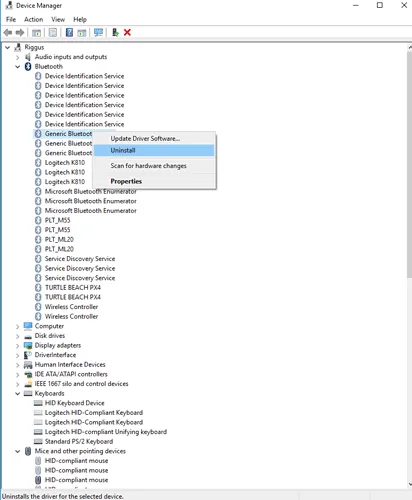
Sørg også for at tjekke skjulte enheder. Enhver driverfil, der viser en fejl, kan være ansvarlig for støjen. Hvis du identificerer en problematisk driver, kan du overveje at opdatere eller afinstallere den.
5. Brug USBDeview
For dem, der ikke kender til, er USBDeview en tredjepartsapplikation designet til samtidig at overvåge USB-enheder med præcision. Værktøjet kan hjælpe med at identificere potentielle USB-relaterede problemer.
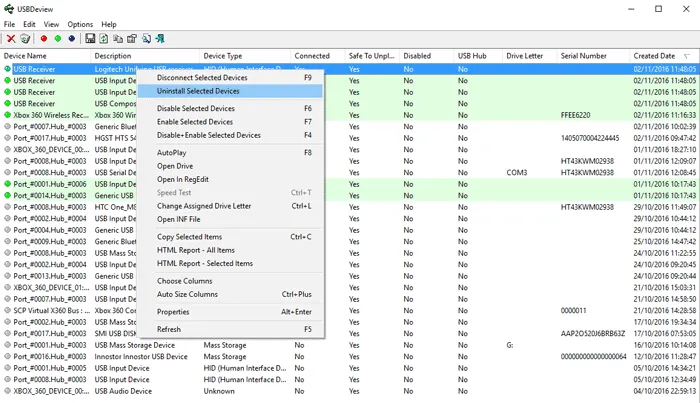
Denne applikation giver dig mulighed for at se en detaljeret liste over alle USB-enheder, der nogensinde er tilsluttet din computer. Ved at markere kolonnen ‚Last Plug/Unplug‘ kan du identificere den enhed, der forårsager advarslerne om afbrydelse.
Hvis du finder den problematiske enhed, skal du afinstallere den fra USBDeview, frakoble den og derefter tilslutte den igen for at tillade geninstallation af driveren.
6. Deaktiver USB-meddelelseslyde
Ofte er disse uventede USB-tilslutnings-/afbrydelseslyde simpelthen forårsaget af konflikter mellem drivere eller afbrydelser i enhedens strøm. Hvis der er fejl på en bestemt enhed eller dens driver, kan deaktivering af USB-meddelelseslydene være en levedygtig løsning.
For at deaktivere USB-meddelelseslyde skal du højreklikke på højttalerikonet og vælge „Lyde“. Find Programhændelser i sektionen Lyde , og vælg derefter Device Connect . Indstil indstillingen Lyde til Ingen .

Gentag denne proces for ‚Device Disconnect‘ for at slå alle USB-meddelelser fra på din computer.
7. Deaktiver USB Selective Suspend
USB Selective Suspend er en funktion, der sparer energi ved at sætte specifikke USB-porte i en suspenderet tilstand, når de ikke er i brug. Selvom det er en fordel, kan denne funktion udløse tilfældige USB-tilslutnings-/afbrydelseslyde. Derfor kan deaktivering af det hjælpe med at afhjælpe problemet.
1. Begynd med at søge efter ‚Rediger strømplan‘ i Windows 11, og åbn programmet Rediger strømplan .
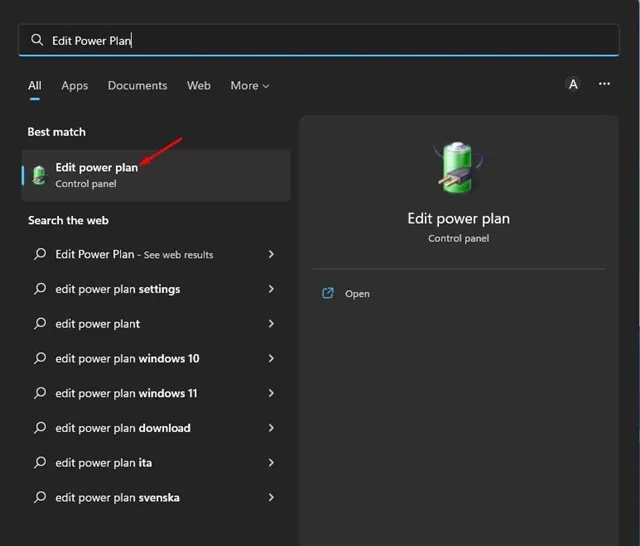
2. Klik på indstillingen Skift avancerede strømindstillinger på skærmen Rediger planindstillinger.

3. Vælg din aktive strømplan fra rullemenuen.
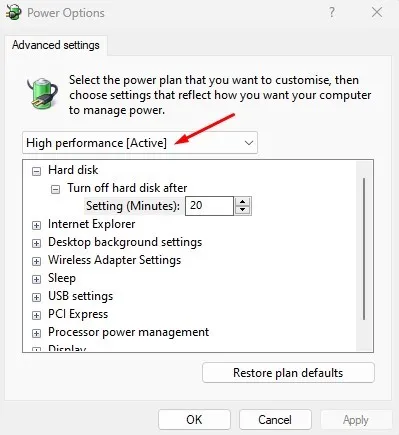
4. Find og udvid derefter indstillingen for USB-selektiv suspendering .

5. Til sidst skal du ændre indstillingerne for USB-selektiv suspendering til Deaktiveret .
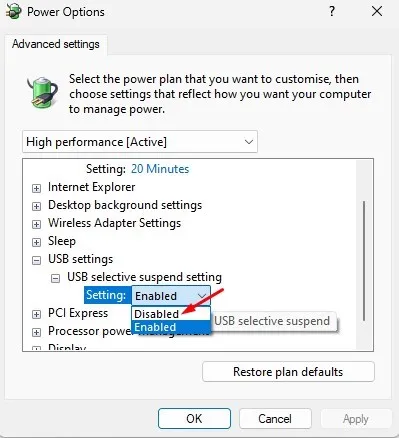
Når du har implementeret disse ændringer, skal du genstarte din Windows-computer. Dette skulle hjælpe med at eliminere tilfældige USB-tilslutnings-/afbrydelseslyde.
Dette opsummerer løsningerne til at stoppe tilfældige USB-tilslutnings-/afbrydelseslyde på Windows-systemer. Hvis du har spørgsmål, er du velkommen til at kontakte os i kommentarerne nedenfor.




Skriv et svar ▼