Kæmper du med et defekt kamera på din Windows 11-enhed, lige når du har mest brug for det? Uanset om du er ved at deltage i et vigtigt videoopkald eller deltage i et virtuelt møde, kan et kameraproblem være frustrerende. Heldigvis kan du følge en detaljeret trin-for-trin guide nedenfor for at fejlfinde og løse disse kameraproblemer effektivt. Lad os dykke ned i løsningerne!
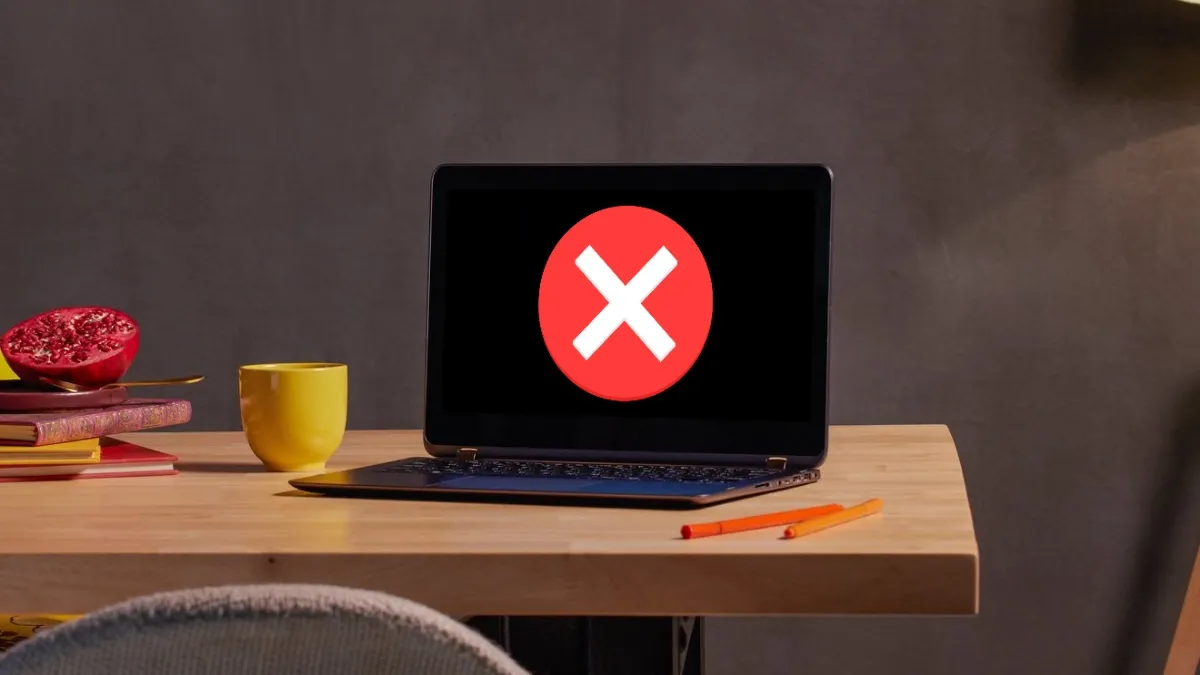
Hurtige rettelser til øjeblikkelig hjælp
Før du går ind i de mere komplekse fejlfindingstrin, er her et par hurtige løsninger til at komme i gang:
- Hvis du har en Android-enhed, kan du overveje at bruge den som et webcam for forbedret videokvalitet med vores detaljerede guide.
- Brug Phone Link-appen til nemt at forbinde din Samsung Galaxy som et webcam med din Windows 11-pc.
1. Kør kamerafejlfinding
Windows 11 leveres med en indbygget fejlfinding, der er designet til at opdage og løse almindelige kamerarelaterede problemer hurtigt. Sådan starter du det:
- Naviger til Indstillinger > System > Fejlfinding > Andre fejlfindingsprogrammer .
- Find indstillingen Kamera , og klik på Kør for at lade Windows automatisk identificere og afhjælpe eventuelle problemer.
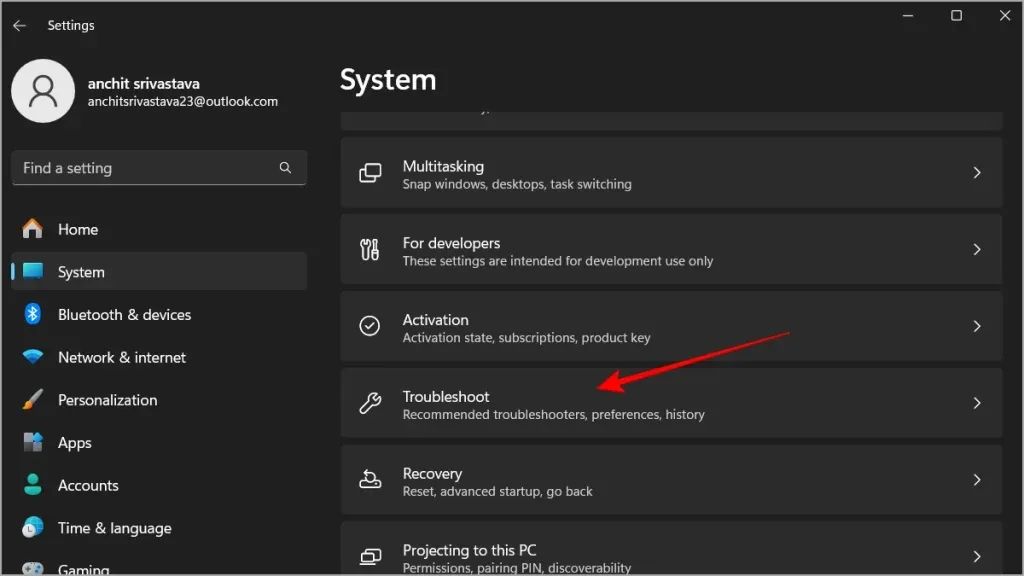
2. Tjek kameratilladelser
Hvis dit kamera ikke tillader apps at få adgang til det, skal du justere tilladelserne manuelt. Følg disse trin:
- Åbn Indstillinger > Privatliv og sikkerhed > Kamera .
- Sørg for, at kameraadgang er aktiveret for de programmer, du har tænkt dig at bruge.
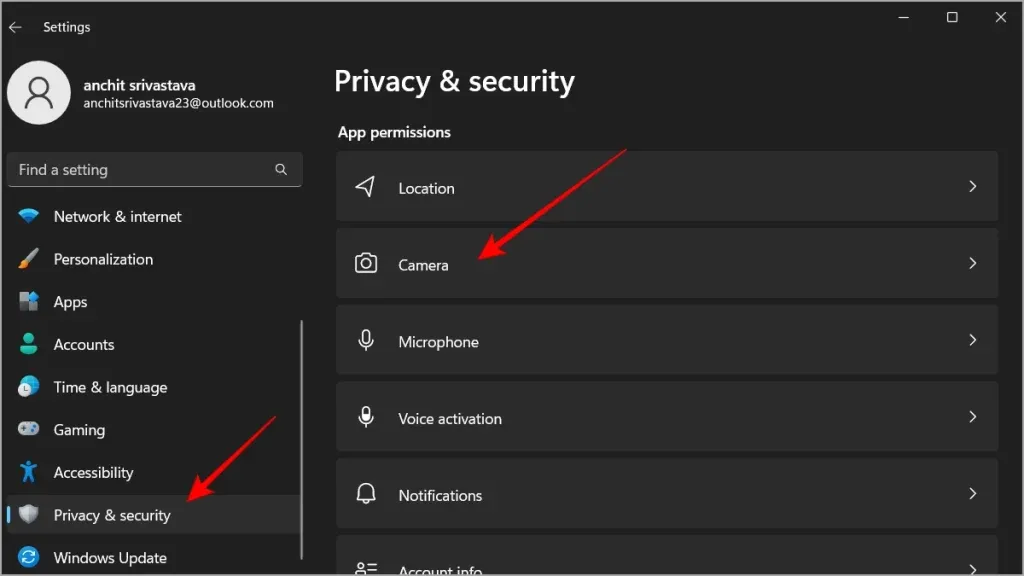
3. Test kamera med Camera App
Test af funktionaliteten af dit kamera ved hjælp af den dedikerede kamera-app vil hjælpe dig med at fastslå, om problemet ligger i den app, du forsøger at bruge. Sådan gør du:
- Naviger til Start , skriv Kamera , og start appen.
- Hvis kameraet fungerer her, er det sandsynligt, at problemet ligger i den enkelte applikation og ikke selve kameraet.
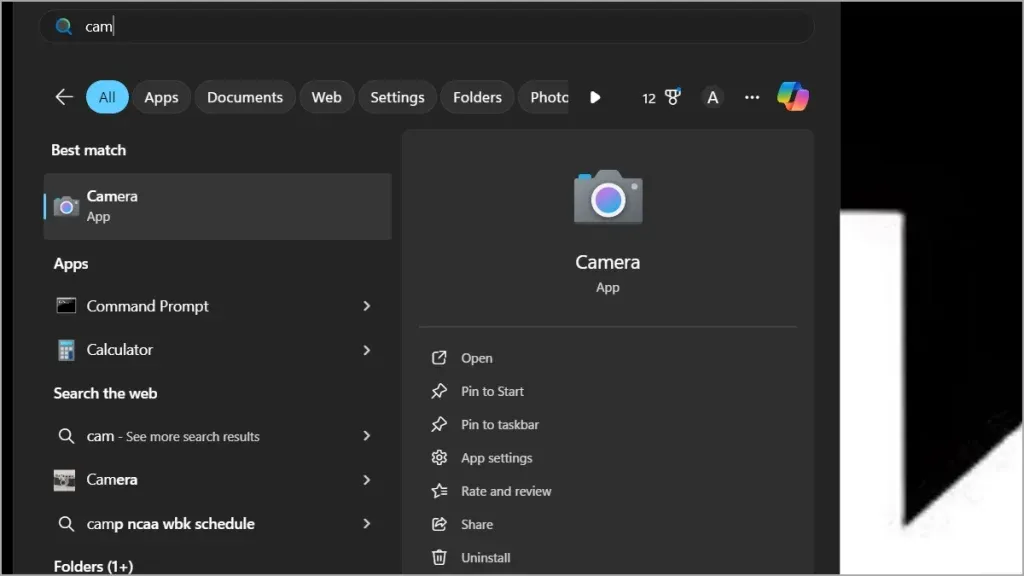
4. Bekræft eksterne kameraforbindelser
For brugere med eksterne webcams kan en løs forbindelse være årsagen til problemet. Sørg for at gøre følgende:
- Sørg for, at det eksterne kamera er tilsluttet ordentligt til USB-porten.
- Test kameraet på en anden enhed for at bekræfte dets funktionalitet.
- Overvej at rense både USB-porten og kamerastikket med en blød klud, før du tilslutter igen.
5. Opdater kameradrivere
At have forældede drivere kan hæmme dit kameras ydeevne. At holde drivere opdateret er afgørende for problemfri drift. Her er processen:
- Højreklik på Start-knappen eller tryk på Win + X og vælg Enhedshåndtering .
- Find afsnittet Kameraer .
- Højreklik på dit kamera, og vælg Opdater driver , og vælg derefter at søge efter opdateringer.
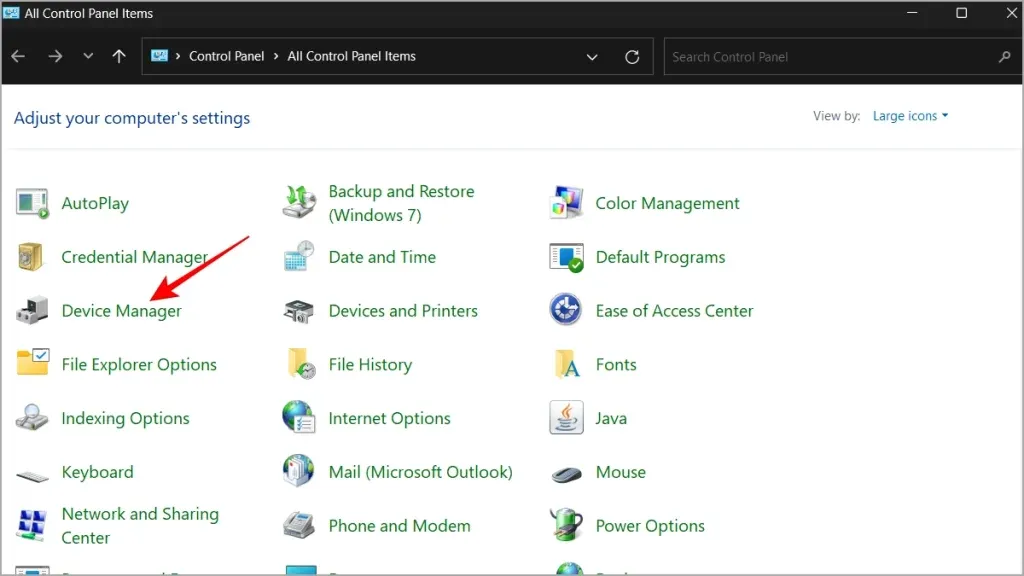
Når du vælger indstillingen Opdater driver, har du følgende muligheder:
- Du kan tillade, at Windows automatisk søger efter drivere – dette vil søge online efter den seneste version, der er tilgængelig til installation.
- Hvis du allerede har downloadet en driver fra producentens websted, skal du vælge indstillingen Gennemse denne computer efter driversoftware .
6. Undersøg Antivirus- og Firewall-indstillinger
Nogle gange kan sikkerhedssoftware utilsigtet blokere dit kamera. Midlertidig deaktivering af din antivirus eller firewall kan afsløre, om dette er problemet. Sådan gør du:
- Åbn dit antivirus- eller firewallprogram.
- Naviger til Indstillinger og se efter muligheden for at deaktivere eller sætte beskyttelsen på pause.
Hvis din sikkerhedssoftware tillader undtagelser, kan du overveje at tilføje kameraet som en undtagelse for at lette adgangen.
7. Reparer og nulstil kameraet
Windows tilbyder en nem mulighed for at reparere eller nulstille kameraet uden at påvirke dine gemte data. Følg denne metode, hvis dit kamera stadig ikke fungerer:
- Gå til Indstillinger > Apps > Installerede apps .
- Se efter kamera- appen på listen.
- Klik på ikonet med tre prikker ved siden af.
- Vælg Avancerede indstillinger .
- Rul ned og find både Reparation og Reset muligheder.
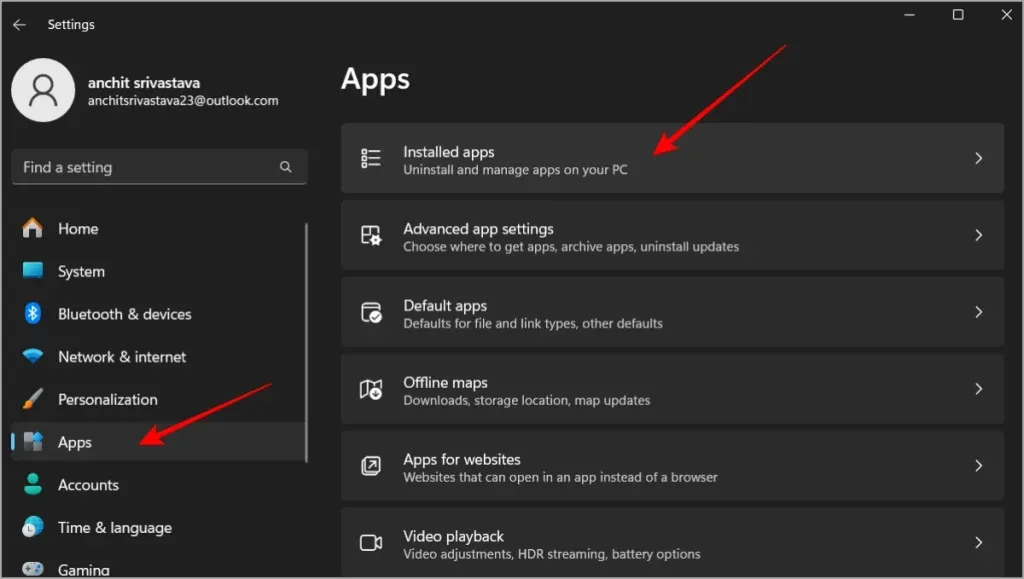
8. Rul kameradriveren tilbage
Hvis dit kameras funktionalitet blev afbrudt efter en nylig opdatering, kan det muligvis løse problemet at rulle driveren tilbage. Sådan gør du:
- Få adgang til Enhedshåndtering ved at højreklikke på Start-knappen eller ved at trykke på Win + X .
- Højreklik på dit kamera, og vælg Egenskaber .
- Naviger til fanen Driver , og klik på Rul driver tilbage, hvis indstillingen er aktiveret.
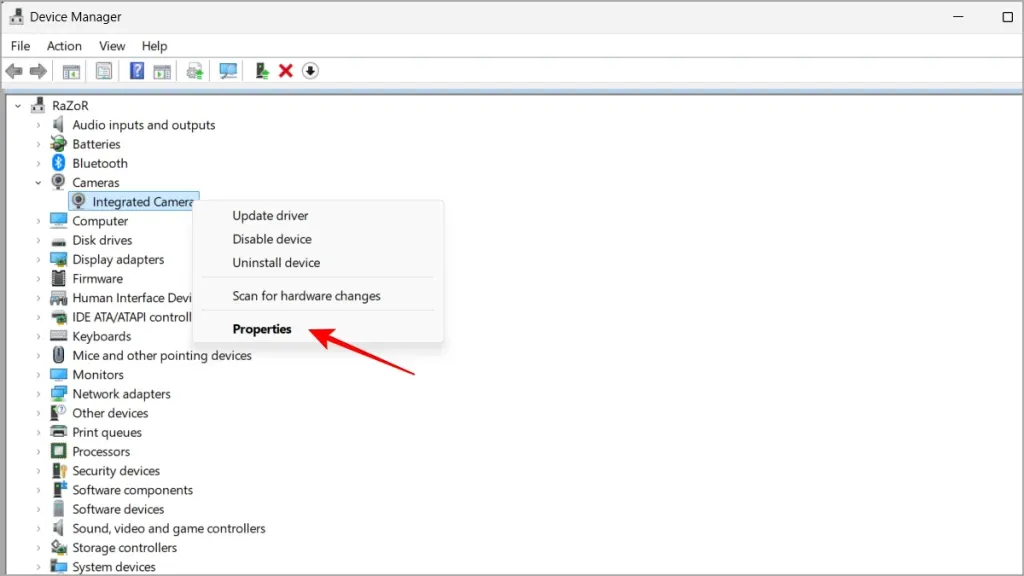
Du kan også overveje at forhindre Windows i automatisk at opdatere drivere, hvis dette forårsager tilbagevendende problemer.
9. Afinstaller og geninstaller kameradriver
Afinstallation og geninstallation af kameradriveren kan hjælpe med at nulstille eventuelle beskadigede indstillinger. Sådan kommer du videre:
- Åbn Enhedshåndtering ved at højreklikke på Start-knappen eller ved at trykke på Win + X .
- Vælg dit kamera, og klik på Afinstaller enhed .
- Efter dette skal du gå til Handling > Scan for hardwareændringer for at geninstallere driveren.
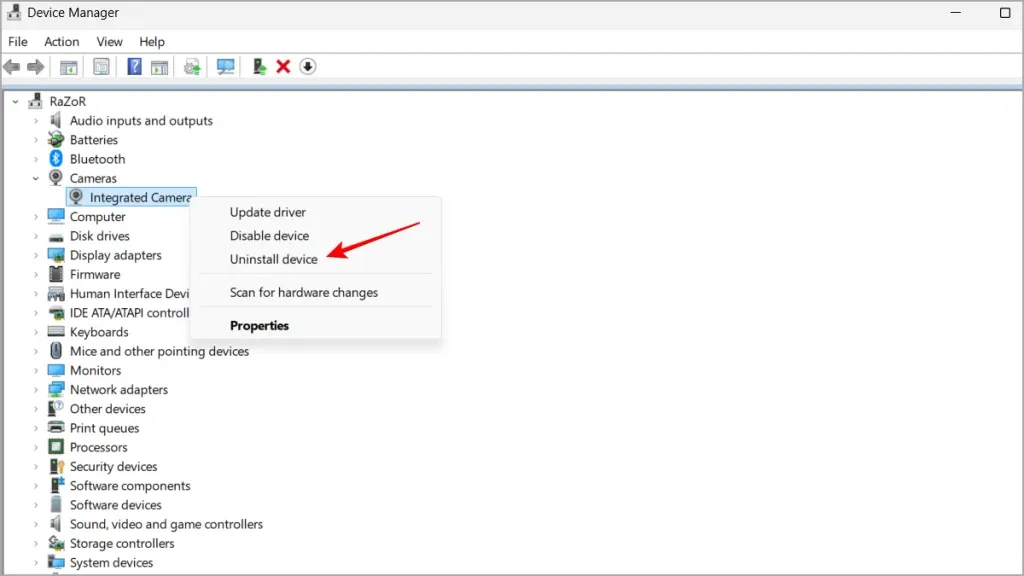
10. Skift til UVC-driver til eksterne kameraer
Hvis du bruger et eksternt webcam, kan skift til UVC-driveren (Universal Video Class) løse kompatibilitetsproblemer:
- Højreklik på knappen Start , eller tryk på Win + X , og vælg derefter Enhedshåndtering .
- Find dit kamera, højreklik, og vælg Opdater driver .
- Vælg Gennemse denne computer efter driversoftware .
- Vælg Lad mig vælge fra en liste , og vælg derefter USB-videoenhed .
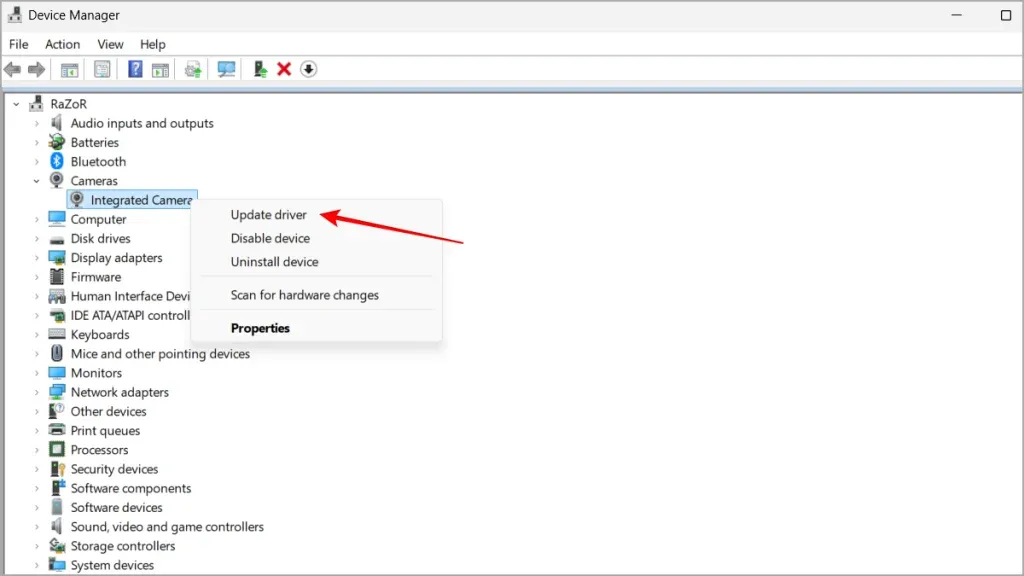
På dette tidspunkt bør dit kamera fungere korrekt. Hvis problemet fortsætter, er det en anden mulighed at bruge tredjepartsapplikationer som OBS Studio til at konfigurere din telefon som et webcam, selvom opsætningsprocessen er en smule mere kompliceret. Held og lykke, og må dine videoopkald være problemfrie!
Yderligere indsigt
1. Hvorfor virker mit kamera ikke på Windows 11 efter en opdatering?
Mange brugere støder på problemer med deres kamera efter opdatering på grund af inkompatible eller forældede drivere. Dette afhjælpes ofte ved at rulle driveren tilbage eller opdatere til den seneste version, der er kompatibel med Windows 11.
2. Kan min antivirussoftware blokere mit kamera på Windows 11?
Ja, sikkerhedssoftware kan utilsigtet blokere kameraadgang som en sikkerhedsforanstaltning. Midlertidig deaktivering eller justering af indstillingerne for dit antivirus kan hjælpe med at bekræfte, om det er årsagen til problemet.
3. Hvordan aktiverer jeg kameraadgang for specifikke apps i Windows 11?
For at aktivere kameraadgang for specifikke applikationer skal du gå til Indstillinger > Privatliv og sikkerhed > Kamera og skifte kontakten for at tillade disse apps adgang til kameraet.




Skriv et svar