ERROR_BAD_STACK, der er forbundet med fejlkode 543 (0x21F), indikerer, at en ugyldig eller forkert justeret stak blev stødt på under en afviklingsoperation. Denne fejl dukker typisk op, når Windows-operativsystemet kæmper med at håndtere en fejl i et program, ofte på grund af en beskadiget stak, der hindrer fejlgendannelsesprocessen.
Løsning af denne Blue Screen of Death (BSoD) fejl begynder med at undersøge potentielle softwarefejl eller manglende opdateringer, der kan udløse problemet. Lad os dykke ned i trinene til effektivt at tackle ERROR_BAD_STACK-problemet.
Hvordan løses ERROR_BAD_STACK?
1. Udfør SFC-scanningen
- Tryk på Windows tasten, søg efter cmd , højreklik på den, og vælg Kør som administrator for at åbne kommandoprompten med forhøjede tilladelser.
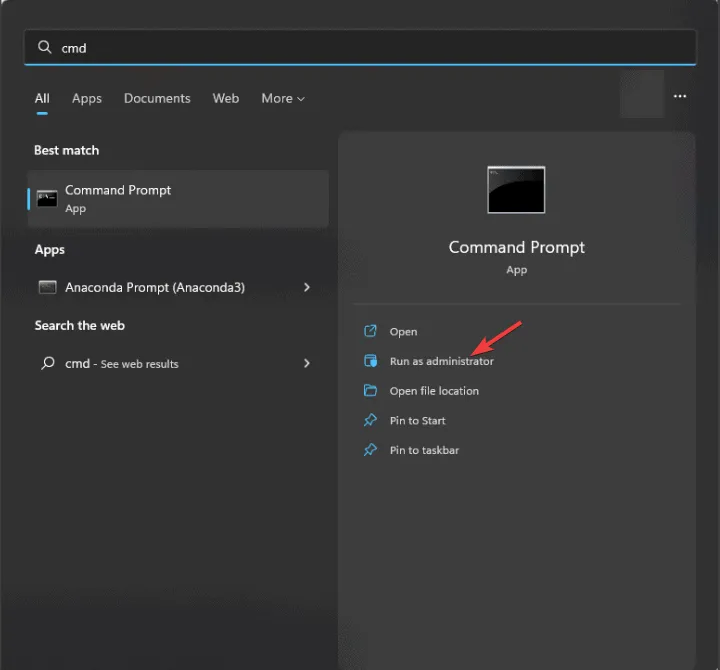
sfc /scannowSkriv og tryk i kommandovinduet Enter. Denne kommando vil starte scanningen for at kontrollere og gendanne beskadigede systemfiler.
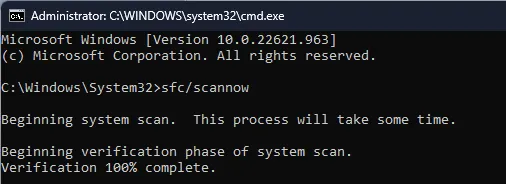
- System File Checker (SFC) vil nu analysere dine systemfiler. Efter afslutningen skal du sørge for at genstarte din computer og se, om ERROR_BAD_STACK fortsætter.
2. Brug Windows Memory Diagnostic Tool
- Før du fortsætter, skal du sikre dig, at alt dit arbejde er gemt, tryk derefter på Windows tasten, skriv memory diagnostic , og vælg Åbn for at starte Windows Memory Diagnostic-værktøjet.
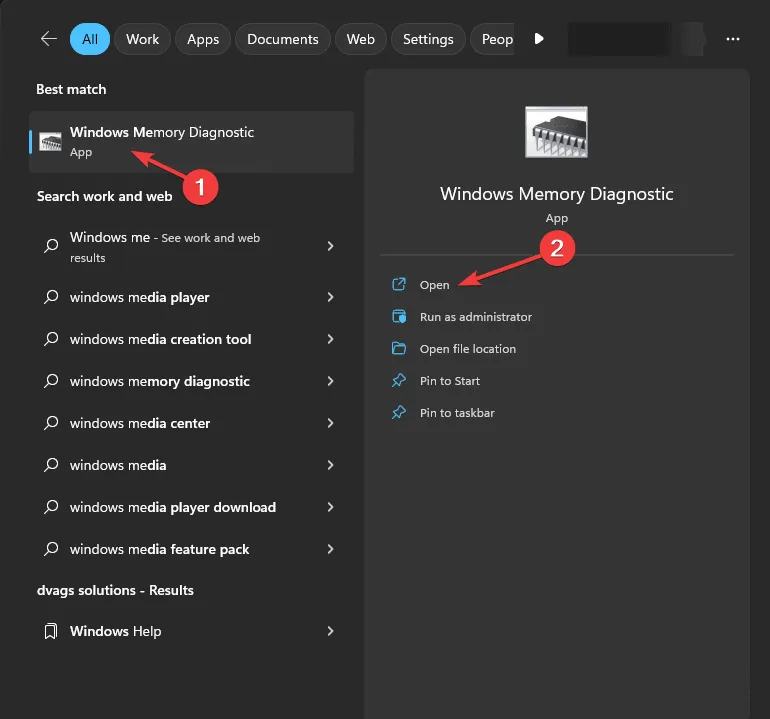
- Vælg Genstart nu, og kontroller for problemer (anbefales) .
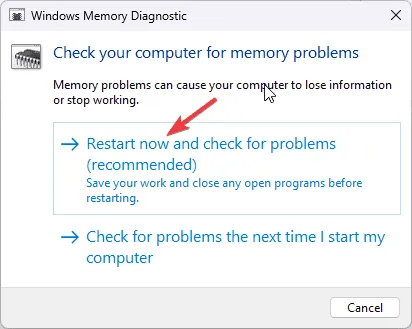
- Din computer genstarter og udfører hukommelsestest. Dette kan tage alt fra et par minutter til en time afhængigt af RAM-konfigurationen og enhedens hastighed.
Efter scanning vises resultaterne på dit skrivebord. Hvis der opstår fejl, skal du lukke pc’en, rense RAM-slotsene, genindsætte modulerne og køre diagnosticeringen igen. Vedvarende fejl kan nødvendiggøre udskiftning af RAM.
3. Opdater enhedsdrivere
- Tryk på Windows + R for at få adgang til dialogboksen Kør .
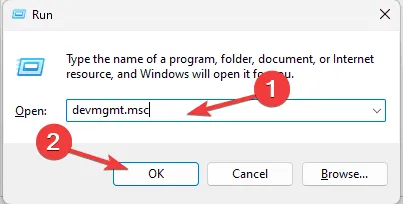
- Indtast devmgmt.msc , og klik på OK for at starte Enhedshåndtering .
- Udvid hver kategori for at identificere alle chauffører markeret med en gul trekant og et udråbstegn.
- Højreklik på sådanne drivere og vælg Opdater driver .
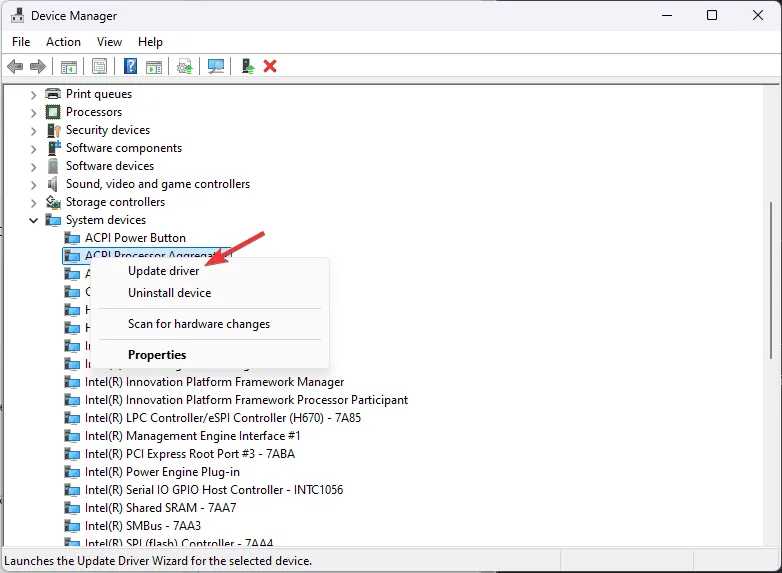
- Vælg Søg automatisk efter drivere .
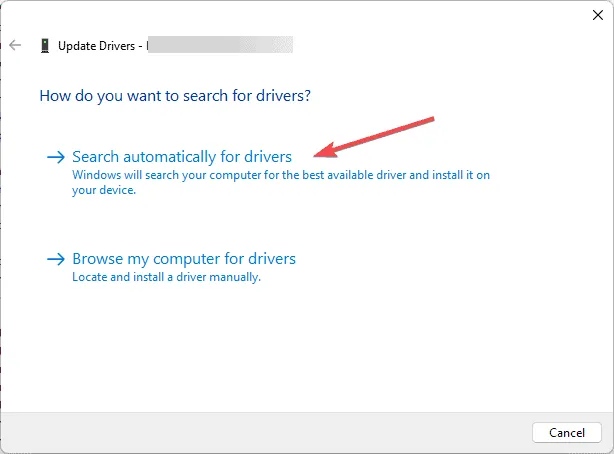
Hvis Windows ikke kan finde opdateringer, skal du besøge producentens websted for at finde de nyeste drivere eller vælge en pålidelig tredjeparts driveropdatering for at strømline processen.
4. Fjern modstridende drivere
- Åbn dialogboksen Kør med Windows+ R.
- Skriv devmgmt.msc , og klik på OK for at åbne Enhedshåndtering .
- Find eventuelle nyligt installerede drivere, højreklik og vælg Afinstaller enhed .
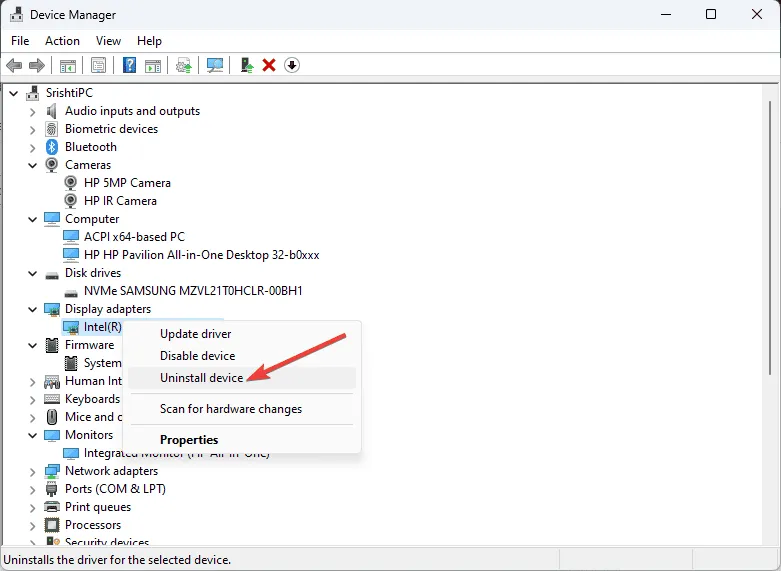
- Hvis du bliver bedt om det, skal du klikke på Afinstaller for at bekræfte.
Efter afinstallation, genstart dit system og afgør, om ERROR_BAD_STACK-meddelelsen opstår igen. Du kan også overveje at afinstallere ny software, der også kan bidrage til fejlen.
5. Udfør en ren opstart af din pc
- Start dialogboksen Kør med Windows + R.
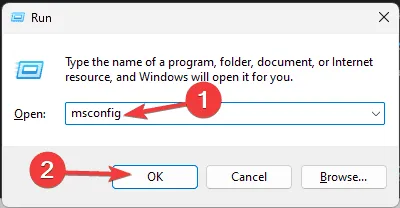
- Skriv msconfig og tryk OK for at åbne systemkonfigurationsværktøjet .
- Marker Skjul alle Microsoft-tjenester på fanen Tjenester , og vælg derefter Deaktiver alle .

- Skift til fanen Start, og klik på Åbn Task Manager .
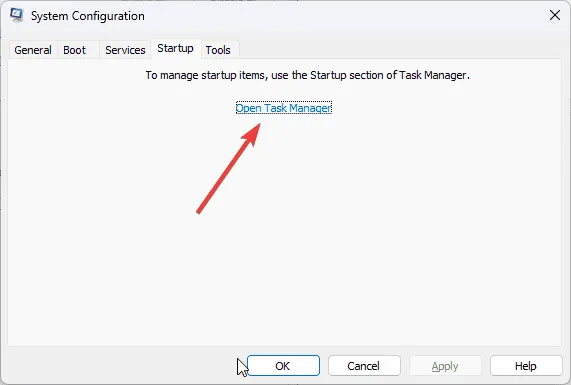
- I Task Manager skal du vælge hvert aktiveret element et efter et, og klik på Deaktiver , og luk derefter vinduet.
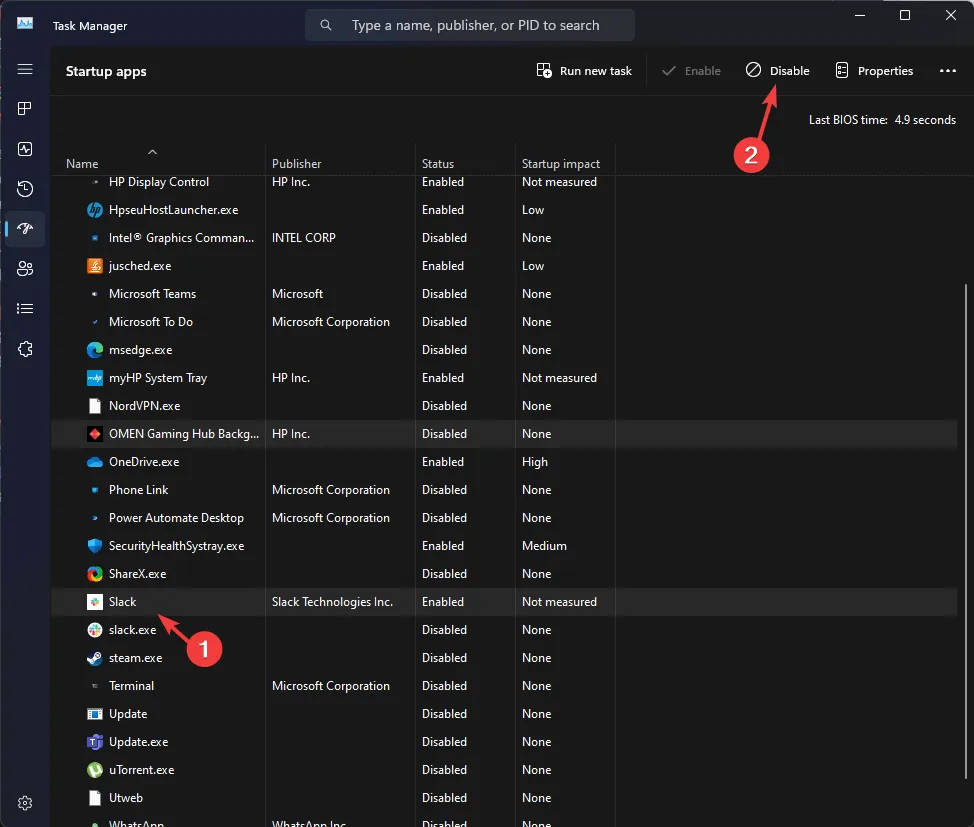
- Tilbage i vinduet Systemkonfiguration skal du klikke på Anvend og derefter OK .
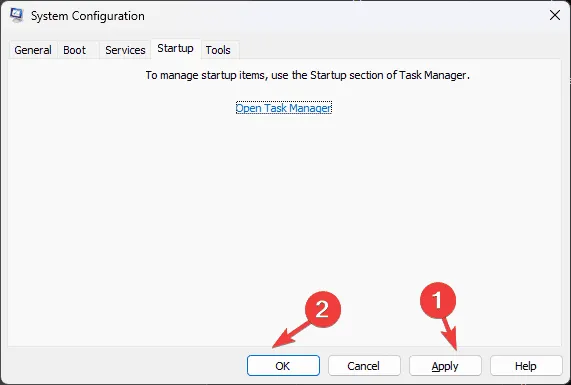
- Til sidst skal du klikke på Genstart for at genstarte din computer.
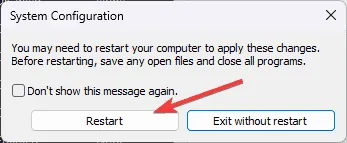
Denne rene opstart minimerer dine systemoperationer til kun vigtige tjenester. Aktiver gradvist tjenester og opstartselementer, indtil du identificerer nogen, der forårsager ERROR_BAD_STACK, og gendan normal drift, når den er løst.
6. Geninstaller Windows (sidste udvej)
Før du går i gang med en geninstallation, skal du sikre dig:
- Sikkerhedskopier vigtige data – dokumenter, fotos, videoer osv.
- Hav dine Microsoft-kontolegitimationsoplysninger tilgængelige.
- Hold et register over vigtig software, licenser og deres legitimationsoplysninger.
- Sikre et USB-flashdrev med mindst 8 GB ledig plads.
- Slut din bærbare computer til en strømkilde.
Trin 1: Etabler installationsmedie
- Brug en anden computer til at navigere til Windows 11 download-webstedet .
- Download installationsmediet ved at klikke på Download nu .

- Kør den downloadede mediacreation.exe -fil, og godkend alle UAC-prompter (User Account Control).
- Accepter licensbetingelserne i Windows-installationsguiden ved at klikke på Accepter .
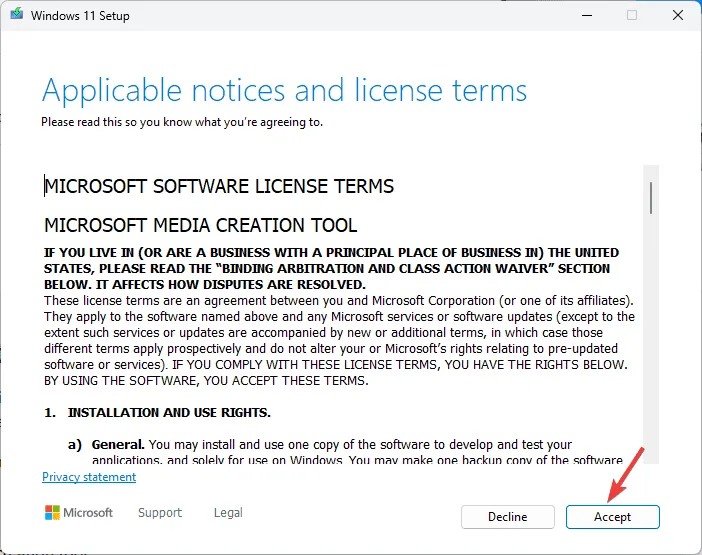
- Vælg dit sprog, udgave og arkitektur, og klik derefter på Næste .
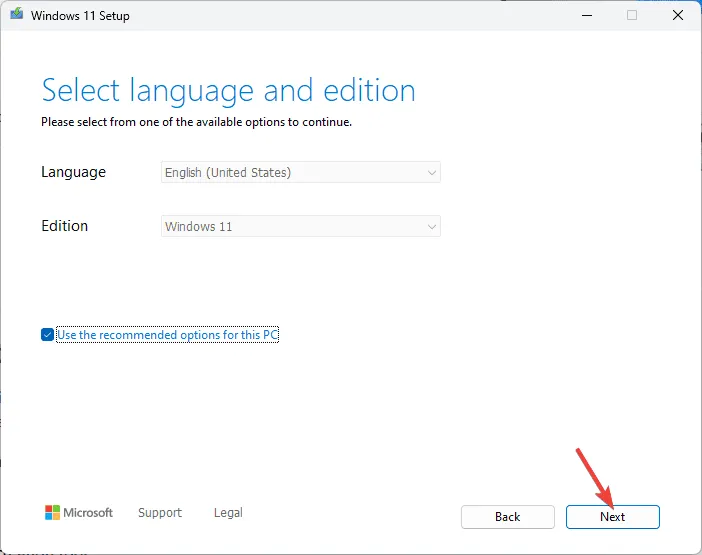
- Indsæt dit USB-drev, vælg USB-flashenhed fra medieindstillingerne, og fortsæt ved at klikke på Næste .

- Bekræft, at dit USB-drev vises på valgsiden; Hvis ikke, skal du opdatere listen og kontrollere igen, før du afslutter med Next .
- Når du er færdig, skal du klikke på Udfør og skubbe USB-drevet sikkert ud.
Trin 2: Geninstaller Windows
- Indsæt USB-flashdrevet i den berørte computer, og genstart det.
- Hvis systemet ikke starter fra USB, skal du justere startrækkefølgen fra BIOS- eller UEFI-indstillingerne.
- Du bør komme til siden Installer Windows, når du starter op i USB-drevet.
- Vælg dit foretrukne sprog, tidspunkt og tastaturinput, før du klikker på Næste .
- Start installationsprocessen ved at klikke på Installer Windows .
Når installationen er færdig, genstarter din computer flere gange. Når du er færdig, skal du logge ind på din konto, tjekke for Windows-opdateringer og konfigurere dine indstillinger i overensstemmelse hermed.
Hvis systemet ikke kan starte til USB efter installationen, skal du gense justeringerne af opstartsrækkefølgen for at afhjælpe situationen. Bemærk, at geninstallation af Windows også kan rette forskellige andre BSoD-fejl, herunder ERROR_INTERMIXED_KERNEL_EA_OPERATION 324 (0x144) og ERROR_INVALID_HW_PROFILE.
Sammenfattende, for at afhjælpe ERROR_BAD_STACK-problemet, skal du begynde med at køre SFC-scanningen for at reparere systemfiler, tjekke for hardwarefejl, opdatere dine drivere, afinstallere modstridende software eller starte i ren tilstand. Hvis disse trin ikke giver resultater, kan det være nødvendigt med en fuld Windows-geninstallation.
Din indsigt, spørgsmål eller erfaringer vedrørende ERROR_BAD_STACK BSoD-fejlen er velkomne i kommentarerne nedenfor!
Yderligere indsigt
1. Hvad forårsager ERROR_BAD_STACK?
ERROR_BAD_STACK kan være forårsaget af problemer såsom beskadigede filer, forældede eller inkompatible enhedsdrivere eller hardwareproblemer såsom defekt RAM.
2. Hvordan ved jeg, om min RAM er defekt?
For at tjekke for defekt RAM kan du køre Windows Memory Diagnostic-værktøjet, som udfører test på din hukommelse for at identificere fejl eller problemer.
3. Er det nødvendigt at geninstallere Windows for hver BSoD-fejl?
Nej, ikke alle BSoD-fejl kræver en komplet geninstallation af Windows. Mange problemer kan løses gennem enklere metoder såsom driveropdateringer, softwarefejlfinding eller kørsel af reparationsscanninger.




Skriv et svar