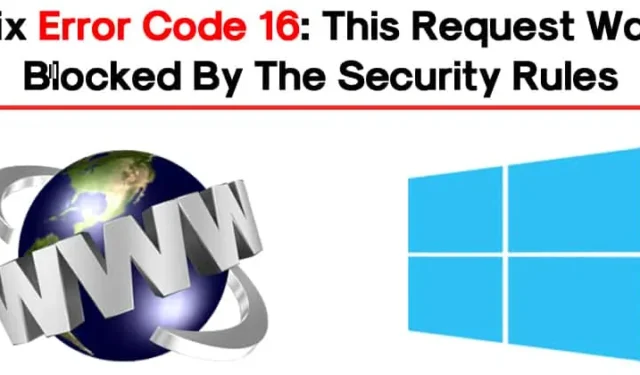
Det er lige meget hvor hurtigt dit internet er; det er nytteløst, hvis det ikke giver dig adgang til dine yndlingssider. På trods af at have højhastighedsinternet og installeret adskillige sikkerhedsværktøjer, kan du ofte støde på fejl som “Adgang nægtet fejlkode 16” på deres browsere.
“Fejlkoden 16 denne anmodning blev blokeret af sikkerhedsreglerne” opstår normalt, mens du besøger visse websteder.
Fejlkode 16: Sikkerhedsreglerne blokerede denne anmodning
Meddelelsen forhindrer brugere i at få adgang til webstedet, hvilket fører til frustration. Vores seere har modtaget flere meddelelser vedrørende fejlkode 16: Sikkerhedsreglerne blokerede denne anmodning. Så vi har besluttet at undersøge fejlmeddelelsen.
Denne “fejlkode 16 denne anmodning blev blokeret af sikkerhedsreglerne”-meddelelse opstår normalt, når internetudbyderen blokerer webstedet. Nogle gange blokerer antivirusværktøjer og firewalls webstedet, hvilket fører til fejlkoden.
Anyways, hvis du har fået den samme fejl for nylig, er her hvad du kan gøre for at løse det.
1. Tjek dato og klokkeslæt
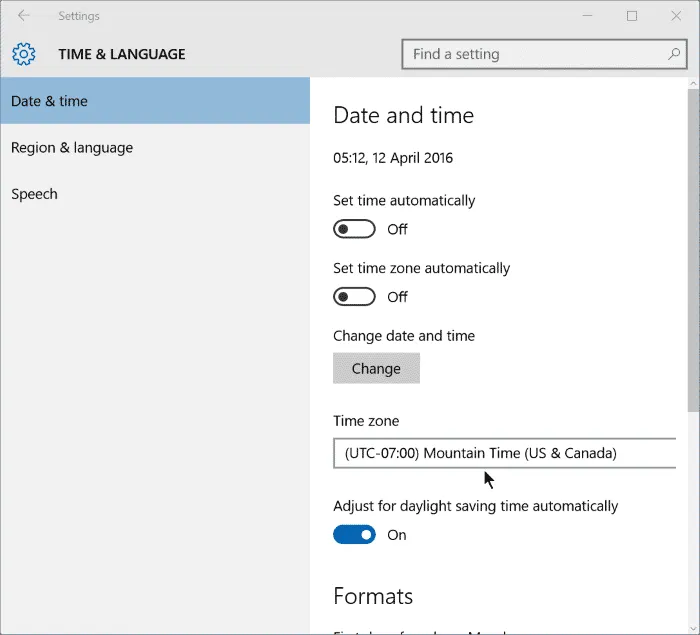
Forkerte indstillinger for dato og klokkeslæt er normalt den fremtrædende årsag til fejl som “fejlkode 16: Denne anmodning blev blokeret af sikkerhedsreglerne.” Dette sker på grund af en inkompatibilitet mellem SSL-valideringsdatoen og systemuret.
I denne metode skal du kontrollere dato og klokkeslæt for at rette fejlmeddelelsen. Højreklik på proceslinjen og vælg Juster dato og klokkeslæt. Foretag de relevante ændringer under Indstillinger for dato og klokkeslæt, hvis det kræves.
2. Prøv at besøge webstedet fra en anden enhed
hvis du får fejlkode 16, mens du besøger dit yndlingswebsted, skal du besøge det samme websted fra andre enheder.
Det er muligt, at din pc ikke er konfigureret korrekt, eller noget software blokerer forbindelsen til det websted, du forsøger at besøge. Så du skal afgøre, om problemet er med internettet eller din pc.
Du skal blot besøge webstedet ved hjælp af en anden enhed i dit netværk. Hvis du ikke får fejlen, skal du foretage ændringer i din pc’s netværksindstillinger.
3. Deaktiver proxyserveren
Proxyservere er en anden førende årsag til fejlkode 16 på Windows. Den bedste måde at slippe af med det er at deaktivere proxyserveren på din pc.
Hvis du bruger en dedikeret Proxy-app, skal du også deaktivere den. På Windows, her er, hvordan du deaktiverer proxy-serveren.
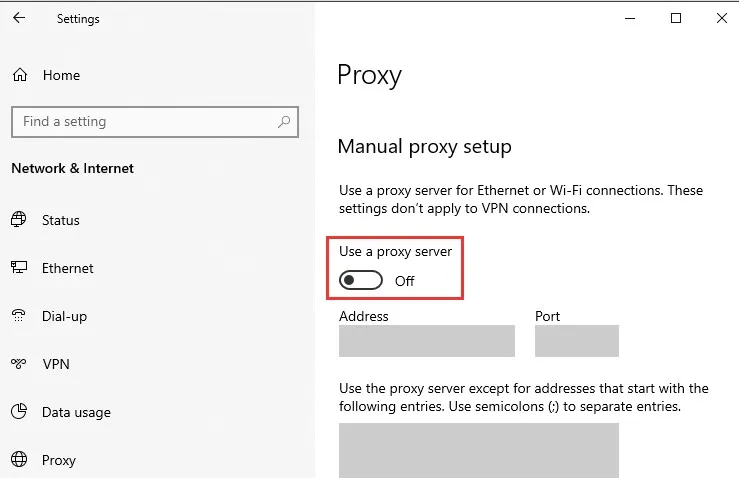
- Tryk på Windows-tasten + I- knappen for at åbne Indstillinger .
- Når Windows-indstillingerne åbnes, skal du skifte til netværk og internet .
- Skift til fanen Proxy i venstre side .
- Til højre skal du rulle til Manuel proxy-opsætning og deaktivere til/fra-knappen for Brug en proxy-server .
Når den er deaktiveret, kan du prøve at få adgang til webstedet, der viser dig fejlkode 16.
4. Opdater dit operativsystem
Windows er virkelig et fantastisk operativsystem, men det har mange fejl og fejl.
Det er meget muligt, at du får fejlen bare på grund af en fejl på systemniveau. Hvis dette er problemet, skal du opdatere din Windows-pc.
Det er også en god sikkerhedspraksis at holde operativsystemet opdateret. På denne måde vil du kunne nyde de nye funktioner og bedre stabilitet.
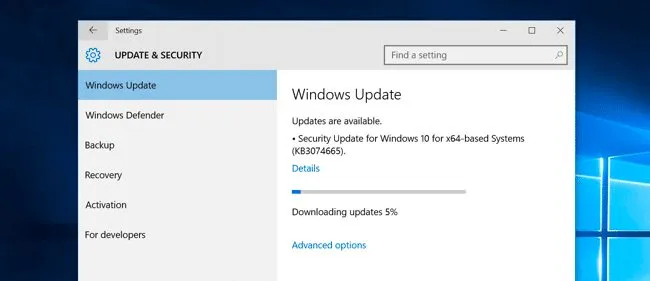
- Åbn Indstillinger-apps ved at trykke på Windows-tasten + I
- På siden Indstillinger skal du klikke på sektionen Opdatering og sikkerhed
- Klik derefter på Søg efter opdateringer
Windows vil automatisk søge efter de tilgængelige opdateringer og downloade dem i baggrunden.
5. Nulstil din webbrowser
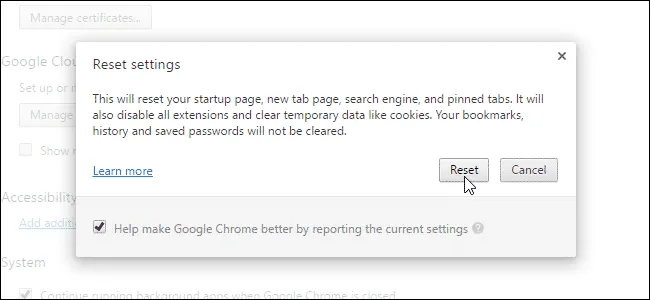
En forældet browser eller forkerte browserindstillinger fører nogle gange til sådanne fejl. Den bedste måde at håndtere browserproblemer på er at nulstille alle browserindstillinger til deres standardværdier.
Det er nemt at nulstille Chrome-browseren. Gå til Indstillinger > Nulstil indstillinger , og klik derefter på Gendan indstillinger til deres oprindelige standardindstillinger til højre .
Klik derefter på indstillingen Nulstil indstillinger .
6. Deaktiver Antivirus & Firewall
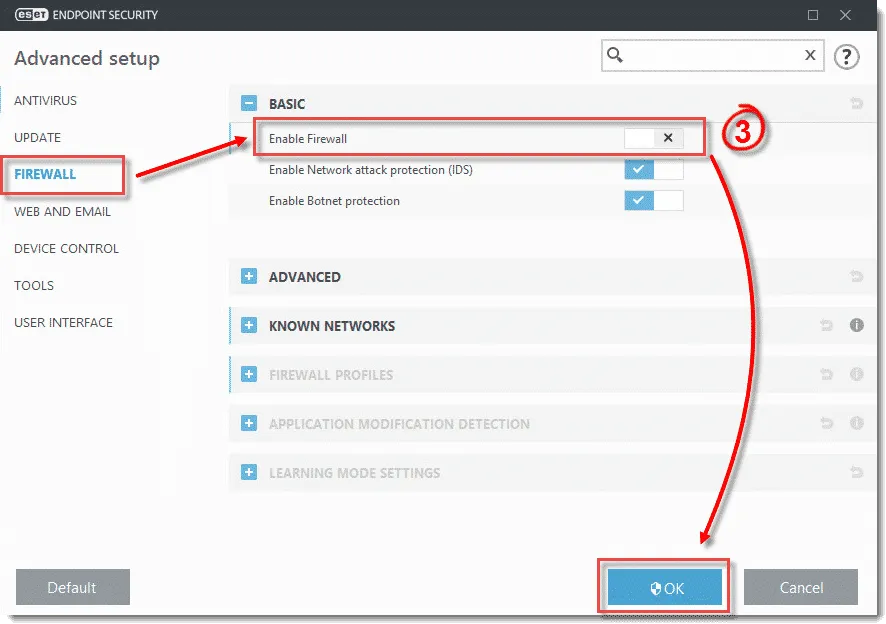
Som nævnt ovenfor blokerer antivirussoftware og firewalls indgående trafik, hvilket kan føre til denne fejl. For at rette op på det skal du slå antivirussoftwaren og firewall-reglerne fra.
Du kan deaktivere antivirussoftwaren fra proceslinjen. For at deaktivere firewallen skal du gå til kontrolpanelet og deaktivere firewallen fra firewall-indstillingerne. Når du er færdig, genstart din computer for at rette “fejlkoden sikkerhedsreglerne blokerede denne anmodning”
7. Prøv at bruge en VPN
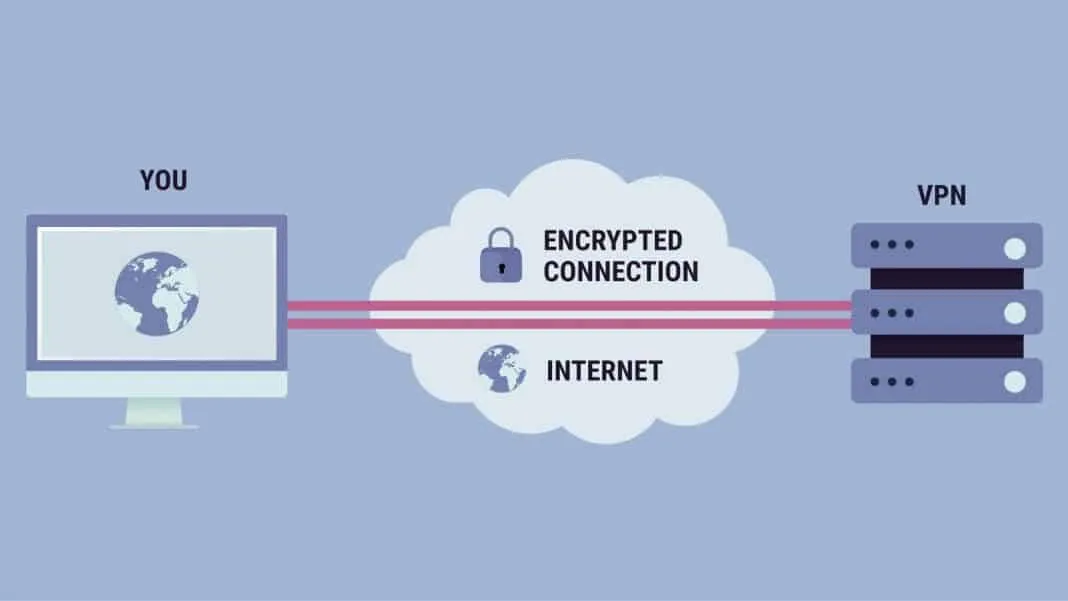
Fejlkodesikkerhedsreglerne blokerede denne anmodning kan også forekomme, hvis din internetudbyder blokerer webstedet. For at fjerne denne begrænsning skal du bruge en VPN-app.
Med en VPN kan du skjule din IP-adresse og besøge det blokerede websted. Du kan læse vores artikel om de bedste Windows VPN’er for at vælge den bedste VPN-app. VPN har også nogle ekstra fordele, såsom kryptering af din trafik og blokering af trackere; hvis de tidligere metoder ikke kunne rette fejlmeddelelsen, skal du prøve VPN-software.
8. Kontakt din internetudbyder

VPN-metoden angivet ovenfor vil sandsynligvis rette fejlen fra webbrowseren. Men hvis du stadig får ‘fejlkoden sikkerhedsreglerne blokerede disse anmodninger’, skal du kontakte din internetudbyder. Du skal bede din internetudbyder om at undersøge dette problem.
Så dette er de bedste metoder til at rette fejlkode 16, denne anmodning blev blokeret af sikkerhedsreglerne fra webbrowseren. Fortæl os det i kommentarfeltet nedenfor, hvis du kender til en anden metode til at rette fejlmeddelelsen.



Skriv et svar