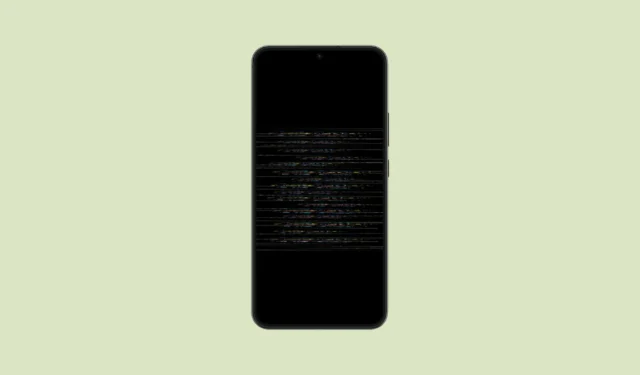
Hvis du har oplevet skærmflimmer på din Android-enhed, kan du være sikker på, at du ikke står over for dette alene. Dette problem kan opstå på både nyere og ældre enheder og kan stamme fra flere faktorer, herunder operativsystemfejl, en korrupt app-cache, problemer med adaptive lysstyrkeindstillinger og mere. Heldigvis tilbyder denne vejledning en række løsninger, der hjælper med at løse problemet med flimrende skærm.
Løsning 1: Slå adaptiv lysstyrke fra
Funktionen Adaptive Brightness på Android ændrer automatisk skærmens lysstyrke i overensstemmelse med det omgivende lys. I miljøer med svingende lysforhold kan din enhed se ud til at flimre, mens den justerer. Deaktivering af denne funktion kan hjælpe med at eliminere den flimrende effekt.
- Start appen Indstillinger og vælg ‘Vis’.
- Tryk derefter på ‘Lysstyrkeniveau’.
- Til sidst skal du slå ‘Automatisk lysstyrke’ fra.

Løsning 2: Skift til fejlsikret tilstand
Android inkluderer en sikker tilstand, der deaktiverer alle tredjepartsapplikationer og -tjenester, mens du kun kører kerneoperativsystemet. Denne tilstand kan hjælpe dig med at identificere, om en specifik app forårsager det flimrende problem.
- For at gå ind i fejlsikret tilstand skal du stryge ned fra toppen af din skærm for at få adgang til hurtige indstillinger.
- Tryk og hold tænd/sluk-knappen nede, indtil du ser muligheden for at genstarte i fejlsikret tilstand.
- Gå ind i fejlsikret tilstand, og kontroller, om skærmen fortsætter med at flimre. Hvis den ikke gør det, er en tredjepartsapp sandsynligvis synderen, der beder dig om at genstarte din telefon normalt og afinstallere den stødende app for at løse problemet.
Løsning 3: Opdater dit system
Nogle gange kan softwarefejl føre til skærmflimmer. Systemopdateringer inkluderer ofte rettelser til sådanne fejl, som kan hjælpe med at løse problemet.
- Åbn appen Indstillinger, og naviger til ‘Systemopdateringer’.
- På siden Systemopdatering skal du vælge ‘Søg efter opdateringer’. Hvis der er tilgængelige opdateringer, vil din enhed downloade og installere dem. Når du har genstartet din enhed, skal du se, om flimren fortsætter.
Løsning 4: Sluk Night Light eller Blue Light Filter
At have Night Light eller Blue Light Filter aktiveret kan nogle gange få din Android-skærm til at flimre. Overvej at deaktivere det midlertidigt for at se, om det løser problemet.
- Få adgang til skærmindstillingerne i appen Indstillinger, og vælg ‘Natlys’ (det kan være mærket anderledes på nogle enheder, såsom ‘Læsetilstand’ eller ‘Eye Comfort Shield’).
- Slå indstillingen ‘Natlys’ fra.
Løsning 5: Deaktiver hardwareoverlejringer
Enheder er designet til automatisk at bestemme, om GPU’en eller CPU’en skal bruges til specifikke opgaver; Men på ældre eller kompromitterede enheder fungerer denne funktion muligvis ikke korrekt, hvilket resulterer i forsinkelse og flimren. Deaktivering af hardwareoverlejringer kan forbedre skærmstabiliteten.
- Først skal du aktivere udviklerindstillinger ved at åbne appen Indstillinger og navigere til ‘Om telefon’. På Samsung-enheder skal du muligvis først vælge ‘Softwareinformation’.
- I sektionen ‘Om telefon’ skal du trykke på ‘Bygnummer’ syv gange, hvilket vil vise beskeden om, at du nu er udvikler.
- Vend tilbage til hovedmenuen Indstillinger, hvor du nu vil se ‘Udviklerindstillinger’. Dette kan være placeret i ‘System’-sektionen eller et lignende område. Vælg det.
- I Developer Options skal du finde indstillingen ‘Deaktiver HW-overlejringer’ og slå den til. Bemærk venligst, at dette vil øge batteriforbruget, da din enhed udelukkende gengiver billeder via GPU’en.
Løsning 6: Ryd applikationscachen
Rensning af app-cachen på din Android-enhed kan ofte afhjælpe flere problemer, herunder skærmrelaterede.
- Åbn appen Indstillinger, og vælg ‘Apps’.
- Vælg den app, som du vil rydde cachen for.
- Tryk derefter på ‘Opbevaring og cache’.
- Vælg indstillingen ‘Ryd cache’ for at fjerne appens cachelagrede data. Du ønsker måske at gøre dette for flere applikationer, eller kontrollere, om din enhed har en masserydning af cache.
Løsning 7: Udfør en fabriksnulstilling
Hvis alt andet fejler, kan det være din sidste udvej at udføre en fabriksnulstilling. Denne proces vil slette alle personlige indstillinger og applikationer, og gendanne din enhed til dens oprindelige fabriksindstillinger, så sørg for at sikkerhedskopiere dine data først.
- Åbn appen Indstillinger, og tryk på ‘System’.
- Vælg derefter ‘Nulstil indstillinger’ på systemsiden.
- Til sidst skal du vælge ‘Slet alle data (fabriksnulstilling)’ og følge instruktionerne på skærmen for at nulstille din enhed.
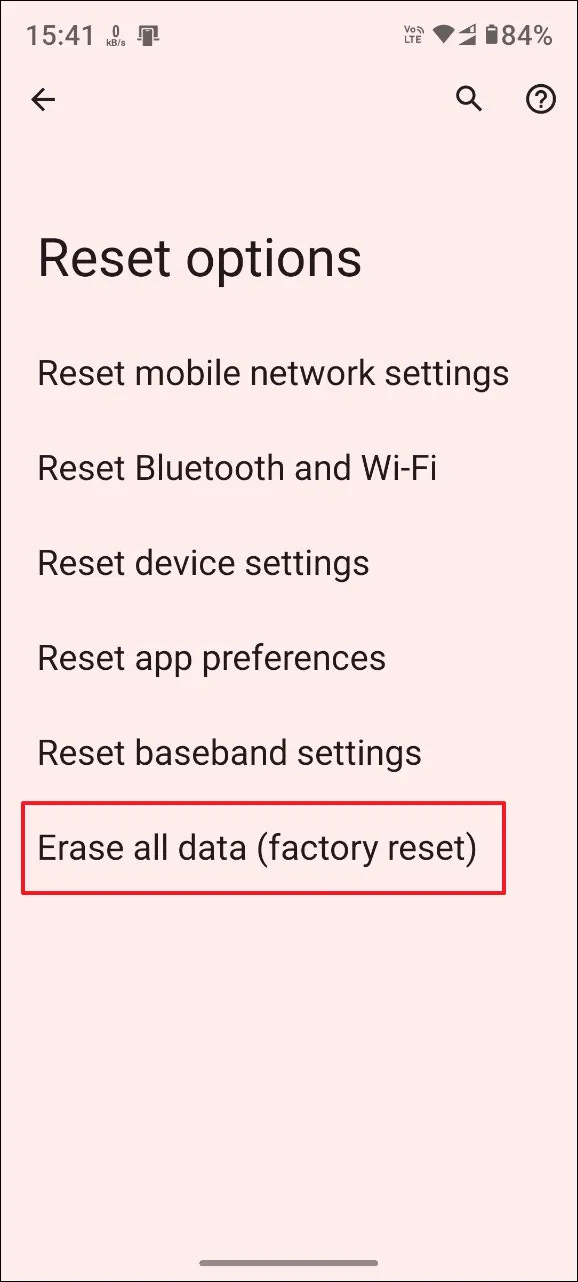
Vigtige overvejelser
- Indledningsvis skal du vurdere, om din enhed har pådraget sig nogen hardwareskade. Hvis de tabes, kan interne komponenter blive påvirket, hvilket kan føre til flimren. Det kan være nødvendigt at konsultere en professionel for diagnose og reparation.
- Hvis hardwaren ser ud til at være intakt, kan du overveje at genstarte din enhed, hvilket kan løse midlertidige fejl, der kan forårsage flimren.
- Undersøg også dit ladekabel for potentiel skade, hvis der opstår flimren under opladning, da kabler af lav kvalitet kan føre til problemer.
- Det er tilrådeligt at holde dine installerede applikationer opdaterede, da dette kan hjælpe med at afbøde fejl, der kan resultere i skærmflimmer.


Skriv et svar