Med udgivelsen af iOS 18 har Apple udrullet et kontrolcenter, der kan tilpasses, med kontroller, der kan ændres størrelse, og flere sider. Den nydesignede Connectivity-kontrol har dog efterladt mange brugere til at føle sig frustrerede.
Den fornyede Connectivity-kontrolwidget i kontrolcenteret kan have form af enten en 2×2 firkant eller en fuldskærmswidget, der optager en hel side. På trods af den udbredte præference for 2×2-widgetten, er dens layout noget uorganiseret. Især er AirDrop-ikonet inkluderet, hvilket mange brugere finder uhensigtsmæssigt. Desværre kan Apples Connectivity-widget ikke tilpasses. Men en smart løsning, der deles af en Redditor, giver dig mulighed for at vælge dine foretrukne ikoner til kontrolcenteret.
Denne metode giver dig mulighed for at tilføje alle dine forbindelsesikoner direkte til kontrolcenteret. Til aktivering af flytilstand , mobildata og Bluetooth er dette ligetil, da disse kontroller allerede eksisterer uafhængigt. For at tilføje Wi-Fi skal du dog bruge en genvej . Her er en trin-for-trin guide:
- Start med at tilføje en Wi-Fi-genvej til din genvejsapp . Du kan enten oprette en fra bunden eller bruge en foruddefineret genvej, der er tilgængelig her . Denne genvej slår Wi-Fi til og fra; skal du blot åbne linket på din iPhone.
- Du vil blive omdirigeret til appen Genveje. Tryk på ‘Tilføj genvej’ for at integrere den.
- Gå derefter til kontrolcenteret på din iPhone ved at stryge ned fra øverste højre hjørne.
- Tryk og hold på det tomme felt, eller tryk på ‘+’-ikonet øverst til venstre for at gå ind i tilpasningstilstand.
- Tryk på knappen ‘Tilføj en kontrol’ nederst.
- For at inkludere eksisterende kontroller, søg efter ‘Forbindelse’. Du finder alle relevante kontroller der; fortsæt med at tilføje dem én efter én.
- For at tilføje ‘Wi-Fi’-kontrollen, søg efter ‘Genveje’ ved hjælp af søgemuligheden. Vælg ‘Genvej’ fra valgene.
- Tryk derefter på ‘Vælg’ fra menuen.
- Vælg ‘Wi-Fi’ fra din liste over genveje.
- Luk genvejsvalgsmenuen og tilpas Wi-Fi-kontrollen til et lille ikon ved hjælp af håndtaget i nederste højre hjørne.
- Du skulle nu have fire forskellige små ikoner for flytilstand, Wi-Fi, Bluetooth og Cellular. Du er velkommen til at arrangere dem i enhver formation – hvad enten det er en lige linje eller firkant – for at efterligne Connectivity-widget-layoutet.
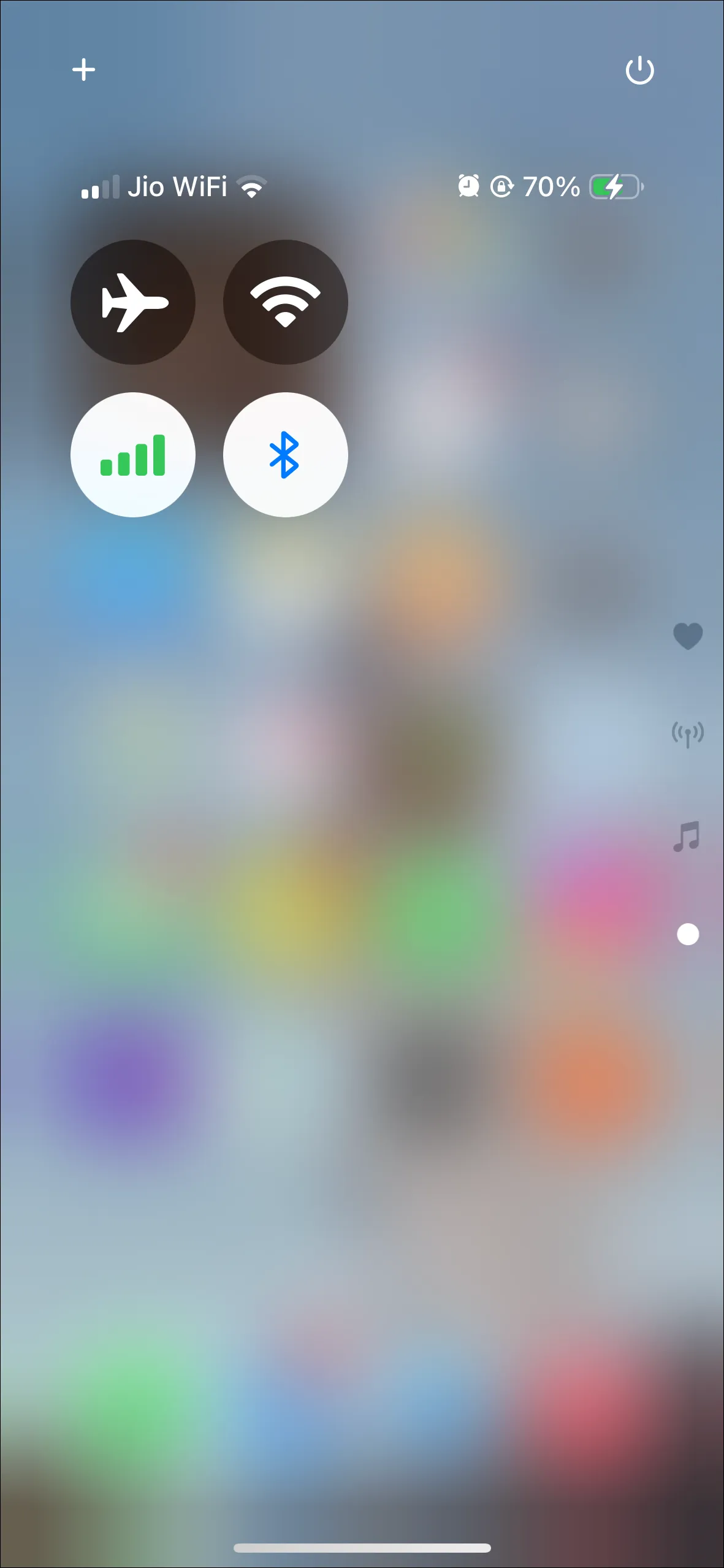
Vigtige bemærkninger:
- Mens de andre kontroller bevarer deres standardfunktionalitet fra Connectivity-widgetten, kan det have nogle begrænsninger at bruge Wi-Fi som en genvej.
- Wi-Fi-ikonet skifter ikke farve for at afspejle Wi-Fi On-status, og et langt tryk på dette ikon vil ikke tillade dig at skifte Wi-Fi-netværk.
- Det er håbet, at Apple enten vil introducere et indbygget Wi-Fi-ikon i fremtidige opdateringer eller give mulighed for at omarrangere ikonerne i Connectivity-widgetten.




Skriv et svar ▼