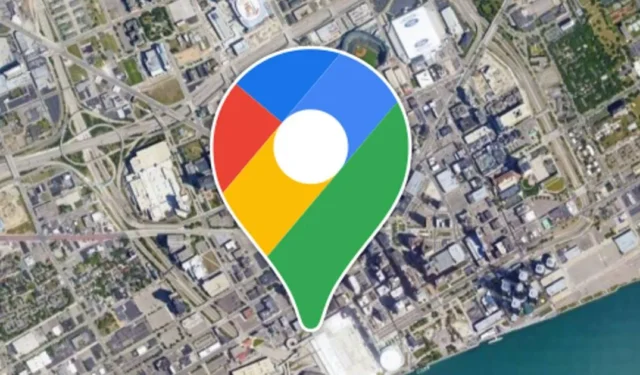
En af Google Maps mest nyttige funktioner er dens tidslinje, som giver dig mulighed for at se, hvor du har rejst på en bestemt dag, måned eller år.
Funktionen kræver kun placeringsadgang og sporer automatisk dine nyligt besøgte steder. Tidslinjen kan være nyttig, hvis du vil tjekke de lande, turiststeder, restauranter, byer og andre steder, du allerede har besøgt.
Vi diskuterer Google Maps tidslinje, fordi mange brugere for nylig har hævdet, at funktionen ikke virker. Brugere har rapporteret, at Google Maps Timeline holdt op med at fungere på deres Android-smartphones.
Hvorfor holdt Google Maps tidslinje op med at fungere?
Hvis Google Maps tidslinje ikke fungerer, skal du ikke gå i panik! Der er forskellige metoder til fejlfinding af problemet, men først skal du kende den faktiske årsag.
Google Maps tidslinje, der ikke opdateres eller fungerer, er hovedsageligt et problem med placeringstjenester på din Android. Det kan stoppe med at fungere, hvis placeringstilladelserne er blevet nægtet.
Andre årsager, der fører til, at Google Maps tidslinje ikke virker, er som følger:
- Midlertidig fejl eller fejl i operativsystemet.
- Ødelagt Google Services App Cache.
- Placeringshistorik var blevet slået fra.
- Batterisparetilstand er aktiveret.
- Problemer under installationen af Google Maps.
Da det er svært at finde årsagen til, at Google Maps tidslinje ikke virker på Android, skal du følge nogle grundlæggende fejlfindingstip for at løse problemet. Her er, hvad du kan gøre.
1. Genstart din telefon
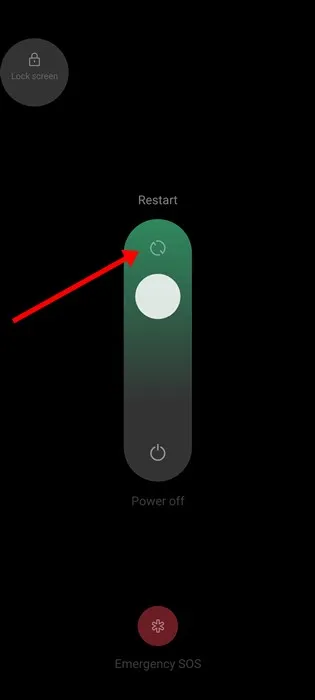
Google Maps’ tidslinje kan muligvis ikke opdateres på grund af midlertidige systemfejl og fejl. Bugs & glitches er almindelige på Android og kan også påvirke placeringstjenesterne.
Så hvis placeringstjenesten ikke starter, vil Google Maps tidslinje ikke registrere dine besøgte steder.
Så genstart din Android eller iPhone for at fjerne fejl og fejl, der kan hæmme funktionaliteten af Google Maps Timeline.
2. Sørg for, at lokalitetstjenesten er slået til
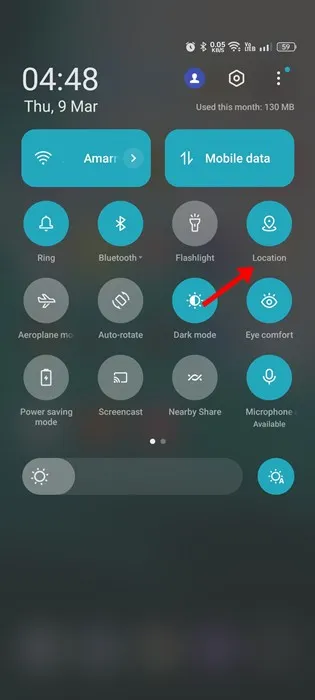
Google Maps afhænger af din smartphones GPS eller placeringstjenester for at fungere. Så hvis Google Maps Tidslinje stopper med at opdatere pludselig , skal du kontrollere, om du har deaktiveret GPS’en på din smartphone.
Det er ret nemt at kontrollere, om lokalitetstjenesterne er slået til; skub meddelelsesudløseren ned og tryk på placeringen. Dette vil aktivere placeringstjenesterne på din smartphone.
3. Sørg for, at placeringstilladelser er tilladt for Google Maps
En fremtrædende årsag til, at Google Maps ikke er i stand til at vise, hvor du har været for nylig, er, at placeringstilladelser er blevet nægtet.
Du har muligvis ved et uheld eller med vilje deaktiveret placeringstilladelsen for Google Maps-appen før. Hvis dette er sandt, skal du tillade placeringstilladelsen for at rette op på, at tidslinjen ikke fungerer.
1. Tryk længe på Google Maps-appikonet, og vælg Appinfo .
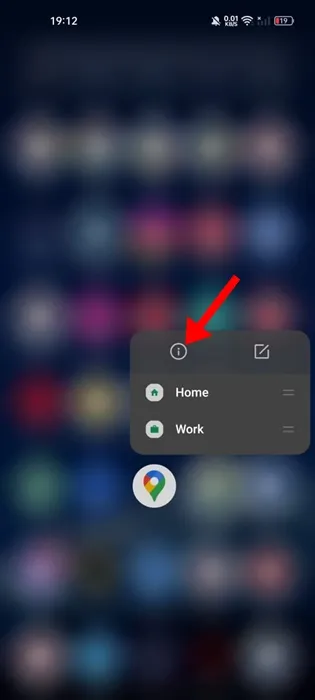
2. Tryk på Tilladelser på appinfoskærmen .
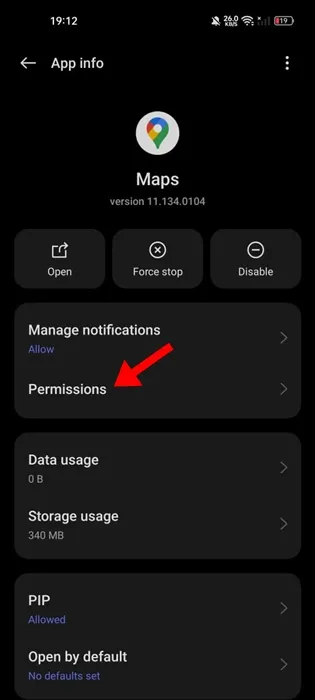
3. På App-tilladelser skal du trykke på Placering .
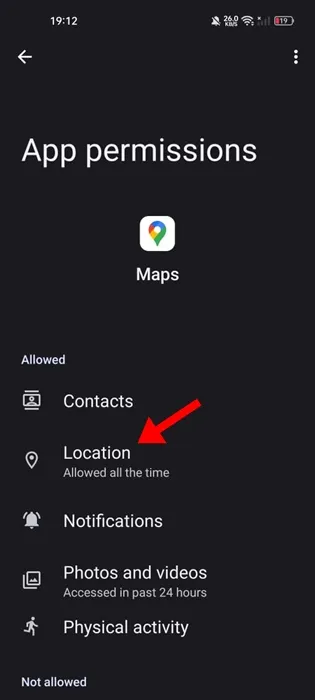
4. På det næste skærmbillede skal du vælge Tillad hele tiden .
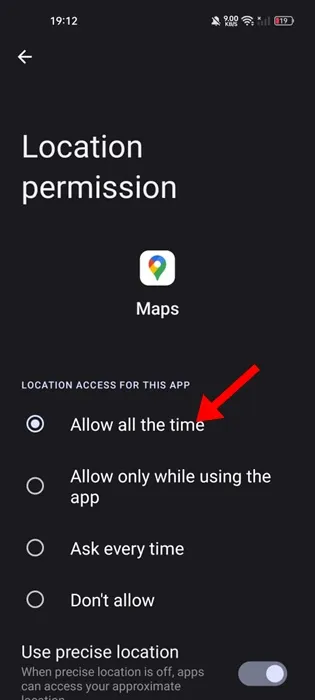
4. Sørg for, at Placeringshistorik er slået til i Google Maps
Placeringshistorik er grunden til, at du ser de steder, du har besøgt, på Google Maps tidslinje. Hvis Placeringshistorik er slået fra i Google Maps, vil de nye placeringer ikke blive opdateret på tidslinjen.
Derfor skal du sikre dig, at Placeringshistorik er aktiveret i din Google Maps-app. Sådan aktiverer du Placeringshistorik på Google Maps.
1. Åbn Google Maps-appen på din Android-enhed, og tryk på dit profilbillede .
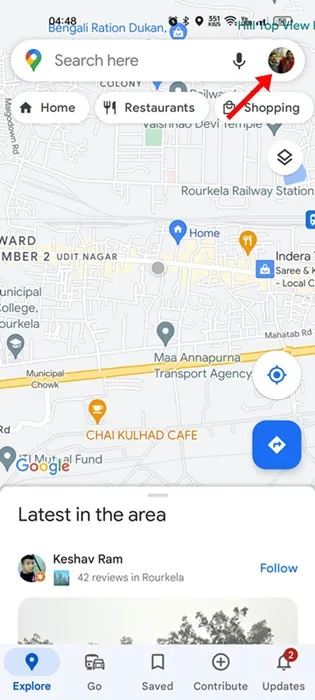
2. Vælg Indstillinger i menuen, der popper op .
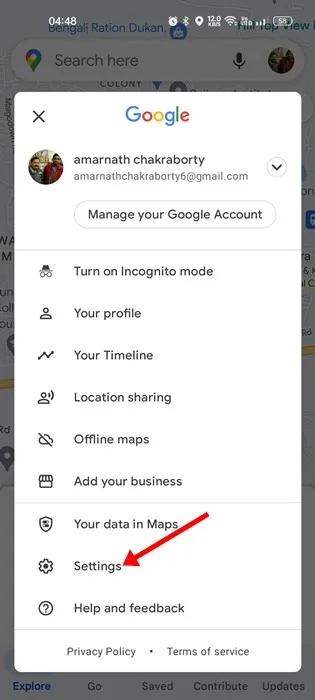
3. På Indstillinger, tryk på Personligt indhold .

4. På det personlige indhold skal du trykke på Placeringshistorik .
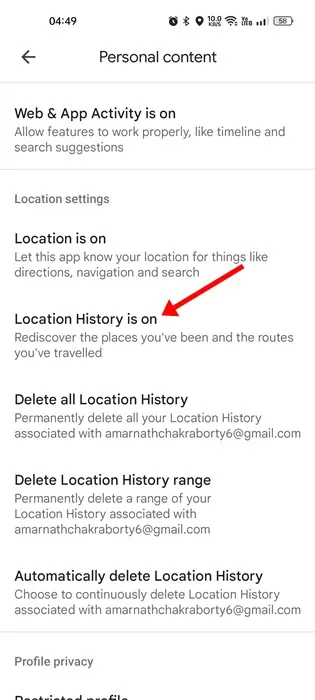
5. Aktiver derefter kontakten for Placeringshistorik på Aktivitetskontrolelementerne .
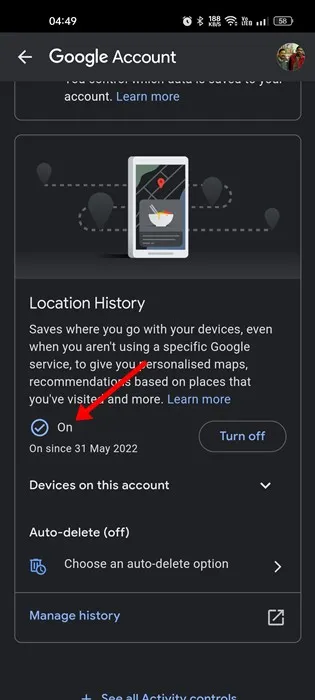
5. Tillad baggrundsaktivitet for Google Maps
De nyeste versioner af Android har en funktion, der automatisk deaktiverer appens baggrundsaktivitet, som brugeren ikke bruger i et stykke tid.
Chancerne er, at baggrundsaktiviteten for Google Maps var blevet deaktiveret på din smartphone; derfor vises nye placeringer ikke på Google Maps tidslinje.
Du kan rette det ved at tillade baggrundsaktivitet for Google Maps-appen. Her er, hvad du skal gøre.
1. Tryk først længe på Google Maps app-ikonet og vælg ‘ App Info ‘.
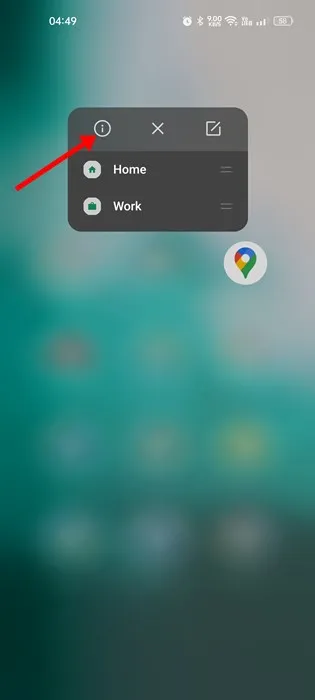
2. På App Info-skærmen skal du trykke på Databrug .

3. Dernæst, på Data Usage-skærmen, skal du aktivere til/fra-knappen for ‘ Baggrundsdata ‘.
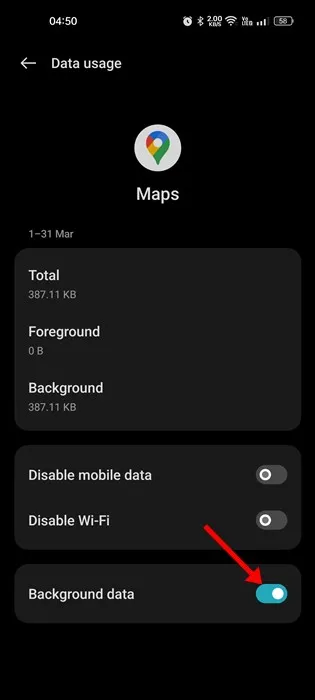
6. Kalibrer Google Maps på Android
Hvis Google Maps tidslinje ikke opdateres, selv efter at have fulgt alle metoder, skal du kalibrere Google Maps-appen. Her er, hvad du skal gøre.
1. Åbn appen Indstillinger på din Android, og vælg Placering .
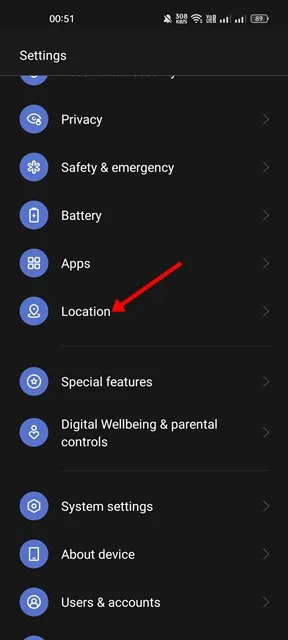
2. På Location skal du sørge for, at Location Services er slået til.
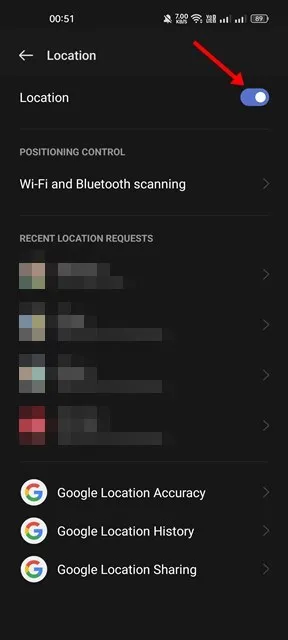
3. Rul derefter ned og tryk på Google Location Accuracy .
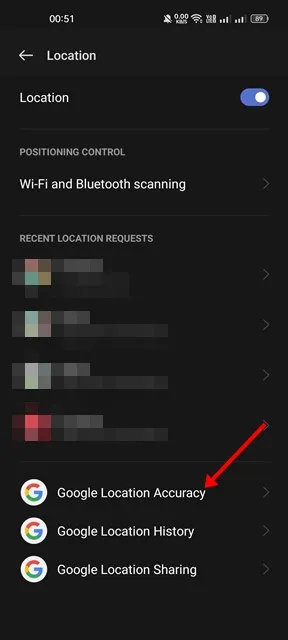
4. På skærmen Google Placeringsnøjagtighed skal du aktivere til/fra -knappen Forbedre placeringsnøjagtighed .
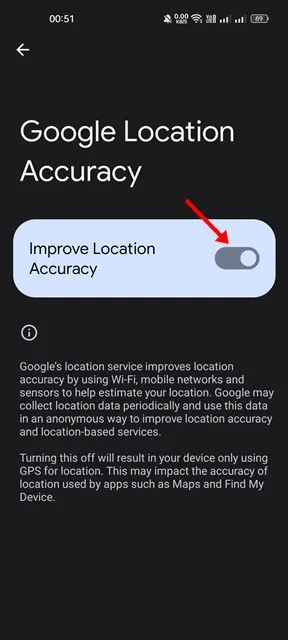
7. Ryd Google Play Services cache og data
Google Play Services bør fungere korrekt, for at Google Maps tidslinje kan fungere. Ødelagte cache- og datafiler er ofte årsagen til, at Google Maps Tidslinje ikke opdaterer problemer.
Derfor kan du også rydde Google Play Services cache og data. Her er de trin, du skal følge.
1. Åbn først appen Indstillinger og vælg Apps .
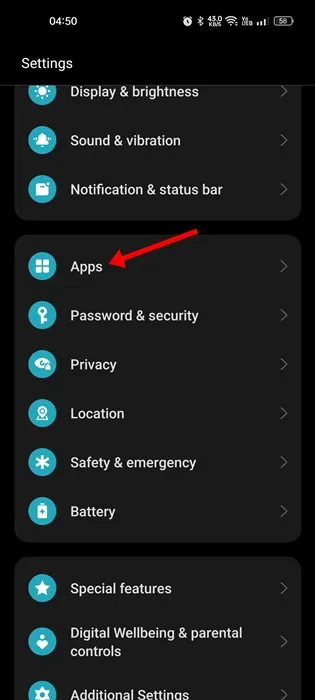
2. På Apps skal du vælge App Management .
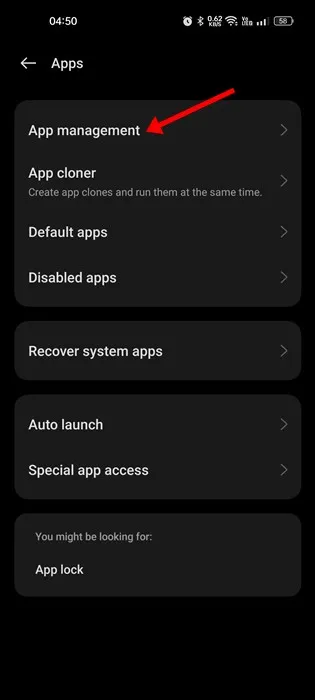
3. Find og tryk på Google Play Services på skærmen App Management .
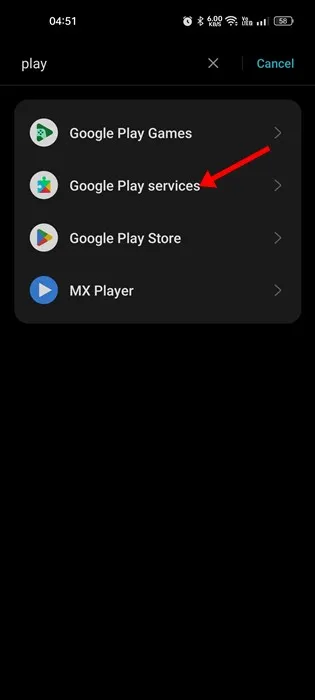
4. Tryk derefter på indstillingen Lagerforbrug .
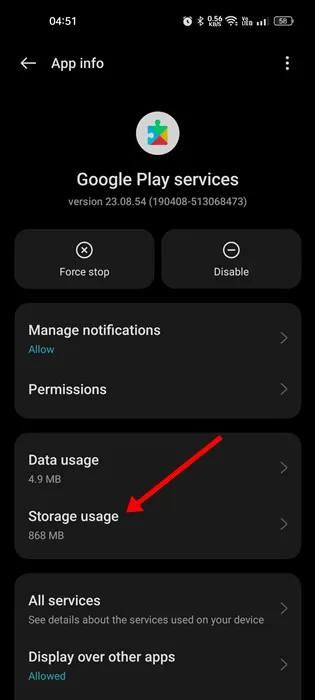
5. På den næste skærm skal du trykke på knappen Ryd cache og derefter på Administrer plads > Ryd data .
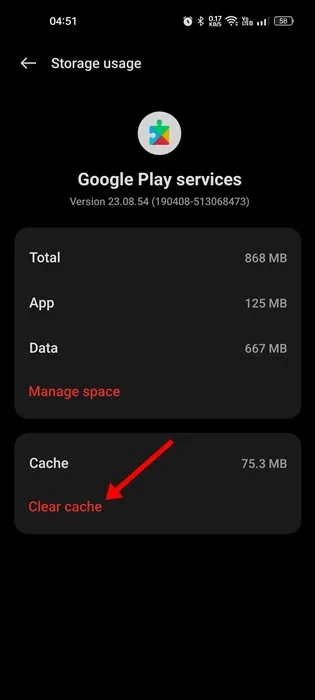
Bortset fra disse metoder skal du sikre dig, at både Google Maps-appen og Android-versionen er opdateret. Hvis du har fulgt alle disse metoder, er problemet med Google Maps tidslinje, der ikke virker, allerede løst. Fortæl os det i kommentarerne, hvis du har brug for mere hjælp til dette emne.





Skriv et svar