Windows 7 var kendt for sin slående æstetik, hovedsagelig tilskrevet dets Aero-designsprog, som opstod under Windows Vista-æraen. Dette design understregede gennemskinnelighed, hvilket gav grænsefladen en slank, glaslignende finish. Men med fremkomsten af Windows 8 skiftede Microsoft mod et fladere, mere forenklet udseende, og denne tendens fortsatte med Windows 11, som på samme måde mangler de levende gennemsigtige elementer, som mange brugere higer efter til deres proceslinje.
Heldigvis er der effektive metoder til at bringe den elskede gennemsigtighed tilbage til proceslinjen i Windows 11. Ved at bruge et tredjepartsprogram eller foretage justeringer af systemregistret kan du opnå en sømløs, stilfuld proceslinje, der forbedrer din generelle desktopoplevelse. Lad os undersøge disse muligheder i detaljer.
Metode 1: Redigering af registreringsdatabasen for gennemsigtighed
Redigering af Windows-registreringsdatabasen er en effektiv måde at tilpasse din oplevelse på, herunder at aktivere en gennemsigtig proceslinje. Vær forsigtig – før du foretager ændringer, skal du sikkerhedskopiere dit registreringsdatabase for at undgå potentielle uheld, der kan forstyrre dit systems funktionalitet.
- Begynd med at få adgang til menuen Start, skriv
registry editor, og vælg ‘Kør som administrator’ for at starte registreringseditoren.
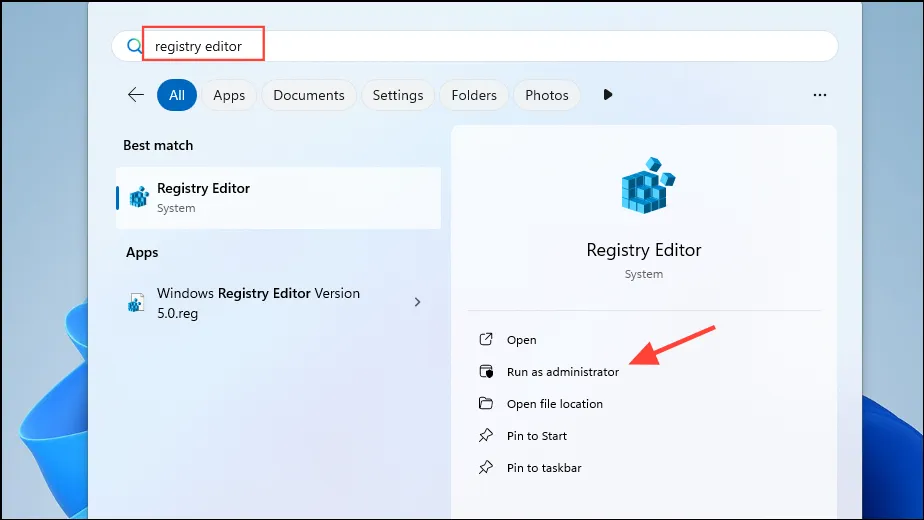
- I registreringseditoren skal du navigere til følgende sti:
HKEY_LOCAL_MACHINE\SOFTWARE\Microsoft\Windows\CurrentVersion\Explorer\Advanced.

- Højreklik i et tomt rum i højre panel, vælg ‘Ny’ og vælg derefter ‘DWORD (32-bit) værdi’.

- Navngiv den nye DWORD
UseOLEDTaskbarTransparency, og indstil dens værdi til 1.

- Til sidst skal du genstarte din computer for at anvende ændringerne, og voilà! Din proceslinje skulle nu udvise en gennemsigtig effekt.
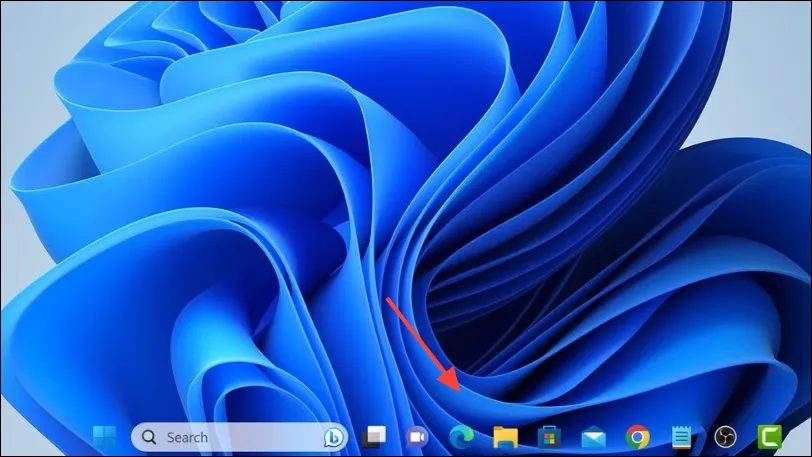
Metode 2: Tilpas med TranslucentTB
For dem, der foretrækker forbedrede tilpasningsmuligheder, er TranslucentTB en effektiv og ressourcevenlig tredjepartsapp, der giver dig mulighed for nemt at justere din proceslinjes gennemsigtighed.
- Gå over til Microsoft Store via Start-menuen og installer TranslucentTB.
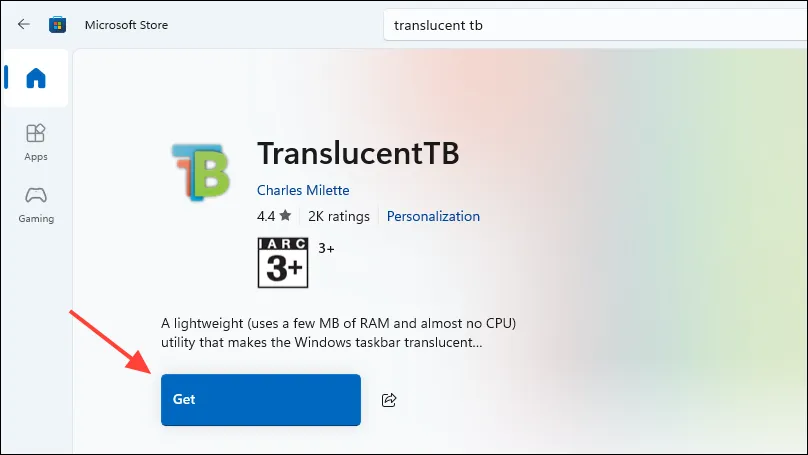
- Når installationen er færdig, skal du klikke på knappen ‘Åbn’ for at starte appen.
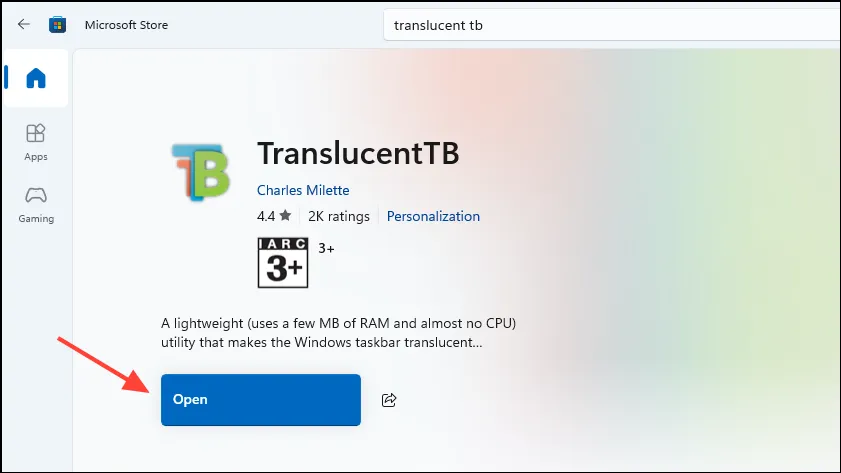
- Din proceslinje skulle nu være helt gennemsigtig, og applikationsgrænsefladen vises på dit skrivebord. Klik på ‘Fortsæt’ for at fortsætte.
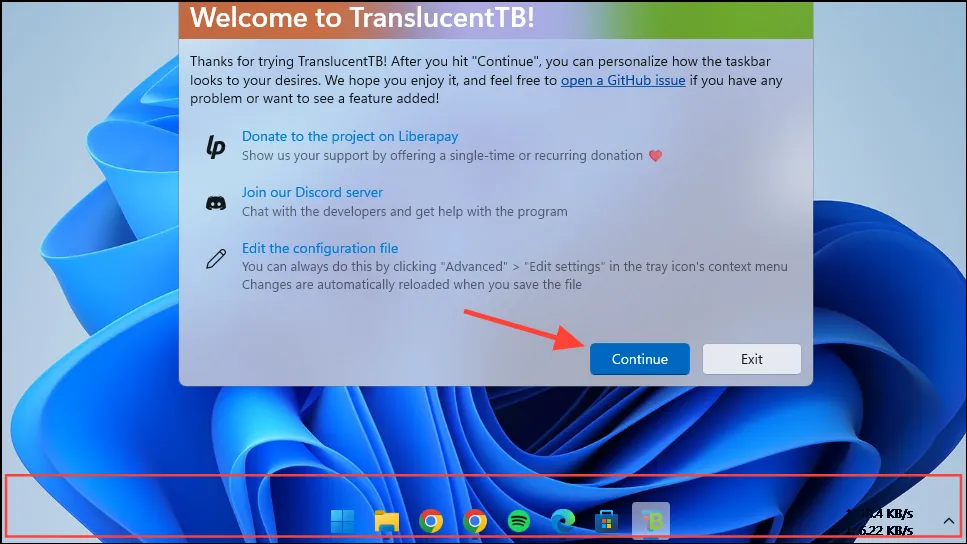
- Ikonet TranslucentTB vises på proceslinjen, enten i proceslinjen eller overløbsmenuen. Klik på dette ikon for tilpasningsmuligheder.
- Her kan du ændre udseendet af din proceslinje, såsom at tilføje markante rammer, vælge mellem forskellige gennemsigtighedsindstillinger (gennemsigtig, akryl, uigennemsigtig) og justere dens udseende under forskellige forhold (f.eks. når startmenuen åbnes, under opgavevisning , eller når batterisparetilstand er aktiv).
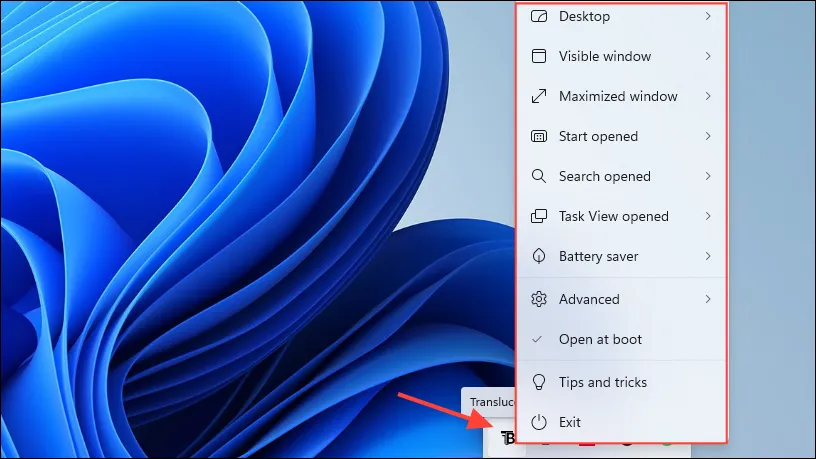
- For at implementere en ramme omkring din gennemsigtige proceslinje skal du navigere til sektionen ‘Skrivebord’ og aktivere ‘Vis proceslinjekant’.
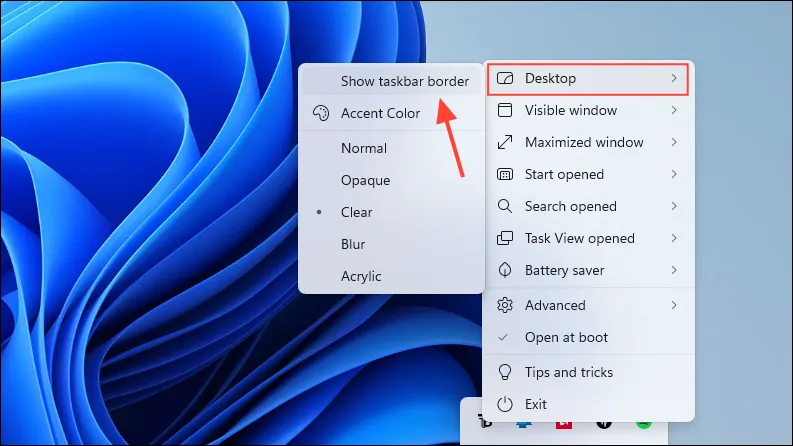
- Hvis du ønsker, at TranslucentTB skal starte automatisk, når du tænder for din pc, skal du aktivere afkrydsningsfeltet ‘Åbn ved opstart’ sammen med andre tilpassede indstillinger efter ønske.
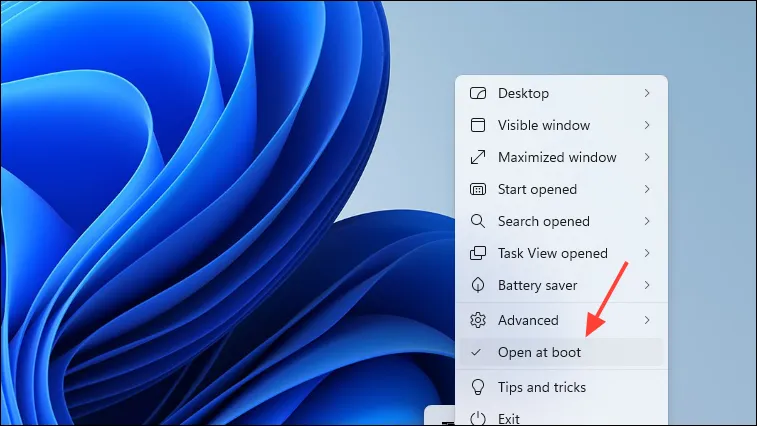
Metode 3: Udnyttelse af GPU-indstillinger
Både AMD- og Nvidia-grafikkortbrugere kan manipulere deres indstillinger for at opnå en gennemsigtig proceslinjeeffekt.
- Begynd med at få adgang til Nvidia Kontrolpanel, og naviger derefter til ‘Farveindstillinger’ eller søg efter ‘Juster skrivebordsfarveindstillinger’.
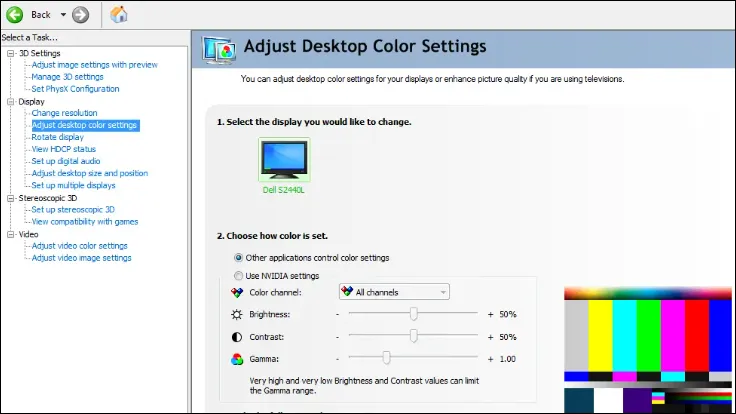
- Juster indstillingerne for farve og opacitet, indtil du når dit ideelle gennemsigtige proceslinjeudseende, og gem derefter justeringerne.

Vigtige overvejelser
- Vær opmærksom på, at som Windows-opdateringer kan apps som TranslucentTB blive udsat for kompatibilitetsproblemer, som kan forstyrre deres funktionalitet efter opdateringer.
- Hvis du beslutter dig for at gendanne din proceslinje til dens standardindstillinger efter at have brugt registreringsmetoden, skal du blot slette det DWORD, du tilføjede tidligere. For TranslucentTB vil afinstallation af appen eller afslutte den fra proceslinjen genoprette proceslinjens oprindelige udseende.
- Det er tilrådeligt at oprette et systemgendannelsespunkt, før der foretages væsentlige ændringer. Denne forholdsregel giver dig mulighed for at vende tilbage til en tidligere tilstand, hvis noget går galt.
Yderligere indsigt
1. Vil mine ændringer fortsætte efter Windows-opdateringer?
Selvom de fleste tilpasningsmuligheder bør forblive intakte efter opdateringer, er der en chance for, at tredjepartsapplikationer som TranslucentTB muligvis ikke fungerer, før de er opdateret. Søg altid efter opdateringer til disse programmer efter større Windows-opdateringer.
2. Er det muligt at vende tilbage til standardproceslinjens udseende?
Ja, du kan nemt gendanne din proceslinje til dens standardudseende ved at fjerne eventuelle registreringsændringer eller blot afinstallere tredjepartsprogrammer som TranslucentTB.
3. Kan tilpasning af min proceslinje påvirke systemets ydeevne?
Generelt vil brugen af de skitserede metoder ikke påvirke ydeevnen væsentligt. Brug af flere tredjepartsapplikationer samtidigt kan dog potentielt føre til overforbrug af ressourcer. Overvåg altid din pc’s ydeevne efter ændringer.




Skriv et svar