Behersk dit privatliv: Deaktivering og rydning af aktivitetshistorik på Windows 11
Windows 11 er udstyret med en funktion kendt som Activity History . Dette praktiske værktøj er designet til at spore dine handlinger på enheden og give indsigt i, hvilke applikationer, dokumenter og websteder du har adgang til, sammen med de nøjagtige datoer og tidspunkter.
Selvom denne funktionalitet kan øge produktiviteten ved at give dig mulighed for at fortsætte, hvor du slap, rejser det bekymringer om privatlivets fred. Hvis det er vigtigt for dig at bevare dit privatliv, er det et klogt træk at deaktivere denne funktion. Her er en trin-for-trin guide til, hvordan du effektivt deaktiverer og rydder aktivitetshistorikken på dit Windows 11-system.
Trin-for-trin guide til at deaktivere aktivitetshistorik på Windows 11
Deaktivering af aktivitetshistorik er en ligetil proces, og du kan håndtere den direkte fra appen Indstillinger . Følg disse trin:
-
Adgang til indstillinger: Klik på Windows Start -knappen, og vælg derefter Indstillinger .
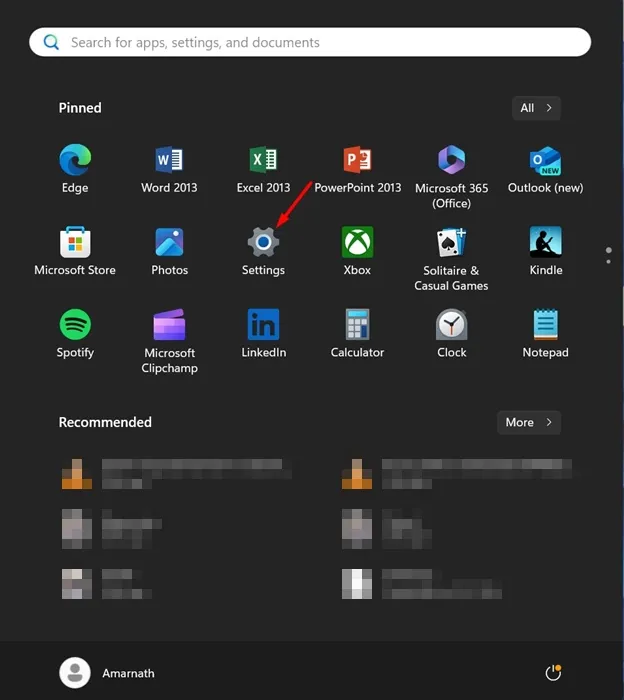
-
Naviger til Privatliv og sikkerhed: Når du er i appen Indstillinger, skal du skifte til fanen Privatliv og sikkerhed .
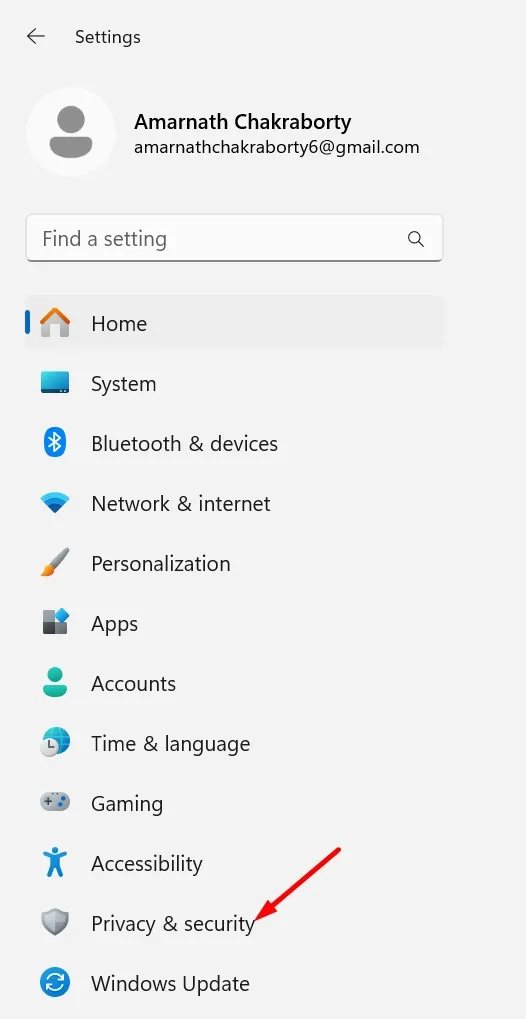
-
Vælg Aktivitetshistorik: Find Aktivitetshistorik i højre panel under Windows-tilladelser.

-
Deaktiver aktivitetslagring: På siden Aktivitetshistorik skal du slå indstillingen Gem min aktivitetshistorik fra på denne enhed .
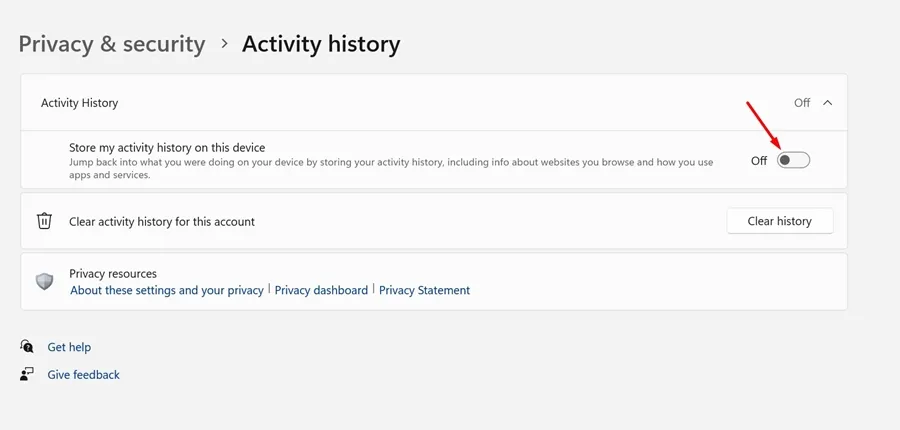
Deaktivering af denne funktionalitet sikrer, at Windows 11 ikke længere registrerer din aktivitet fremover.
Sådan rydder du din aktivitetshistorik på Windows 11
Når du har slået aktivitetshistorikken fra, er det tid til at tømme tidligere gemte poster. Sådan kan du gøre dette:
- Åbn Indstillinger: Start appen Indstillinger på din Windows 11-enhed.
- Gå til Privacy & Security: Skift til sektionen Privacy & Security igen.
- Vælg Aktivitetshistorik: Klik på Aktivitetshistorik i højre panel.
- Ryd historik: Klik på knappen Ryd historik .
- Bekræft sletning: Når du bliver bedt om det, skal du trykke på Ryd for at slette alle dine tidligere gemte aktivitetsdata.
Denne handling vil grundigt fjerne alle spor af din aktivitet, der er gemt i systemet, og forbedre dit privatliv på enheden.
Vi stoler på, at denne vejledning om at deaktivere og rydde din aktivitetshistorik på Windows 11 vil hjælpe dig med at administrere dit privatliv mere effektivt. Hvis du har brug for yderligere hjælp eller har spørgsmål, er du velkommen til at efterlade en kommentar nedenfor. Glem ikke at dele denne guide med venner, der kan drage fordel af forbedrede privatlivsindstillinger!
Yderligere indsigt
1. Hvad er aktivitetshistorik i Windows 11?
Aktivitetshistorik er en funktion, der registrerer, hvad du laver på din enhed, inklusive de apps, du bruger, dokumenter, du åbner, og websteder, du besøger, og giver et overblik over dit digitale fodaftryk.
2. Vil deaktivering af aktivitetshistorik påvirke appens funktionalitet?
Deaktivering af aktivitetshistorik kan begrænse nogle funktioner, der er afhængige af tidligere aktivitet, såsom muligheden for at genoptage åbne dokumenter eller apps på forskellige enheder. Det forbedrer dog dit privatliv betydeligt.
3. Kan jeg genaktivere aktivitetshistorik i fremtiden?
Ja! Hvis du vælger at genaktivere aktivitetshistorik, skal du blot følge trinene for at få adgang til indstillingerne for aktivitetshistorik og slå kontakten til igen.




Skriv et svar