Nogle gange er vi nødt til at flette flere billeder til et enkelt PDF-dokument. For eksempel, hvis du har flere scannede dokumenter gemt på din computer i JPEG-format og ønsker at kompilere dem til én sammenhængende fil, er oprettelse af en enkelt PDF vejen at gå. Denne tilgang giver dig mulighed for at sende eller dele alle billeder på én gang i stedet for at håndtere hver JPEG-fil separat. Windows 11 forenkler denne proces, da den har indbygget understøttelse af udskrivning direkte til PDF-format.
Hvis du er interesseret i at lære at flette billeder til en PDF, skal du følge disse trin.
1. Sammenlægning af billeder til en enkelt PDF med Microsoft Print til PDF
1. Begynd med at samle alle dine billeder i én mappe . Det er tilrådeligt at omdøbe filerne sekventielt for bedre organisering.
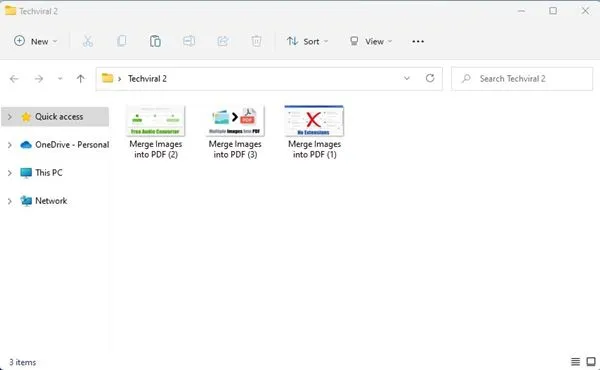
2. Mens du holder CTRL-tasten nede, skal du vælge de billeder, du vil kompilere til en PDF.
3. Højreklik på et af de valgte billeder, og vælg indstillingen Udskriv .
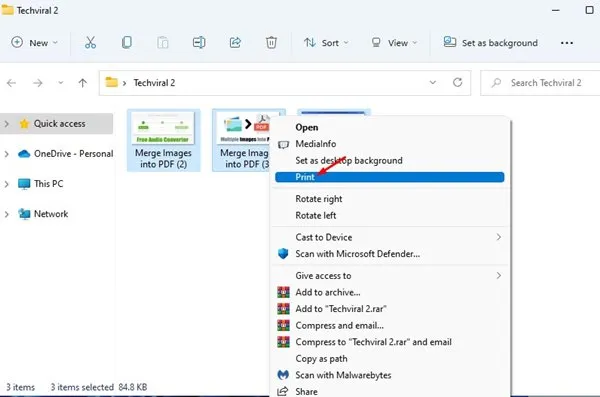
4. Vinduet Udskriv billeder vises. Fra printerlisten skal du vælge Microsoft Print to PDF .
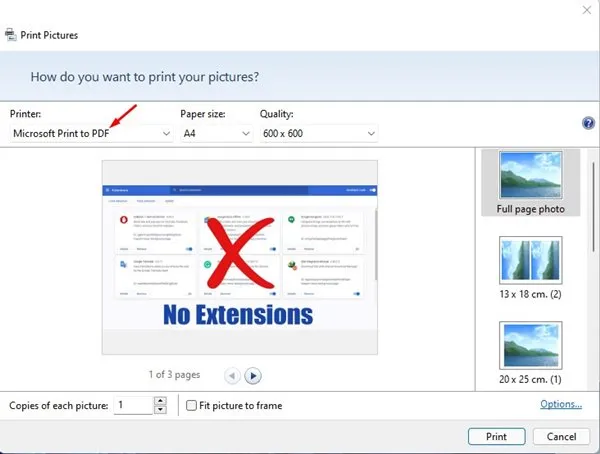
5. Hvis forhåndsvisningen af billedet ikke ser korrekt ud, skal du sørge for at fjerne markeringen af indstillingen Tilpas billede til ramme .
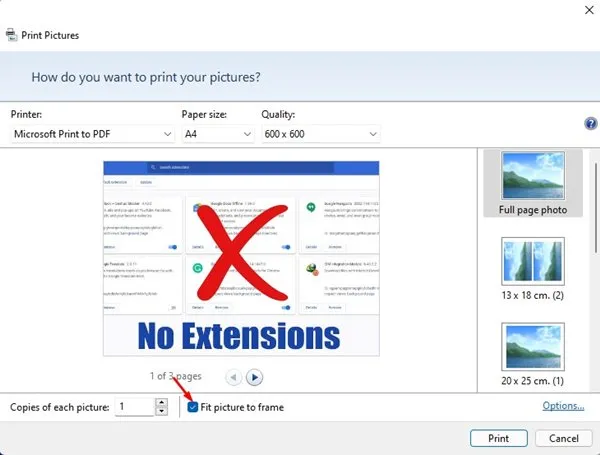
6. Klik på knappen Udskriv , når du er klar. Vælg din ønskede gemmeplacering og navn til PDF’en, og klik derefter på Gem.
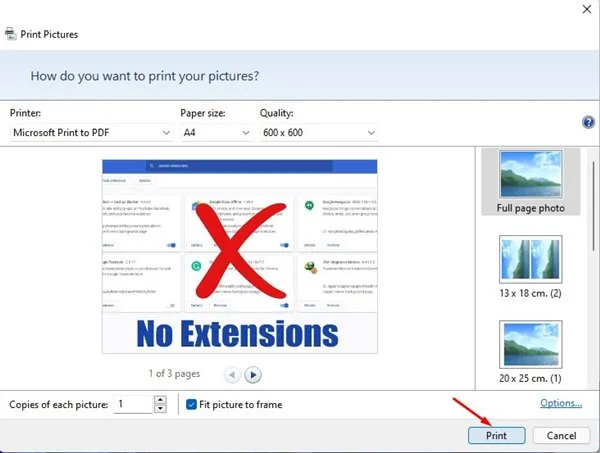
2. Brug SmallPDF til at flette flere billeder til en enkelt PDF online
SmallPDF er et online PDF-redigeringsværktøj, der giver mange nyttige funktioner, herunder muligheden for at konvertere flere billeder til en enkelt PDF-fil. Følg disse instruktioner for at bruge SmallPDF på din pc.
1. Start din foretrukne webbrowser og naviger til dette link .
2. Klik på knappen Vælg filer .
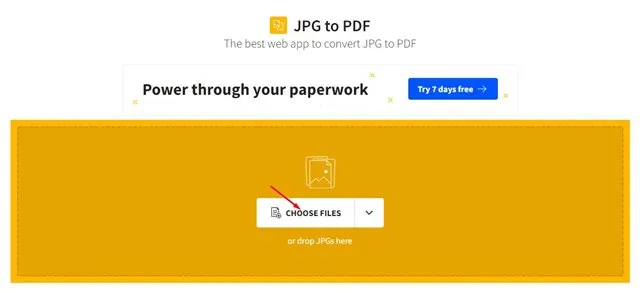
3. Vælg de billeder, du ønsker at kombinere.
4. Når du har valgt, skal du klikke på knappen Konverter .
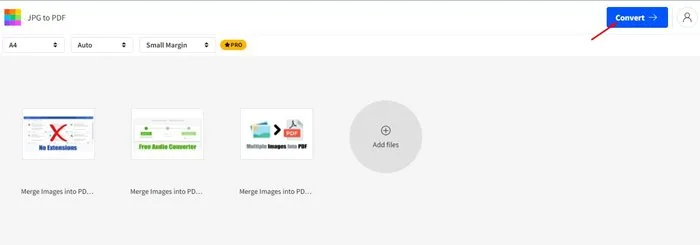
5. Vent på, at værktøjet behandler og kombinerer dine billeder til en PDF.
6. Klik til sidst på knappen Download for at gemme din nye PDF-fil på din enhed.

3. Kombiner flere billeder til en PDF ved hjælp af Xconvert
Xconvert er et gratis onlineværktøj, der giver dig mulighed for at konvertere og flette JPG, PNG og andre billedformater til PDF. Webstedet giver muligheder for at tilpasse kantstørrelser, sidestørrelser, billedjustering og lidt mere, før du færdiggør din PDF.
I modsætning til mange andre værktøjer pålægger Xconvert ikke et vandmærke på dine PDF-filer, hvilket er en væsentlig fordel. Sådan bruger du det:
1. Åbn din browser og gå til denne Xconvert-webside .
2. Når siden er indlæst, skal du klikke på Tilføj filer for at uploade de ønskede billeder.
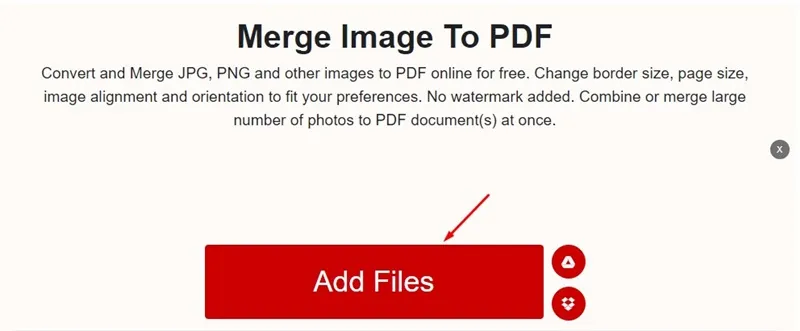
3. Efter upload skal du justere indstillinger såsom sidemargener og papirstørrelse på højre panel og derefter trykke på fletknappen .
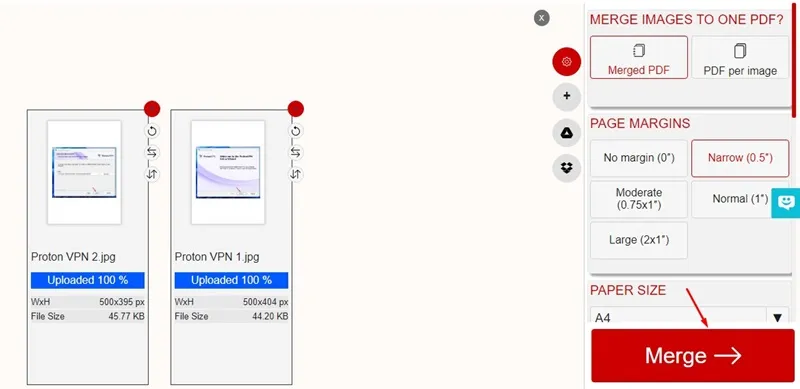
4. Når fletningsprocessen er fuldført, skal du klikke på knappen Download for at hente din PDF, der indeholder alle de kombinerede billeder.
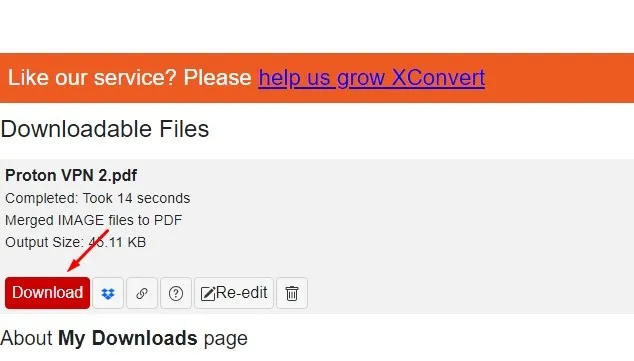
Ofte stillede spørgsmål:
Ovenstående metoder kan bruges til at kombinere flere billeder i én PDF problemfrit, alt imens det er gratis.
Påvirker kvaliteten af fletning af billeder til en PDF?
Ja, der kan være en reduktion i billedkvaliteten, når billeder flettes til en PDF, da billederne kan komprimeres, så de passer til den enkelte fil. Selvom det er muligt at kombinere billeder uden noget mærkbart kvalitetstab, vil det typisk kræve premium PDF-redigeringssoftware.
Desuden er Microsoft Print til PDF-funktionen i Windows gratis og giver mulighed for at flette billeder uden brug af en aktiv internetforbindelse.
Oprettelse af en PDF-fil fra flere billeder er ligetil på Windows 11. Du kan bruge disse to metoder til effektiv billed-til-PDF-konvertering. Vi håber, at denne guide har været nyttig! Glem ikke at dele det med dine venner. Hvis du har spørgsmål, er du velkommen til at efterlade en kommentar nedenfor.




Skriv et svar ▼