Når din Roku-fjernbetjening går tabt, går i stykker eller ikke reagerer, er der forskellige metoder til at tænde eller slukke for dit Roku-tv uden fjernbetjeningen. Du kan bruge alternative metoder såsom den manuelle tænd/sluk-knap, Roku-mobilappen, smarthøjttalere og HDMI-CEC-funktionaliteten. Denne vejledning beskriver alle tilgængelige metoder til at tænde dit Roku TV uden at bruge en fjernbetjening.
Tænd dit Roku TV ved hjælp af TV Power-knappen
En enkel og effektiv måde at tænde dit Roku TV på er at bruge TV’ets tænd/sluk-knap. Denne Power -knap er typisk placeret på bagsiden eller sidepanelet af dit Roku TV. I nogle modeller kan den også findes i bunden af tv’et.
Hvis du ejer et TCL, Hitachi, RCA eller Element Roku TV, vil tænd/sluk-knappen blive placeret lige under mærkets logo . For Hisense Roku-tv’er skal du kigge efter tænd/sluk-knappen under tv-logoet eller på bagpanelet .
For Philips, InFocus, Magnavox og JVC Roku TV’er findes tænd/sluk-knappen på siden eller bagpanelet af fjernsynet.
Derfor kan du bruge tænd/sluk-knappen til at tænde dit Roku TV uden at skulle bruge en fjernbetjening.
Brug IR-fjernapps til at aktivere dit Roku TV
Som tidligere nævnt er tænd/sluk-knappen på nogle Roku TV-modeller placeret på bagsiden, hvilket gør den utilgængelig, hvis dit TV er monteret på væggen. I sådanne tilfælde kan det være en fordel at downloade en passende IR-fjernbetjeningsapp til dit Roku TV. Udover at tænde for dit tv, vil disse IR-fjernbetjeningsapps give dig mulighed for at styre dit tv og udføre forskellige funktioner uden en fysisk fjernbetjening.
Bemærk venligst, at disse IR-fjernapps kun er kompatible med Android-smartphones, da iPhones ikke har en IR-blaster . Nedenfor er nogle anbefalede IR-fjernapps til at tænde og styre dit Roku TV:
Hvis dit tv er i standbytilstand og tilsluttet WiFi, kan du bruge Roku-appen til at tænde dit Roku-tv. Denne app kan downloades på din smartphone fra Play Store eller App Store .
Tænd for Roku TV ved hjælp af smarthøjttalere
Der er adskillige smarthøjttalere tilgængelige, der understøtter indbygget Alexa- eller Google Assistant-funktionalitet. Hvis du har sådan en smart højttaler derhjemme, kan du nemt tænde dit Roku TV ved hjælp af stemmekommandoer. For at gøre det skal du først tilføje og parre dit Roku TV med Alexa- eller Google Home- applikationen baseret på de smarte højttalere, du bruger.

Hvis du har en smart højttaler udstyret med Alexa-understøttelse, skal du tilføje dit Roku TV til Alexa-applikationen. Download Alexa- appen på din Android eller iPhone via Google Play Store eller Apple App Store . Efter installationen skal du linke din Roku-konto til Alexa-appen.
For at opnå dette skal du trykke på ikonet Mere → vælg Indstillinger → klik på TV og video → tryk på Roku → klik på Aktiver til brug → log ind på din Roku-konto → vælg Accepter og fortsæt → vælg din smarthøjttaler → tryk på Link Devices .
Når dit Roku TV er føjet til Alexa-appen, kan du tænde dit TV ved at bruge kommandoen ” Alexa, tænd Roku TV .”
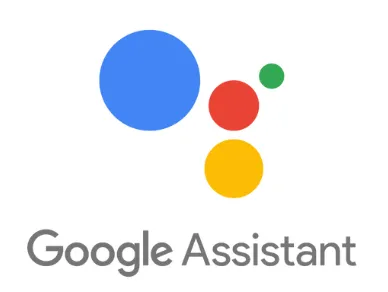
Alternativt, hvis du bruger en smart højttaler med Google Assistant-understøttelse, skal du tilslutte dit Roku TV til Google Home-appen. Installer Google Home -appen på din Android eller iPhone fra de respektive appbutikker.
Link derefter dit Roku TV og din konto til Google Home-appen. For at gøre dette skal du åbne appen → tryk på Enheder → tryk på +-ikonet → vælg Fungerer med Google Home → søg og tryk på Roku → log ind på din Roku-konto → tryk på Fortsæt .
Til sidst skal du henvende dig til din Google-aktiverede smarthøjttaler og sige: ” Hey Google, tænd Roku TV .”
Aktiver Roku TV ved hjælp af HDMI-CEC-funktionen
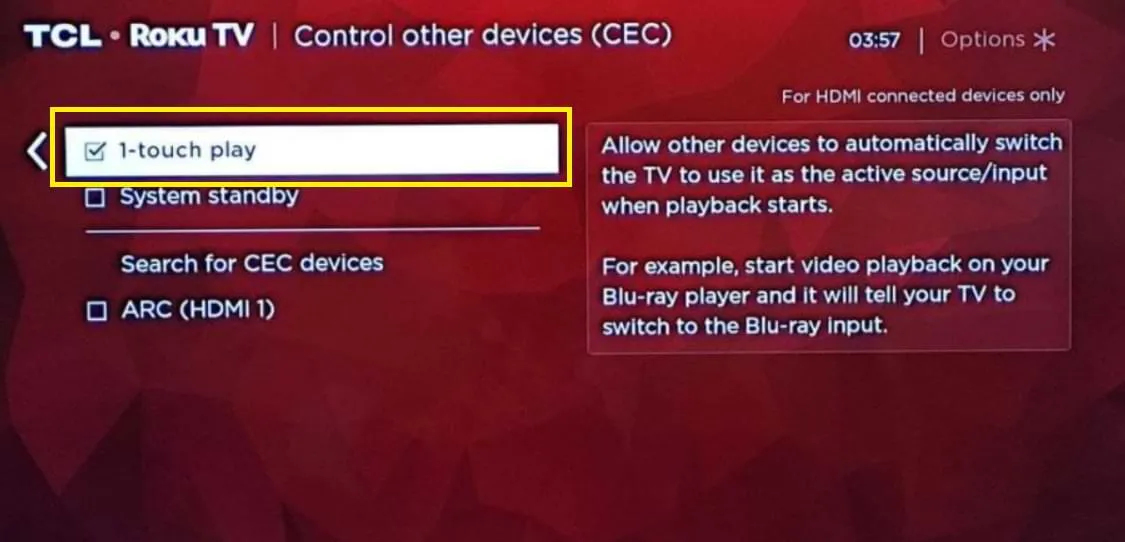
Hvis du har spillekonsoller som PlayStation, Xbox eller Nintendo Switch, kan du bruge dem til at tænde dit Roku TV uden en fjernbetjening. For at gøre dette skal du aktivere HDMI-CEC- funktionen på både din spillekonsol og Roku TV. Her er trinene til at aktivere HDMI-CEC-funktionaliteten på dine spillekonsoller:
- For Nintendo Switch skal du gå til Systemindstillinger → vælg TV-indstillinger → aktiver Match TV Power State .
- Hvis du bruger en Xbox , skal du trykke på Xbox -knappen → vælg Profil og system → tryk på Indstillinger → klik på Generelt → vælg TV- og skærmindstillinger → klik på TV- og A/V-strømindstillinger → marker HDMI-CEC- indstillingen.
- Hvis du ejer en PlayStation , skal du trykke på PS-knappen → tryk på ikonet Indstillinger → vælg System → klik på HDMI → aktiver Aktiver HDMI Device Link → slå Aktiver One-Touch Play til .




Skriv et svar