Lås Xbox-spil op på dit Steam-dæk: Trin-for-trin-vejledning ved hjælp af Greenlight
Hurtig navigation
Har du nogensinde drømt om at nyde dine yndlings Game Pass- og Xbox-titler problemfrit på din Steam Deck? Frygt ikke! I denne vejledning vil vi undersøge, hvordan du opnår det ved at bruge den praktiske app, Greenlight, sammen med nogle alternative metoder. Lad os dykke ned!
1. Installer AppImageLauncher
Vi starter med at bruge AppImageLauncher til at konfigurere Greenlight (tidligere kendt som Xbox xCloud Client) på din Steam Deck. Denne app gør det nemt at oprette forbindelse til din Xbox eller bruge Xbox Cloud Gaming-tjenester.
Skift først dit Steam Deck til skrivebordstilstand ved at holde tænd/sluk-knappen nede og vælge “Skift til skrivebord”. Når du har skiftet, skal du starte Firefox-browseren. Hvis det ikke er installeret, skal du bruge Discover-butikken til at downloade det.
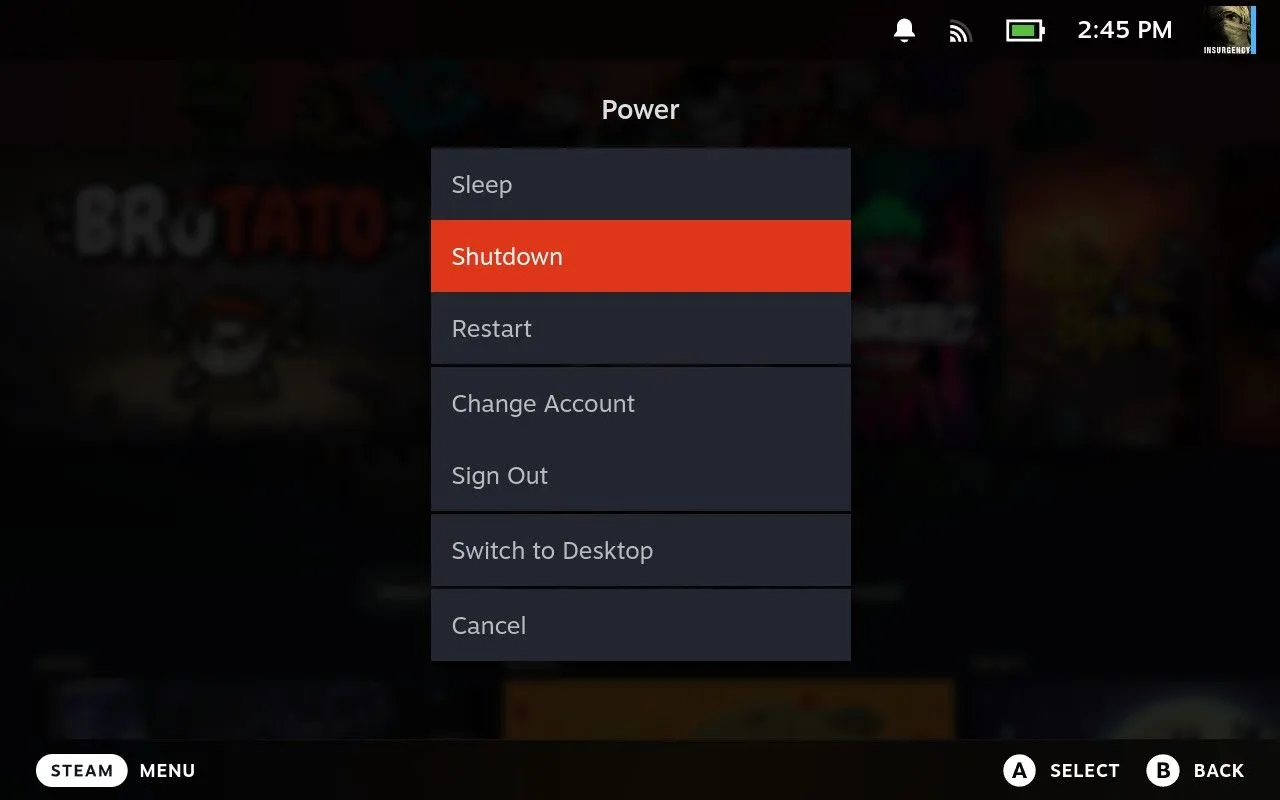
Når du er i skrivebordstilstand, skal du gå til AppImageLauncher GitHub-udgivelsessiden og downloade filen, der ender på “x86_64.AppImage.” Naviger til mappen Downloads via Dolphin filstifinder.
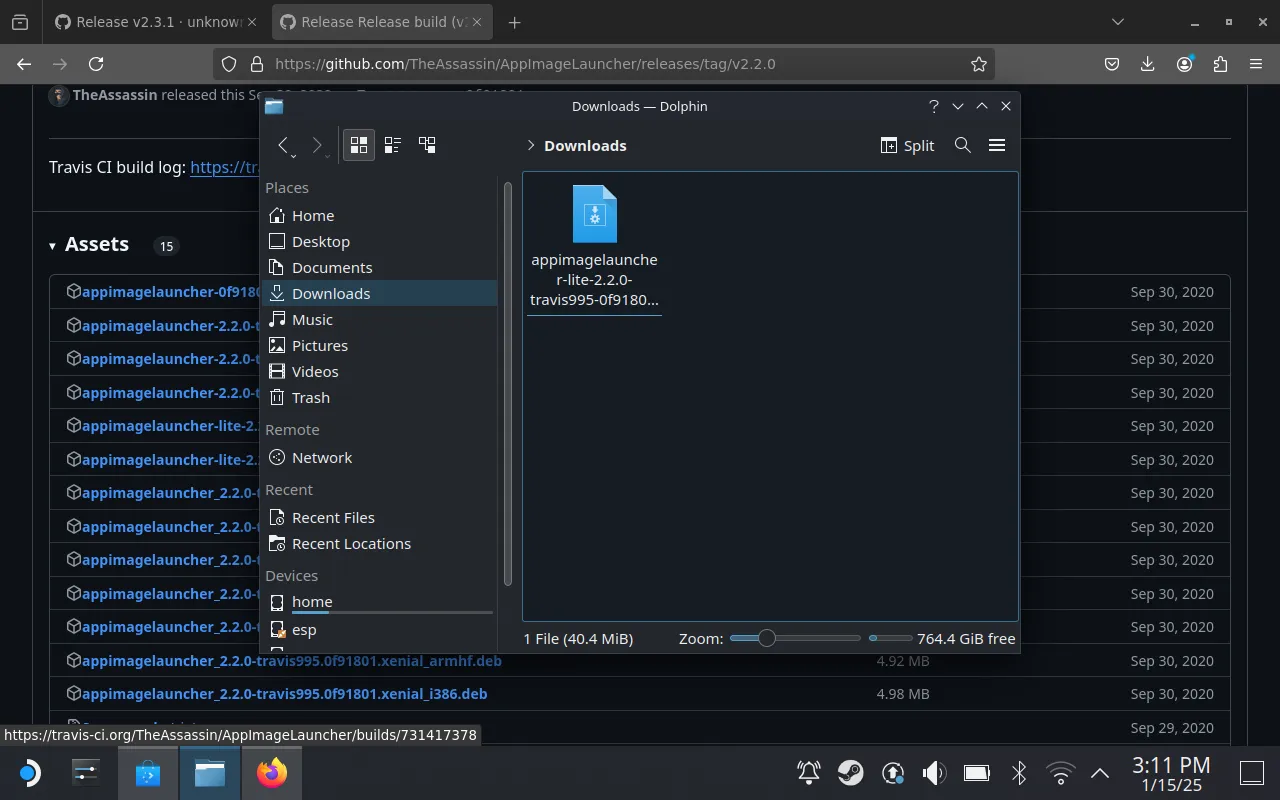
Højreklik på den downloadede fil, vælg “Egenskaber”, og marker afkrydsningsfeltet for “Er eksekverbar”. Åbn Konsole-terminalen og træk AppImage-filen ind i den. Skriv “install” og tryk på Enter for at udføre kommandoen og fuldføre installationen.
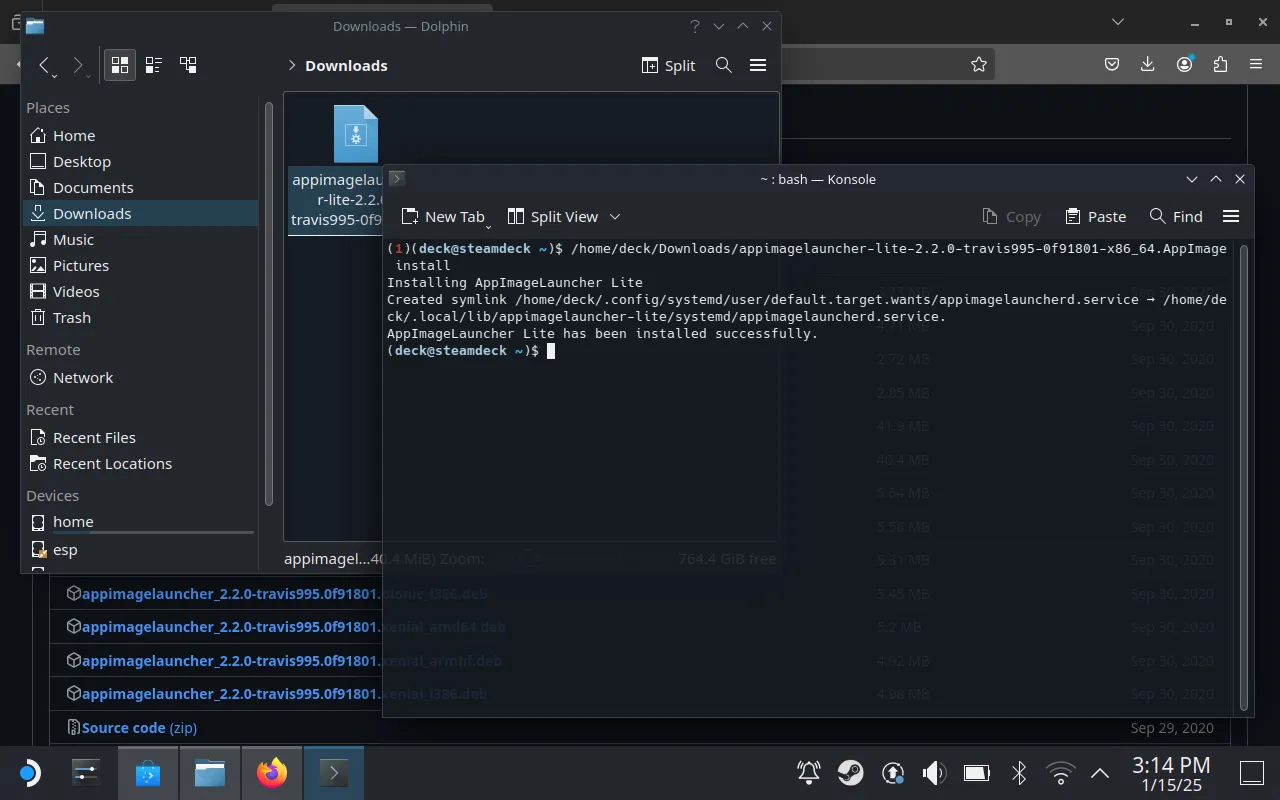
2. Installer Greenlight på dit Steam Deck
Derefter skal du navigere til Greenlight GitHub-siden og downloade den seneste “.AppImage” fra udgivelsessektionen. Når overførslen er fuldført, skal du gå tilbage til dine downloads i Dolphin.
Flyt Greenlight AppImage-filen til en ny mappe med titlen “Applications”. Brug delt visningsfunktionen i Dolphin til nemt at trække og slippe filen. Denne organisation vil gøre det lettere at få adgang til appen senere.
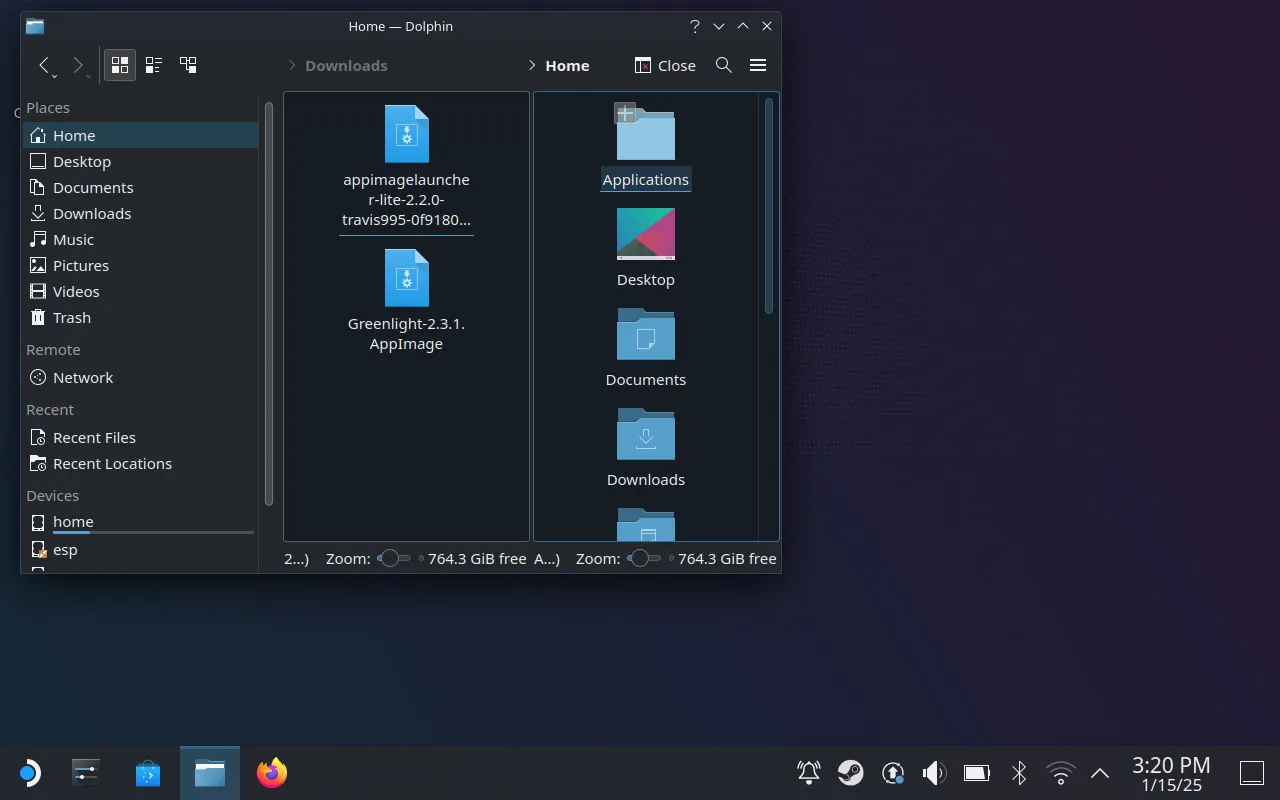
Med Greenlight korrekt placeret i din “Applications”-mappe, kan du forberede dig på de næste trin.
3. Føj Greenlight til dit Steam-bibliotek
For at strømline adgangen skal du starte Greenlight-appen, logge på med din Microsoft-konto og sikre dig, at du fuldfører enhver påkrævet to-faktor-godkendelse. Du vil se din Xbox-konsol opført sammen med dit xCloud-bibliotek.

Tilføj derefter Greenlight som et ikke-Steam-spil i dit Steam-bibliotek for nem adgang under spil. Åbn Steam, naviger til “Spil”, og vælg “Tilføj et ikke-Steam-spil til mit bibliotek.” Marker afkrydsningsfeltet Greenlight, og klik på “Tilføj valgte programmer”.
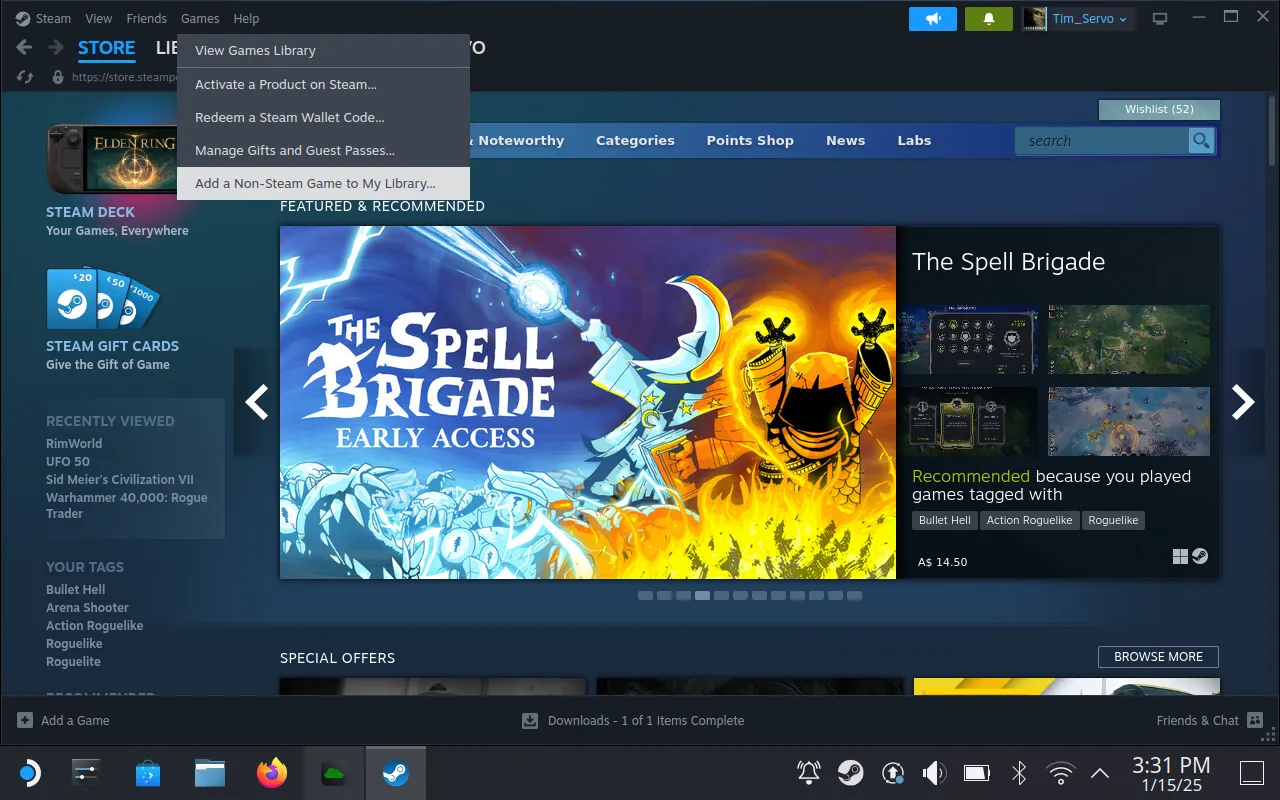
Tilpas egenskaberne for Greenlight som ønsket, skift dets navn eller tilføj et attraktivt ikon for et personligt præg.
4. Konfigurer din controller til spil
Det væsentlige sidste trin er at justere dine controllerindstillinger for kompatibilitet med Greenlight. Naviger til dit bibliotek, og vælg Greenlight, og få adgang til indstillingen “Controller Settings”. Vælg layoutet “Gamepad with Mouse Trackpad” for optimal navigation i appen.
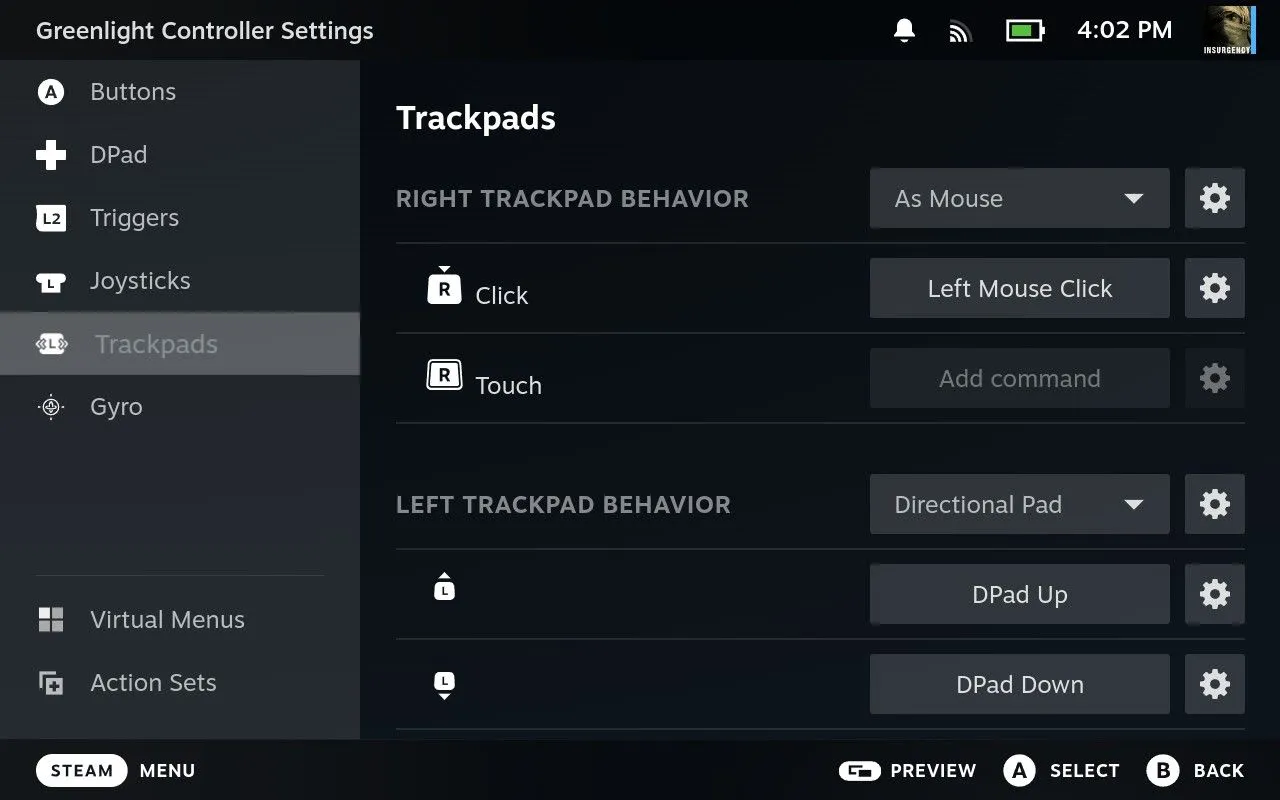
Det er også tilrådeligt at binde tastaturet “N Key” (ækvivalenten til Xbox-knappen) til en komfortabel controller-knap. Når du har afsluttet konfigurationen, kan du øjeblikkeligt starte Greenlight gennem Steam.
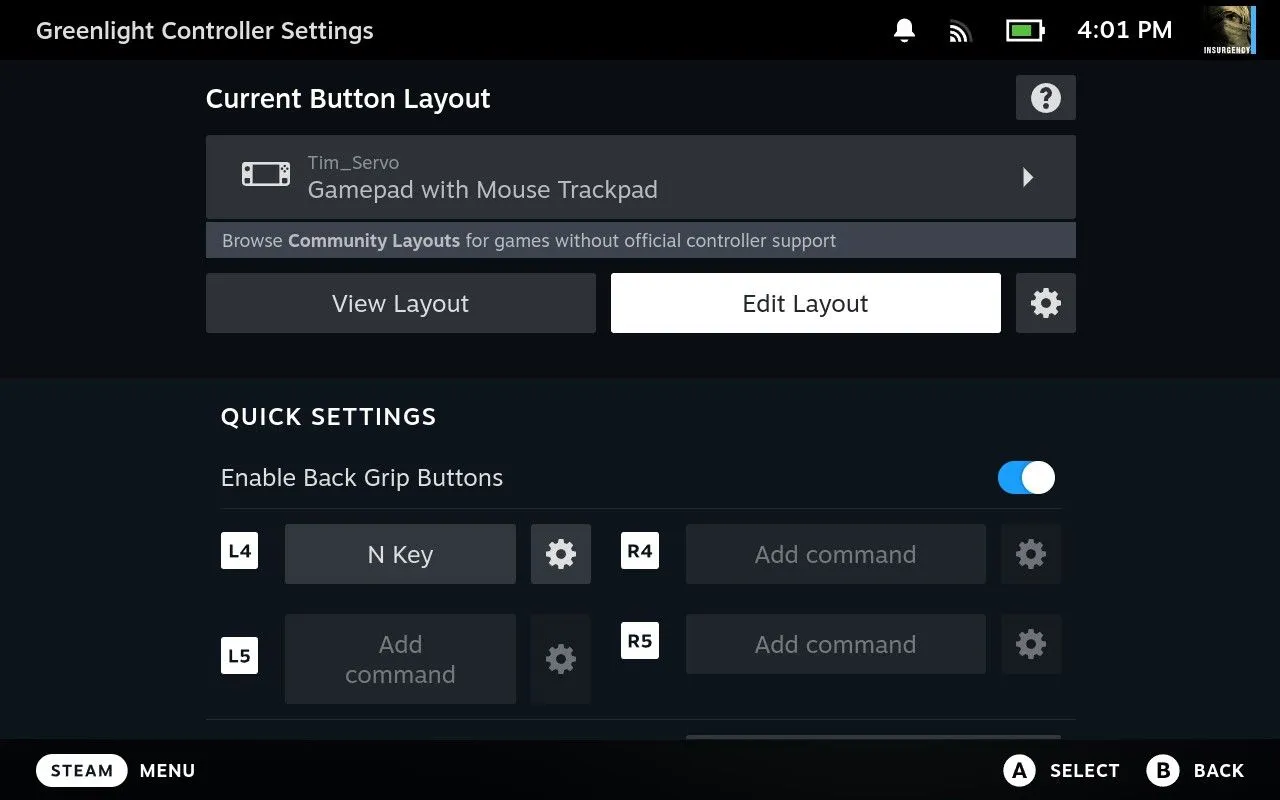
Klik nu på “Afspil” og begynd at streame! Husk, din Steam Deck vil registreres som en standard Xbox 360-controller, hvilket giver problemfri integration og håndterbar latenstid.
5. Overvej XBPlay som et alternativ
Hvis opsætningen føles skræmmende, foretrækker du måske en problemfri oplevelse med XBPlay , en overkommelig premium-mulighed til $6,99. Det forenkler processen for dig og sparer tid uden at ofre funktionalitet, alt sammen understøttet af positive brugeranmeldelser.
Hvis du leder efter endnu flere gratis ressourcer til Steam Deck, så udforsk EmuDeck, en samling af emulatorer, der forbedrer din spiloplevelse.
Nu er du udstyret til at spille Xbox-spil på din Steam Deck ved hjælp af Greenlight. Godt spil!
Ofte stillede spørgsmål
1. Kan jeg spille Xbox-spil på Steam Deck uden en Windows-installation?
Ja! Du kan bruge Greenlight kombineret med Xbox Cloud Gaming til at spille Xbox-spil direkte på dit Steam Deck uden at skulle installere Windows.
2. Hvad er systemkravene for at køre Greenlight på Steam Deck?
Greenlight er designet til at køre på Linux-operativsystemer, så så længe din Steam Deck er i Linux-skrivebordstilstand, bør den fungere problemfrit.
3. Hvad hvis mine controllerindstillinger ikke virker i Greenlight?
Hvis du oplever problemer med controllerindstillinger, skal du dobbelttjekke dit tilpassede layout i Steams controller-konfiguration, og sikre korrekte bindinger til spil.




Skriv et svar