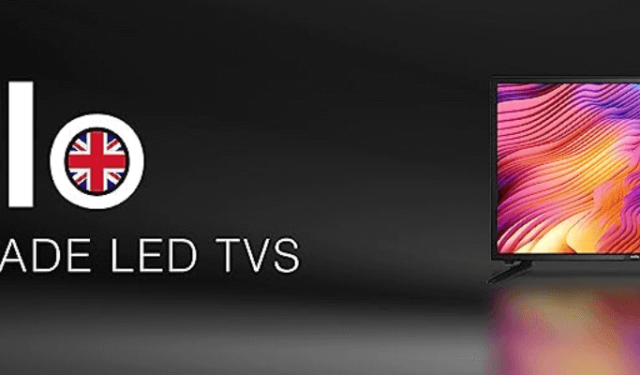
Brug af en fjernbetjeningsapp på din smartphone giver et praktisk alternativ, når din Cello TV-fjernbetjening uventet fejler. Men med en række forskellige Cello TV-modeller til rådighed, kan du måske undre dig over, hvilken fjernbetjeningsapp du skal vælge. Denne omfattende vejledning beskriver, hvordan du installerer og bruger kompatible fjernprogrammer til effektivt at administrere dit Cello TV.
Styring af Cello Android eller Google TV med Google TV-appen
For at komme i gang skal du sikre dig, at både din smartphone og Cello TV er forbundet til det samme WiFi-netværk. Følg disse trin:
- Åbn Google TV- appen på din enhed. Hvis du endnu ikke har downloadet den, kan du finde den i Google Play Store eller Apple App Store .
- En liste over tilgængelige enheder udfyldes på app-grænsefladen.
- Vælg dit Cello Google TV blandt mulighederne, og indtast parringskoden, der vises på dit tv.
- Når du har indtastet koden, skal du trykke på Par for at etablere forbindelsen.
- Din Google TV-app fungerer nu som en virtuel fjernbetjening.
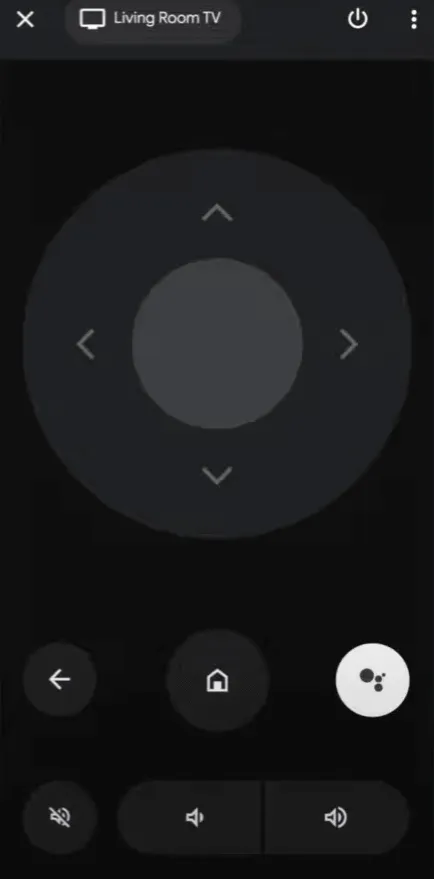
Når appen er parret, kan du bruge dens fjernbetjeningsknapper til at navigere på dit Cello TV uden besvær.
Brug af Roku-appen til Cello Roku TV-kontrol
Roku-appen giver en fremragende løsning til styring af Cello Roku-tv’er. Sådan konfigurerer du det:
- Download Roku-appen fra Play Store til Android eller App Store til iOS.
- Tilslut din smartphone til det samme WiFi som dit Roku TV.
- Start Roku -appen, og log ind med din e-mail og adgangskode . Alternativt kan du vælge Fortsæt som gæst for hurtig adgang uden login.
- På appens startskærm skal du trykke på Enheder i nederste højre hjørne.
- Vælg Opret forbindelse nu , og godkend alle meddelelser, der anmoder om tilladelse til at kontrollere lokale enheder.
- Dit Cello Roku TV skulle vises på følgende skærm.
- Vælg dit TV, og en indikation af forbindelse vil blive vist ved siden af dets navn.
- Tryk på fjernbetjeningsikonet under dit tv-navn for at få adgang til fjernbetjeningsgrænsefladen.
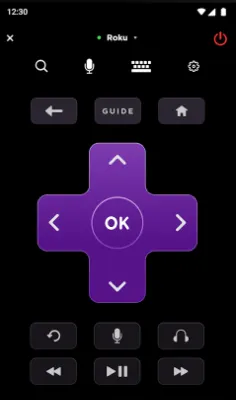
Du kan nu effektivt justere lydstyrkeniveauer, skifte kanaler og ændre input ved hjælp af Roku-appen.
Styring af Cello webOS TV via LG ThinQ-appen
Til cello-tv’er, der kører på webOS, er LG ThinQ-applikationen det ideelle valg. Følg disse trin:
- Download LG ThinQ -appen fra Play Store eller Apple App Store .
- Sørg for, at både din smartphone og Cello TV er forbundet til det samme WiFi-netværk.
- Start ThinQ-appen, og log ind med din e-mail og adgangskode . Hvis du er en ny bruger, skal du vælge Registrer for at oprette en konto.
- Tryk på Tilføj produkter på startskærmen , og vælg derefter Vælg manuelt .
- Vælg TV- indstillingen, og vælg dit Cello webOS TV fra enhedslisten.
- En adgangsnøgle vises på dit cello-tv; indtast denne adgangsnøgle i appen og tryk på OK .
- Accepter alle tilladelsesprompter i appen, og naviger til fanen Fjernbetjening .
- Når fjernbetjeningen er åben, kan du trygt styre dit Cello webOS TV ved hjælp af din smartphone.
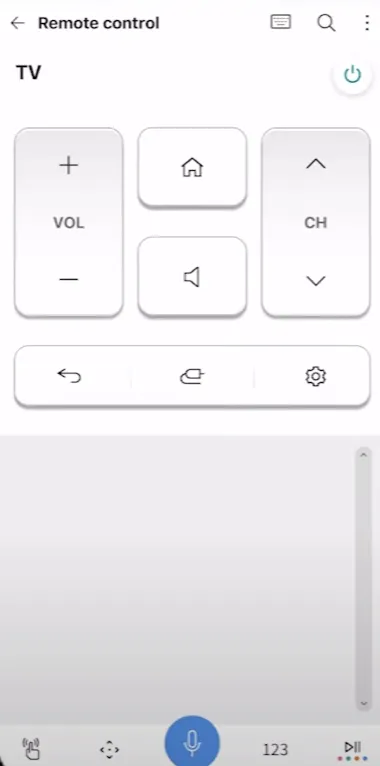
Brug af IR-fjernbetjeningsapps til ikke-smarte cello-tv’er
Hvis du bruger et ikke-smart cello-tv, vil ovenstående applikationer ikke være tilstrækkelige. Overvej i stedet at bruge IR-fjernapps, der er specielt designet til dette formål. Bemærk, at disse apps bruger infrarøde signaler og kræver en Android-enhed udstyret med en IR-blaster. Her er et par anbefalede IR-fjernapps:
| IR fjernbetjeningsapps | Download link |
|---|---|
| Fjernbetjening til Cello TV | Download fra Play Butik |
| Cello tv fjernbetjening | Download fra Play Butik |
| Universal TV fjernbetjening | Download fra Play Butik |
Når du har installeret nogen af disse apps, skal du starte den og trykke på tænd/sluk -knappen. Hvis kommandoen genkendes, slukkes dit Cello TV. Tryk på tænd/sluk -knappen igen for at aktivere tv’et igen og tage kontrol.


Skriv et svar