Kamerakontrolknappen, en ny tilføjelse til iPhone 16 og iPhone 16 Pro-modellerne, er placeret nederst til højre på telefonen. Det giver dig mulighed for at tage billeder, optage videoer, justere zoom og administrere andre kamerafunktioner, svarende til et peg-og-skyd-kamera eller DSLR. I denne artikel vil vi lede dig gennem alle funktionerne i den nye kamerakontrolknap iPhone 16-serie, og hvordan du får mest muligt ud af det.
Enkelt tryk lancerer kamera
Når du er på låseskærmen, startskærmen eller i en hvilken som helst app, kan du trykke én gang på kamerakontrolknappen for hurtigt at åbne kameraet. Dette fungerer som en genvej til at fange øjeblikke med det samme, uanset om det er dit barn, der laver en sød positur, eller dit kæledyr leger. Mens mange Android-telefoner tilbyder muligheden for at dobbelttrykke på tænd/sluk-knappen for at åbne kameraet, har Apple introduceret en dedikeret kamerakontrolknap, der tilbyder endnu mere funktionalitet, som vi vil udforske nedenfor.
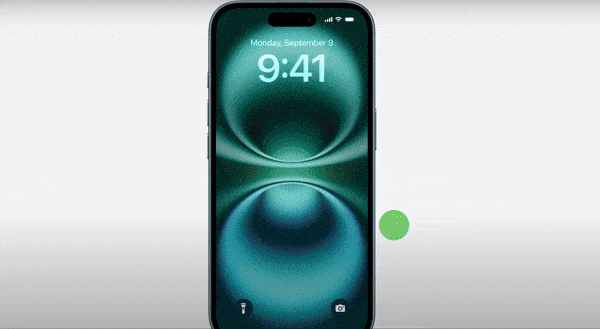
Enkelt tryk igen for at tage et billede
Når du er i kamera-appen, skal du sikre dig, at du er i fototilstand og trykke én gang på kamerakontrolknappen for at tage et billede. Dette fremskynder ikke kun processen, men giver også et mere stabilt greb, så du kan holde telefonen og tage et billede ligesom et selvstændigt kamera.
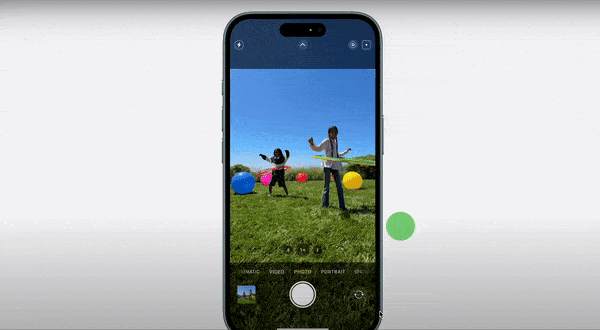
Tryk og hold for at starte videooptagelse
Hvis du trykker på og holder kamerakontrolknappen nede, starter videooptagelsen, uanset hvilken tilstand du er i. Handlingen er integreret med Taptic Engine, der giver taktil feedback, så snart optagelsen starter, og efterligner følelsen af en rigtig fysisk knap. Mens du optager, kan du trykke én gang på knappen for at stoppe optagelsen.
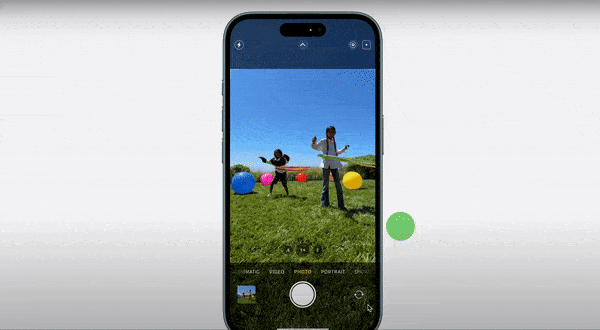
Let-tryk to gange for at vælge kamerafunktioner
Kamerakontrolknappen kan skelne mellem hårde og lette tryk. Et dobbelt let tryk eller halvt tryk giver dig adgang til kamerafunktioner såsom zoom, dybde, fokus og fotografiske stilarter, som vises ved siden af kamerakontrolknappen i et hak-lignende rum (se billedet nedenfor for reference). Når du er i denne tilstand, forsvinder alle andre brugergrænsefladeelementer og kontroller, hvilket giver dig en klar forhåndsvisning. Knappen understøtter også bevægelser; stryg blot til venstre eller højre for at skifte mellem funktioner. For eksempel, for at justere zoom, stryg til zoomfunktionen og tryk let på knappen én gang for at vælge den.
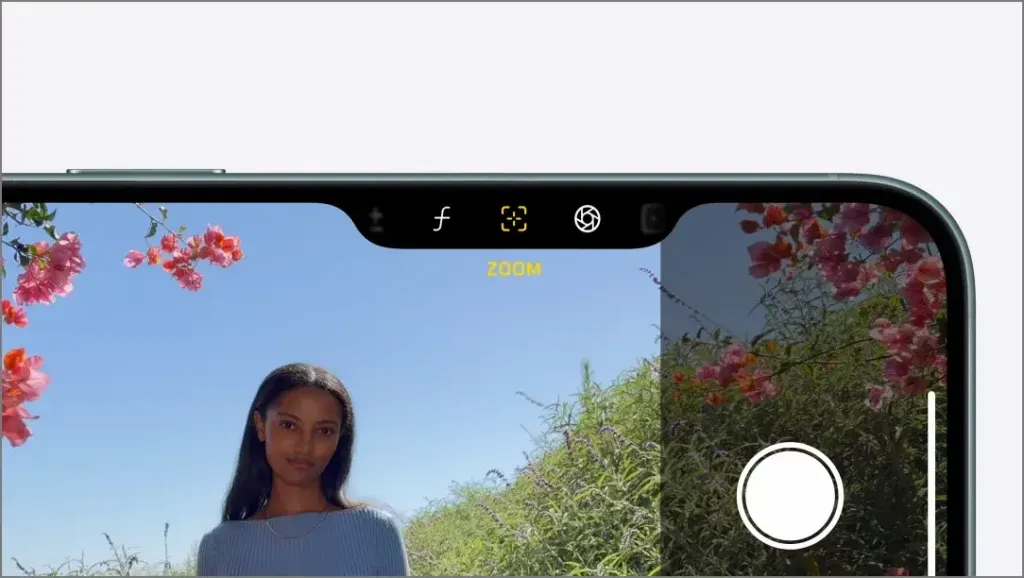
Let-tryk én gang for at justere kamerafunktioner med bevægelser
Dobbelt lystryk giver dig mulighed for at vælge en kamerafunktion, mens et enkelt let tryk lader dig justere den valgte funktion. For eksempel, hvis du allerede er på zoom-funktionen, kan du let trykke én gang for at justere den ved hjælp af bevægelser. Stryg til højre for at zoome ud; stryg til venstre for at zoome ind. På samme måde kan du justere andre funktioner som dybde, ISO og fokus.
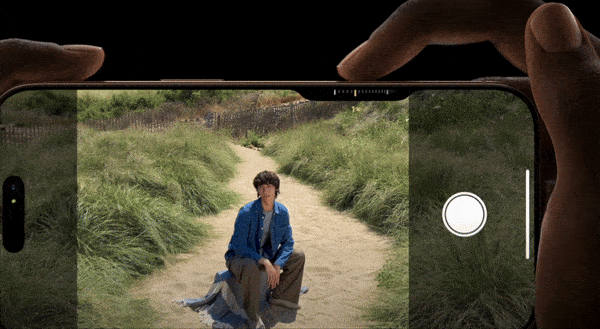
Kamerastyring fungerer med tredjepartsapps
Apple tillader også tredjepartsapps at bruge kamerakontrolknappen til kamerarelaterede handlinger. For eksempel kan knappen i Kino videooptagelsesappen bruges til at justere gitterlayoutet. På Snapchat kan du bruge det til at sende snaps til dine venner. Udforsk funktionaliteten i disse apps med de samme enkle tryk, lange tryk og lette trykhandlinger.
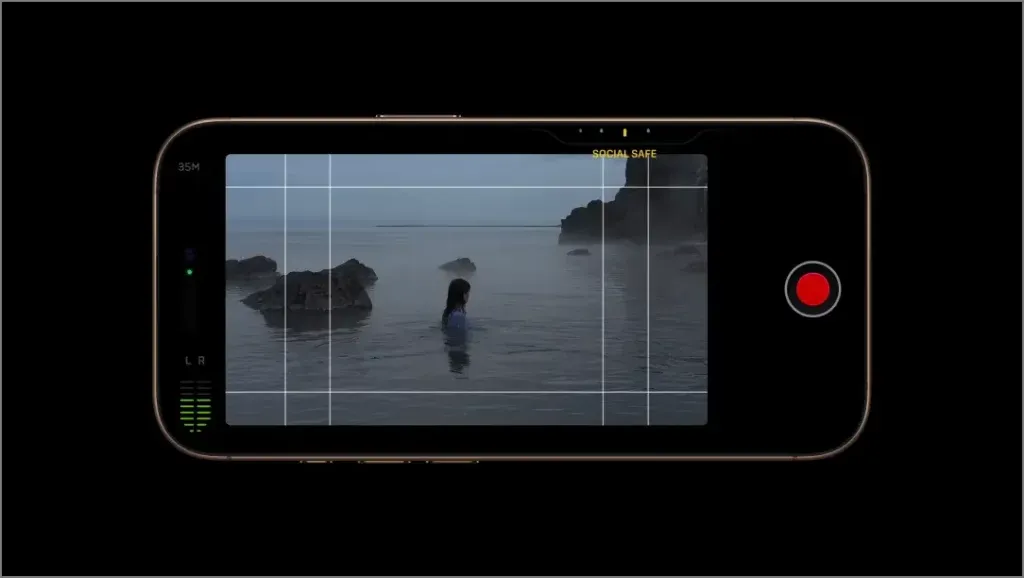
Tryk og hold hvor som helst for at åbne Visual Intelligence
Uanset hvilken side du er på, åbnes Visual Intelligence ved at trykke på og holde kamerakontrolknappen nede. I lighed med Google Lens giver Visual Intelligence dig mulighed for at scanne objekter for at finde mere information, oversætte tekst eller købe lignende produkter online. Kamerakontrol-knappens funktionalitet slutter dog med at åbne Visual Intelligence; derfra skal du bruge berøringskontroller, i det mindste indtil videre.
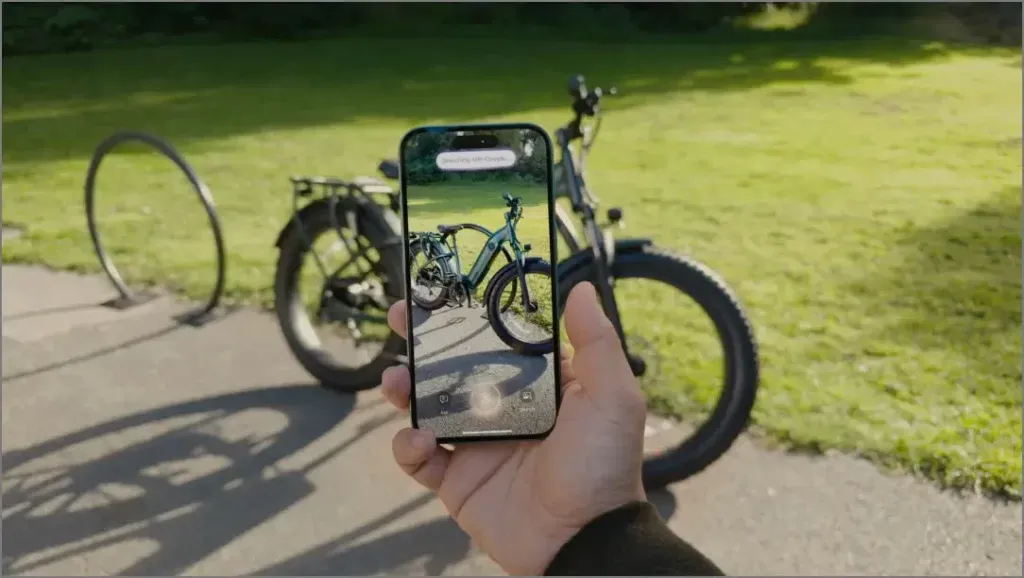
Det er alle de bevægelser og tryk, som kamerakontrolknappen understøtter. Du kan bruge en kombination af dem til at navigere i kameramenuen, vælge funktioner, justere indstillinger og til sidst klikke på et billede eller optage en video.
Apple ‘Glowtime’ begivenhedsoversigt – alle produkter og funktioner annonceret




Skriv et svar ▼