Kommandoprompten fungerer som en kraftfuld kommandolinjefortolker i Windows 10, der giver brugerne mulighed for at udføre et utal af opgaver gennem en kommandolinjegrænseflade. Dens nytte spænder fra at udføre diagnostiske kommandoer til at administrere systemfiler, hvilket gør det til et vigtigt værktøj til fejlfinding og systemreparation.
I visse scenarier, især under vedligeholdelses- eller gendannelsesprocesser, kan det være nødvendigt at få adgang til kommandoprompten lige på opstartsniveau. Nedenfor skitserer vi to effektive teknikker til at åbne kommandoprompt under opstart i Windows 10.
1. Start af kommandoprompt under Windows-installation
Adgang til kommandoprompt fra Windows Setup-skærmen kan være afgørende for reparationer eller diskhåndtering. Sådan kan du gøre det:
-
Start med at starte din computer ved hjælp af Windows-installationsmediet (USB eller DVD).
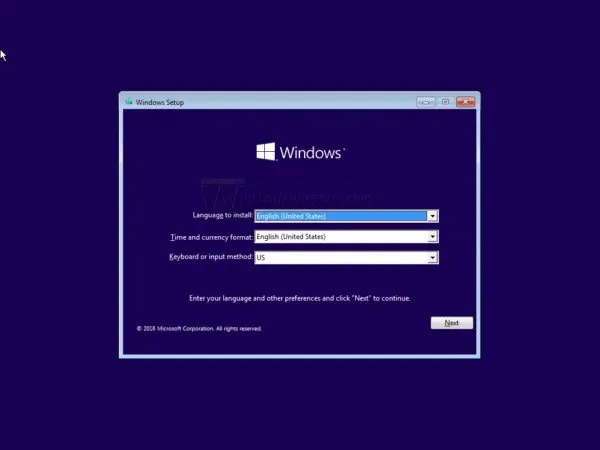
- Når du er på opsætningsskærmen, skal du trykke på Shift-tasten + F10 samtidigt for at starte kommandoprompt.
-
Et kommandopromptvindue vises, som giver dig adgang til kommandolinjefunktioner.
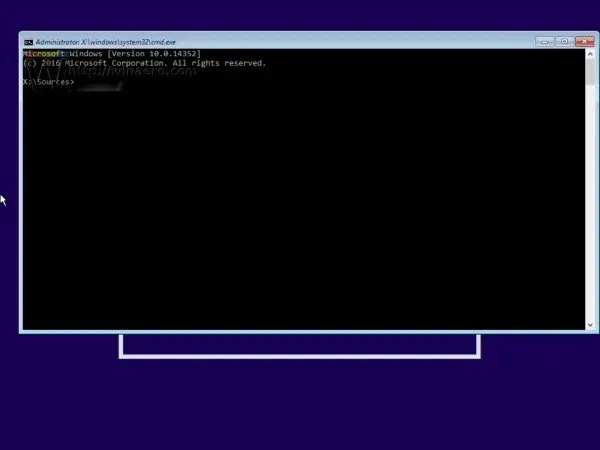
Du kan nu bruge kommandoprompten til at udføre kommandoer såsom formatering af harddisken eller konvertering af en partitionstype. Denne metode er yderst effektiv for brugere, der har brug for øjeblikkelig kommandolinjeadgang under opsætningen.
2. Adgang til kommandoprompt via avancerede opstartsindstillinger
For Windows 10-brugere kan du også få adgang til kommandoprompt ved hjælp af de avancerede startindstillinger, hvilket er særligt nyttigt, hvis dit system ikke starter normalt. Følg nedenstående trin:
- Åbn menuen Start , og vælg indstillingen Shutdown .
-
Hold Shift-tasten nede , og klik på Genstart .
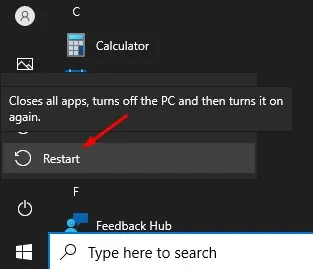
- Efter dit system genstarter, vil du se skærmen Avancerede opstartsindstillinger .
-
Klik på Fejlfinding for at få adgang til muligheder for reparation af systemet.
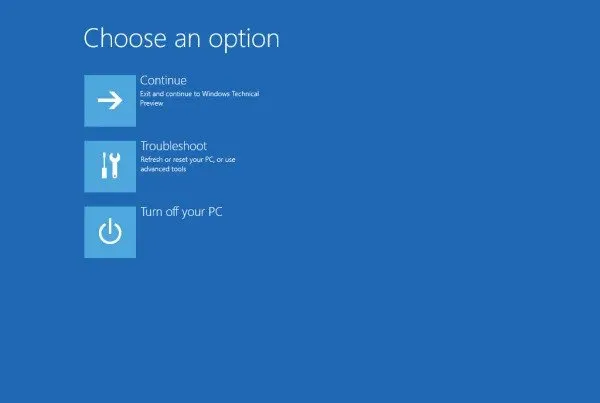
-
På skærmen Fejlfinding skal du vælge Avancerede indstillinger for yderligere indstillinger.
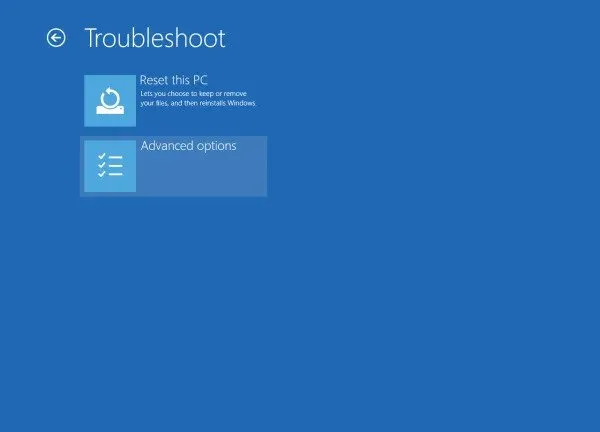
-
Til sidst skal du klikke på Kommandoprompt for at åbne kommandolinjegrænsefladen.
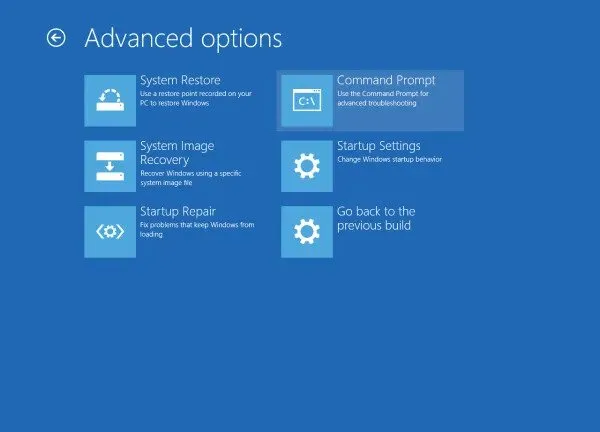
Brug af disse avancerede opstartsmuligheder giver dig en praktisk måde at køre kommandoprompten fra start, hvilket muliggør omfattende fejlfindingsfunktioner til din Windows 10-installation.
Som konklusion giver disse metoder en strømlinet måde at åbne kommandoprompt ved opstart. Uanset om det er til at formatere drev eller køre systemtjek, kan udførelse af kommandoer under opstart være en game changer for at overvinde systemfejl.
Hvis du fandt denne vejledning nyttig, så tøv ikke med at dele den med andre! Hvis du har spørgsmål eller yderligere tvivl, er du velkommen til at kontakte os i kommentarfeltet nedenfor.
Yderligere indsigt
1. Hvilke kommandoer kan jeg køre fra kommandoprompt ved opstart?
Når du åbner kommandoprompt under opstart, inkluderer nogle nyttige kommandoer sfc /scannowtil systemfilkontrol, chkdsktil disktjek og partitionsstyringskommandoer som diskpart. Sørg for at undersøge de specifikke kommandoer, du har brug for, baseret på dine fejlfindingskrav.
2. Kan jeg bruge kommandoprompt uden Windows installationsmedie?
Ja, du kan få adgang til kommandoprompt uden installationsmedier, hvis du stadig kan starte op i Windows; brug de avancerede opstartsindstillinger ved at holde Shift nede, mens du genstarter. Men hvis Windows er fuldstændig ikke-funktionelt, kan installationsmedier være nødvendige.
3. Hvad hvis kommandoprompt ikke åbnes?
Hvis kommandoprompt ikke åbner ved opstart, kan det indikere dybere systemproblemer. Overvej at køre Windows-gendannelsesmuligheder eller diagnosticere hardwareproblemer. Gennemgang af BIOS-indstillinger kan også hjælpe med at sikre korrekte opstartskonfigurationer.




Skriv et svar