Uanset om det er på en Android eller en iPhone, uanset hvilken enhed vi bruger, gemmer vi masser af filtyper på den. Hvis du er en fuldtids iPhone-bruger, har du muligvis allerede nyttige data gemt i den, såsom billeder, videoer, kontakter, meddelelser og mere.
Nogle af disse data kan være meget værdifulde, og du har ikke råd til at miste dem. Det er derfor, Apple giver dig mulighed for at sikkerhedskopiere din iPhone. Der er forskellige måder at sikkerhedskopiere din iPhone på, den nemmeste måde er iCloud-sikkerhedskopierne.
iCloud er god til at sikkerhedskopiere din iPhone, men der kan være tidspunkter, hvor du måske skal bruge din pc til at tage en iPhone-sikkerhedskopi. For eksempel har du måske allerede brugt iClouds gratis lagerplads eller har problemer med at få adgang til iCloud.
Uanset årsagen er det muligt at sikkerhedskopiere din iPhone på Windows. Men til det skal du bruge den nye Apple Devices-app. Ved hjælp af Apple Devices-appen kan du oprette en lokal sikkerhedskopi af din iPhone og gemme den på din pc.
Sådan sikkerhedskopieres din iPhone på en Windows-pc
Vi vil bruge Apple Devices-appen til at sikkerhedskopiere iPhone på en Windows-pc. For dem, der ikke er klar over, er Apple Devices en app designet til at holde din Windows-pc og Apple-enheder synkroniseret.
Med appen Apple-enheder kan du overføre billeder, musik, film og mere mellem Windows og dine Apple-enheder. Det kan også bruges til at sikkerhedskopiere og gendanne dine Apple-enheder. Sådan sikkerhedskopierer du din iPhone på Windows.
1. For at komme i gang skal du downloade og installere Apple Devices App på din Windows-pc.
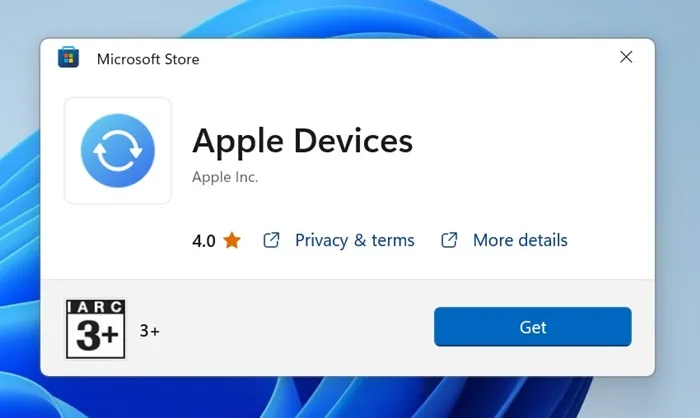
2. Når den er installeret, skal du slutte din iPhone til en Windows-pc ved hjælp af et USB-kabel. Når du har tilsluttet din iPhone, skal du låse den op.
3. Åbn nu Apple Devices-appen på din Windows-pc. App’en bør registrere din tilsluttede iPhone.
4. Skift derefter til fanen Generelt i navigationsmenuen.
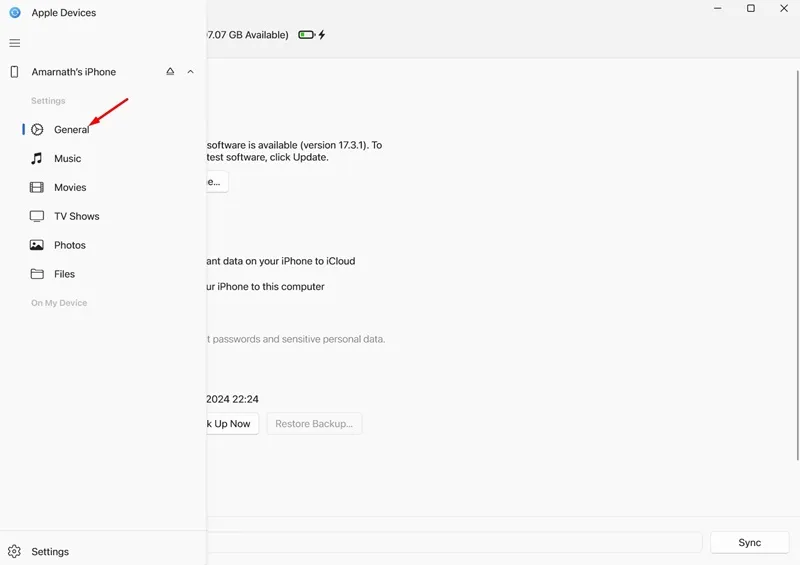
5. Rul lidt ned for at komme til afsnittet Backups. Vælg derefter Sikkerhedskopier alle data på din iPhone til denne computer .
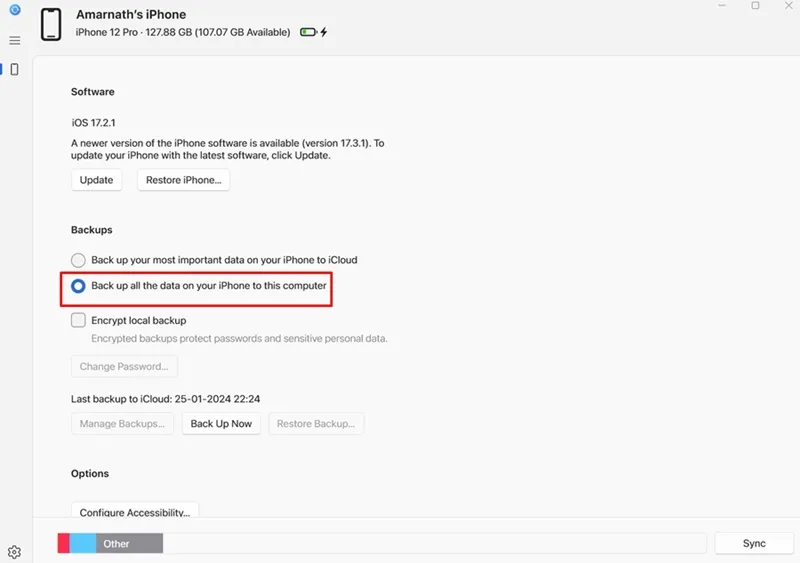
6. Du får endda en mulighed for at kryptere din backup. Til det, aktiver krypter lokal sikkerhedskopiering .
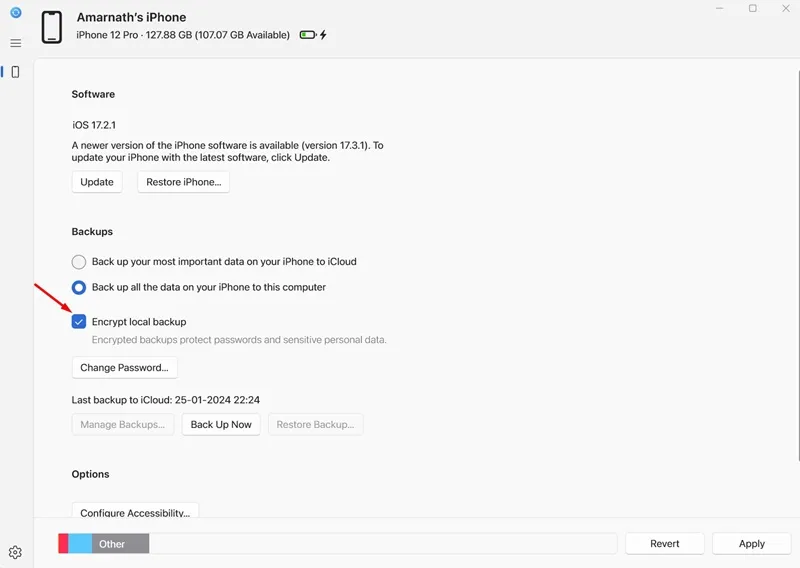
7. Nu bliver du bedt om at angive en adgangskode til den lokale sikkerhedskopiering. Indtast adgangskoden, og klik på Indstil adgangskode .
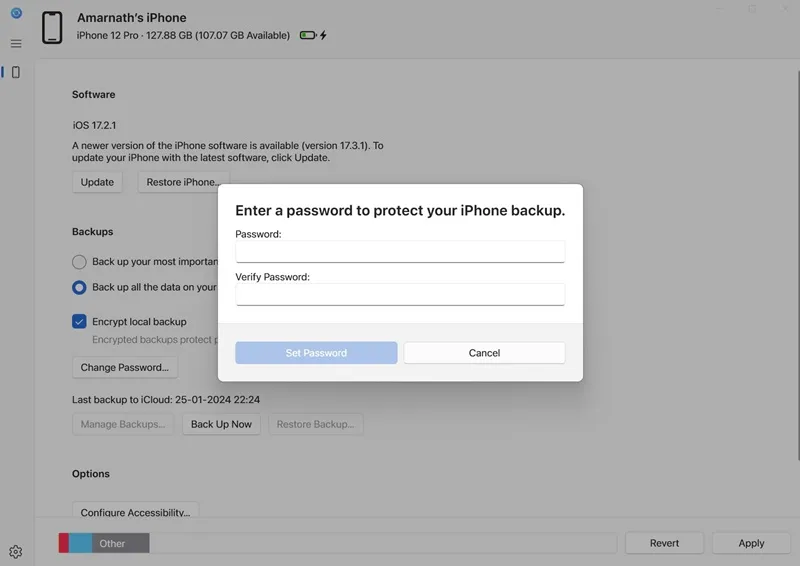
8. Når du er færdig, skal du klikke på knappen Sikkerhedskopier nu .
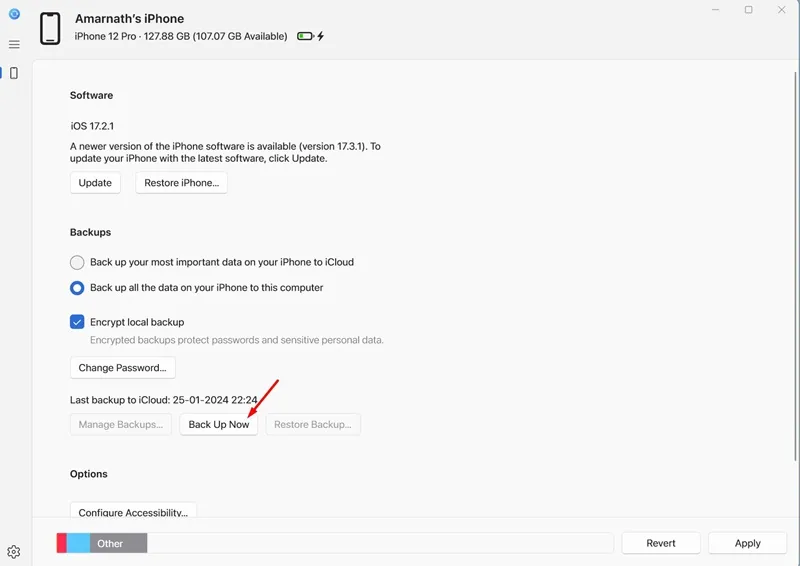
9. Dette vil starte sikkerhedskopieringen. Afbryd ikke forbindelsen mellem din iPhone og pc’en, før sikkerhedskopieringsprocessen er fuldført.
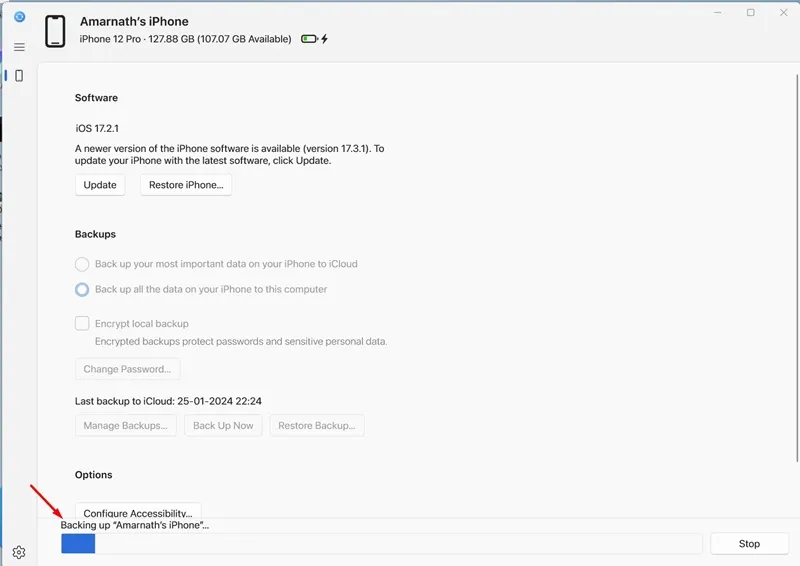
Det er det! Dette afslutter backup-processen. Nu, når du vil gendanne sikkerhedskopien, skal du åbne Apple-enheder-appen og flytte til sektionen Sikkerhedskopier. Klik derefter på knappen Gendan sikkerhedskopi og vælg den sikkerhedskopi, du vil gendanne.
Sådan sletter du iPhone-sikkerhedskopi?
Hvis du har oprettet en ny sikkerhedskopi, vil du måske slette din gamle for at spare lagerplads. Sådan kan du slette iPhone-sikkerhedskopi fra pc.
1. For at komme i gang skal du downloade og installere Apple Devices App på din Windows-pc.
2. Når den er installeret, skal du slutte din iPhone til en Windows-pc ved hjælp af et USB-kabel. Når du har tilsluttet din iPhone, skal du låse den op.
3. Åbn nu Apple Devices-appen på din Windows-pc. App’en bør registrere din tilsluttede iPhone.
4. Skift derefter til fanen Generelt i navigationsmenuen.
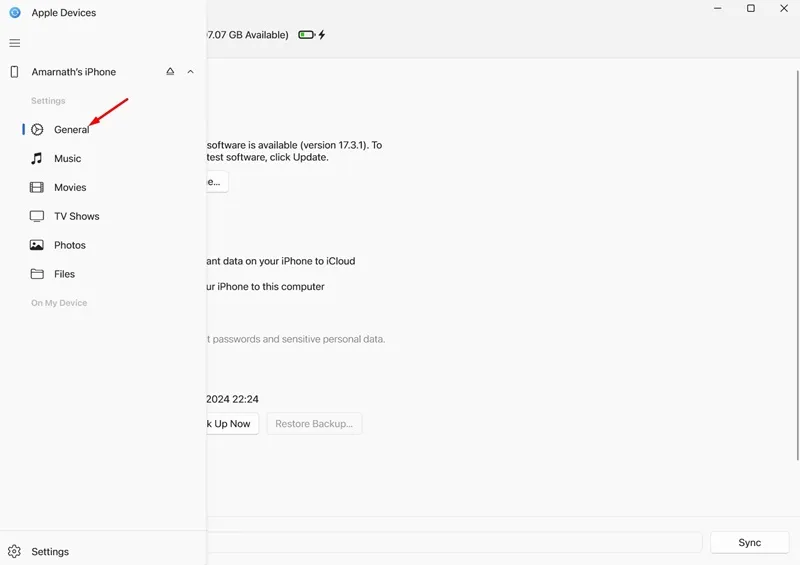
5. Rul lidt ned for at komme til afsnittet Backups . Vælg derefter knappen Administrer sikkerhedskopier . Nu vil du være i stand til at se alle tilgængelige sikkerhedskopier. Vælg sikkerhedskopien, og klik på Slet .
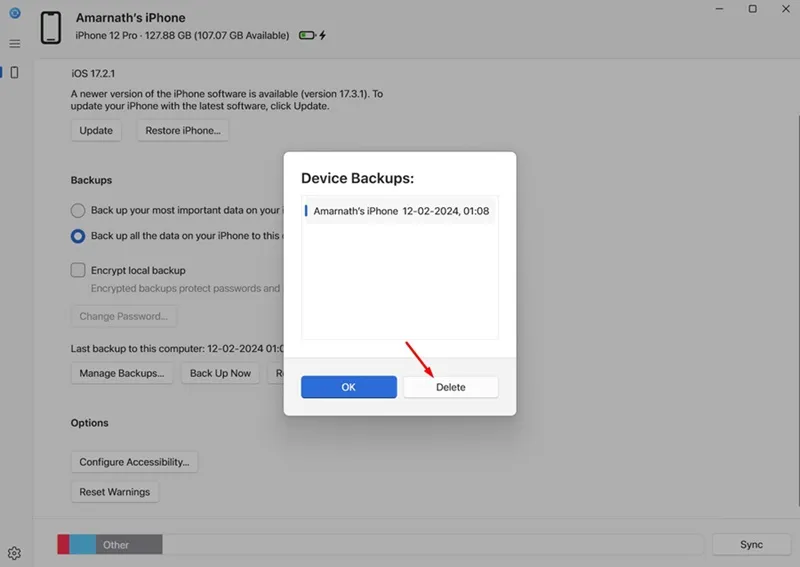
Det er det! Så nemt er det at slette iPhone-sikkerhedskopi fra Apple-enheder på Windows.
Så denne guide handler om, hvordan du sikkerhedskopierer din iPhone ved hjælp af Apple Devices-appen på Windows. Fortæl os det i kommentarerne nedenfor, hvis du har brug for mere hjælp til dette emne.


Skriv et svar