Mens Android er kendt for sin brugervenlige fleksibilitet, pålægger visse applikationer strenge begrænsninger på funktionaliteten, især når det kommer til at tage skærmbilleder. Apps, der prioriterer privatliv og sikkerhed – såsom bankapplikationer – deaktiverer ofte skærmbilledefunktioner for at beskytte følsomme oplysninger. På samme måde forhindrer streamingtjenester skærmbilleder for at bekæmpe uautoriseret indholdsdeling, mens beskedapps kan blokere skærmbilleder af flygtige beskeder for at sikre privatlivets fred. Ikke desto mindre kan brugere anvende forskellige teknikker til at navigere i disse begrænsninger, selvom der tilrådes forsigtighed; at omgå sådanne grænser kan være i modstrid med applikationspolitikker. Hold derfor altid respekt for platformens regler.
Forstå begrænsninger for skærmbilleder på Android
Før du dykker ned i metoderne, er det afgørende at forstå, hvorfor visse apps begrænser skærmbilleder. Disse begrænsninger stammer typisk fra bekymringer om mediernes privatliv og sikkerhed. Brugere står over for begrænsninger både fra applikationsudviklerne og fra Androids indbyggede sikkerhedsforanstaltninger. At være opmærksom på disse begrænsninger kan hjælpe dig med at træffe informerede beslutninger om, hvordan du respekterer brugernes privatliv, mens du forsøger at fange skærmindhold.
Metode 1: Tag skærmbilleder med Google Assistant
Hvis du støder på begrænsninger ved hjælp af den konventionelle skærmbilledemetode (typisk Power + Volume Down-tasterne), tilbyder Google Assistant et levedygtigt alternativ. De fleste Android-enheder leveres med Google Assistant forudinstalleret. Hvis din ikke er det, kan du downloade den fra Play Butik.
- Start den målrettede app, og naviger til det indhold, du ønsker at fange.
- Aktiver Google Assistant ved at trykke på og holde Hjem-knappen nede eller sige
Hey Google. - Afgiv stemmekommandoen
Take a screenshot, eller skriv kommandoen, hvis du er i en app. Bemærk, at denne metode muligvis ikke fungerer i alle apps, hvor der er begrænsninger for skærmbilleder, især i følsomme applikationer som bank eller under inkognito-browsing.
Metode 2: Brug skærmoptagelse til at tage skærmbilleder
En overbevisende løsning involverer at optage din skærm, før du uddrager skærmbilleder fra optagelserne. De fleste moderne Android-enheder har integrerede skærmoptagelsesfunktioner.
- Find skærmoptageren i dine apps eller menuen Hurtige indstillinger.
- Start en skærmoptagelse, og åbn den begrænsede app.
- Naviger til det ønskede skærmindhold, og stop optagelsen, når den er optaget.
- Få adgang til Galleri-appen, afspil den optagede video, sæt pause på det ønskede sted, og tag et skærmbillede ved hjælp af din enheds foretrukne metode.
Metode 3: Anvend Scrcpy til skærmbilledefunktionalitet
Scrcpy er et usædvanligt nyttigt værktøj til at spejle din Android-enhed til en computer, samtidig med at du kan omgå begrænsninger for skærmbilleder. Det fungerer problemfrit på tværs af platforme som Windows, macOS og Linux. Sådan konfigurerer du det:
- Åbn menuen Start, skriv
cmd, og start ‘Kommandoprompt’.
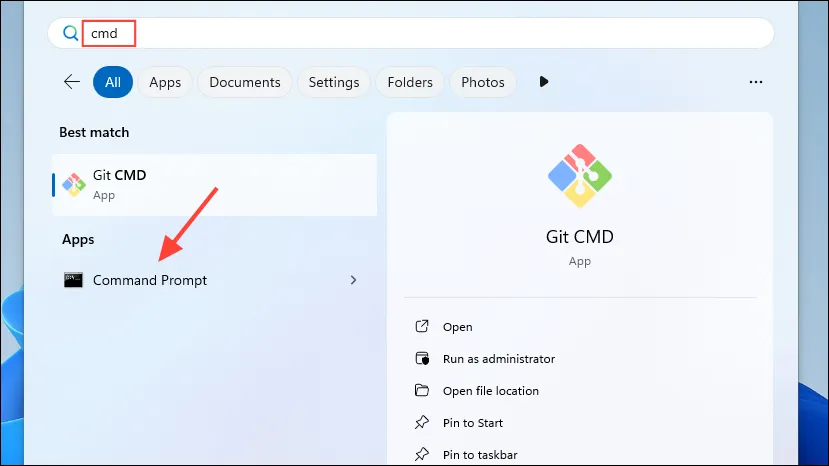
- Indtast kommandoen:
winget install Genymobile.scrcpyog tryk på Enter.
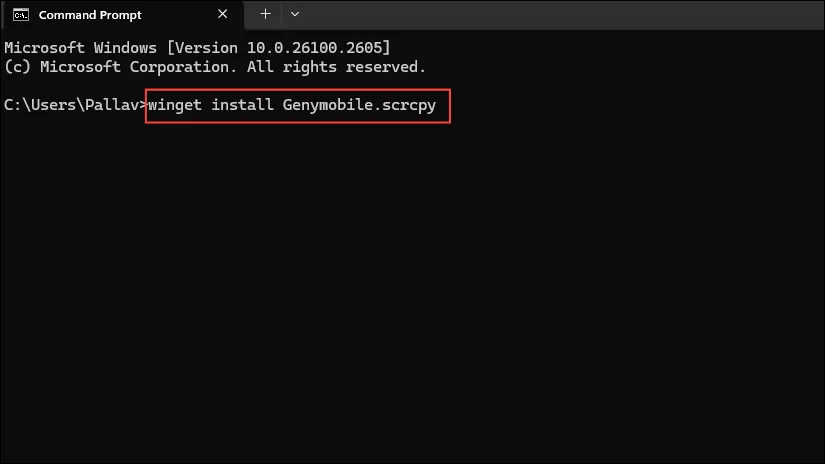
- Tillad Scrcpy at installere, bekræft installationen af Android Device Bridge (ADB) ved at bekræfte med
Y.
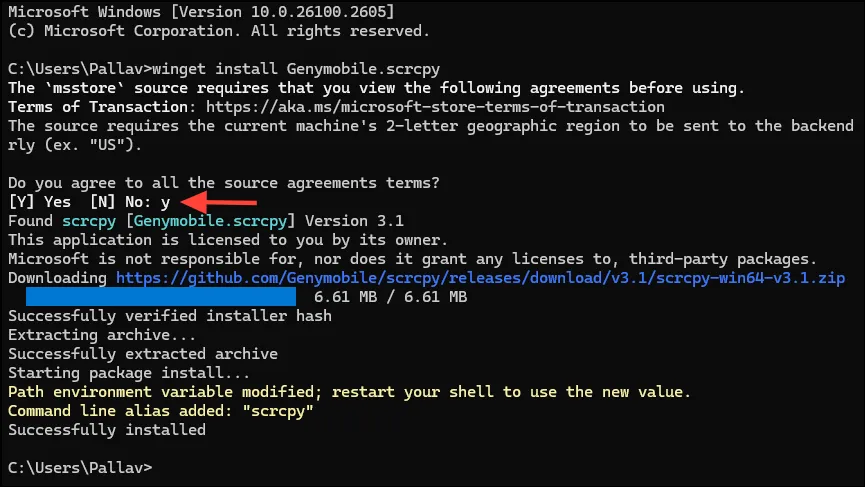
- Aktiver USB-fejlretning på din Android-enhed ved at navigere til Indstillinger > Om telefon. Tryk på ‘Build Number’ syv gange for at aktivere udviklerindstillinger.
- Få adgang til Developer Options fra hovedindstillingerne, og slå ‘USB Debugging’ til.
- Tilslut din telefon til din computer ved hjælp af et USB-kabel, skriv derefter
scrcpykommandoprompt, og tryk på Enter.
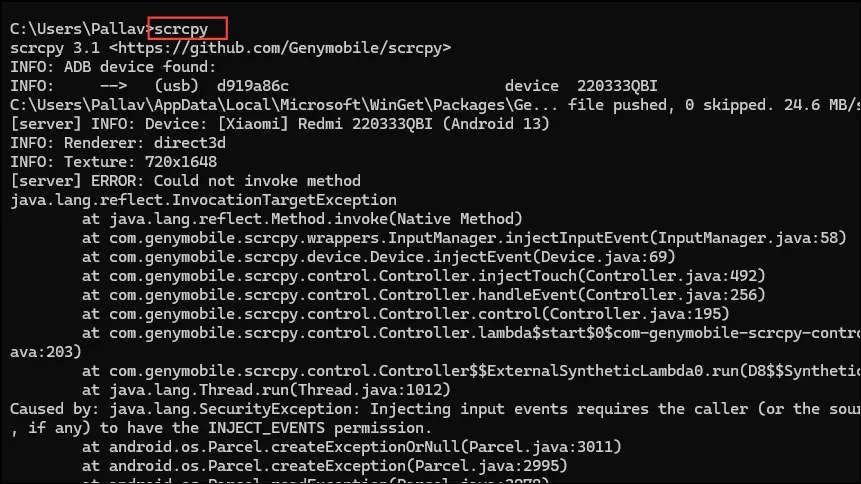
- Din telefons skærm skulle nu vises på din pc. Åbn den app, du ønsker at tage et screenshot af, og brug
PrntScrnellerWin + Shift + Sfor at tage billedet.

Metode 4: Aktivering af skærmbilleder i Chromes inkognitotilstand
For dem, der har brug for adgang til skærmbilleder i Chromes inkognitotilstand, er der en løsning.
- Åbn Chrome på din Android-enhed, og skriv
chrome://flagsi adresselinjen for at få adgang til eksperimentelle funktioner. - Søg efter
incognitofor at afsløre relevante indstillinger.
- Skift funktionen ‘Inkognitoskærmbillede’ til ‘Aktiveret’.
- Tryk på ‘Genstart’ for at anvende ændringerne.
- Når du har genstartet Chrome, skal du åbne et nyt inkognitovindue og tage skærmbilleder efter behov. Skærmbillederne vises nu i dit galleri uden begrænsninger.
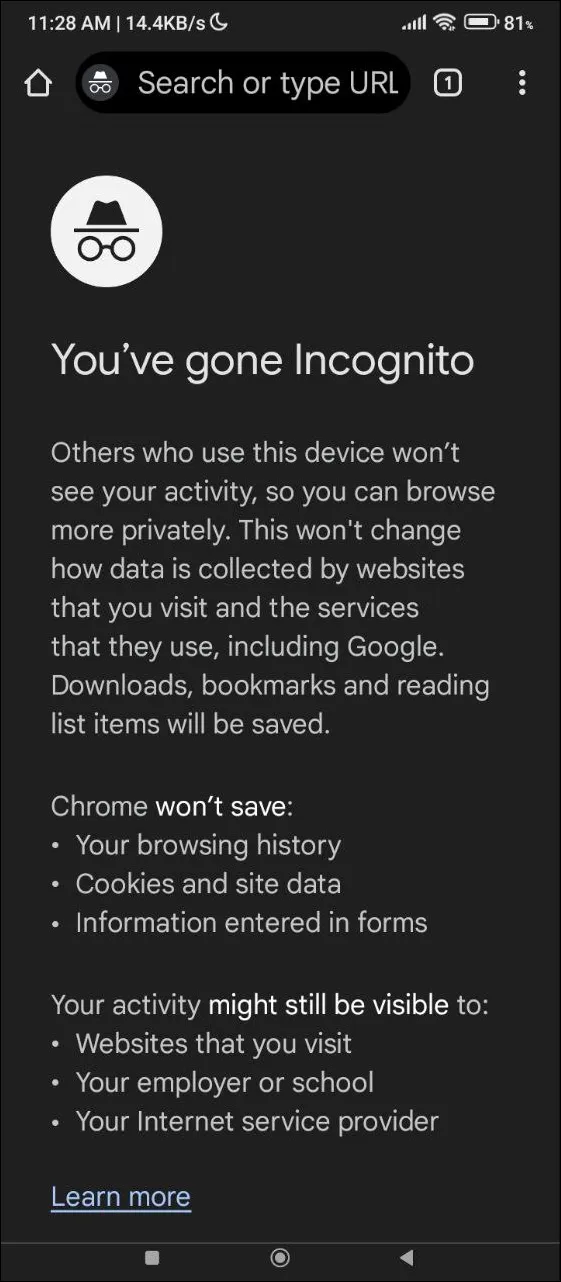
Afsluttende overvejelser
- Nogle applikationer giver brugerne mulighed for at administrere skærmbilledeindstillinger, som kan ændres i appen. Vær opmærksom, da aktivering af disse muligheder kan udsætte din enhed for sårbarheder.
- Du kan også fange skærmen ved hjælp af en anden enhed til at tage et billede af din telefons skærm; dog kan kvaliteten lide.
- Hvis du mangler muligheder, kan du overveje at roote din enhed. Vær opmærksom på, at rooting kan annullere garantier og åbner din enhed for potentielle risici, så fortsæt med forsigtighed, hvis du vælger denne metode.
Yderligere indsigt
1. Hvorfor kan jeg ikke tage skærmbilleder i visse apps?
Mange applikationer, især dem, der håndterer følsomme oplysninger, implementerer screenshot-begrænsninger for at beskytte brugerdata og forhindre uautoriseret indholdsdistribution.
2. Er der nogen sikkerhedsproblemer med at roote min Android-enhed?
Ja, rooting kan udsætte din enhed for sikkerhedssårbarheder og ugyldige garantier. Det er afgørende at vurdere risiciene og sikre, at du følger pålidelige vejledninger, hvis du beslutter dig for at fortsætte.
3. Kan jeg bruge tredjepartsapps til at omgå begrænsninger for skærmbilleder?
Selvom der er tredjepartsapplikationer, der hævder at aktivere skærmbilleder, varierer deres lovlighed og sikkerhed. Det er tilrådeligt at bruge indbyggede metoder eller autoriserede værktøjer for at undgå potentielle kontoforbud eller juridiske problemer.
Yderligere læsning og billeder




Skriv et svar