Denne vejledning dækker detaljerne om, hvordan du ændrer dit AirDrop-navn på iPhone, iPad og Mac. For at tilpasse og holde navnene adskilte for at lette overførsel af filer, kan du vælge at ændre AirDrop-navnet.
Airdrop er en funktion til trådløst at dele filer mellem Apple-enheder såsom iPhones, iPads og Mac-computere. Ved at bruge denne kan brugere nemt sende fotos, videoer, dokumenter og andre filer til nærliggende Apple- enheder. Dette kan gøres uden brug af kabler eller internetforbindelse.
Hvordan virker AirDrop?
For at bruge Airdrop skal brugerne aktivere funktionen på deres enheder. De skal også aktivere Bluetooth og Wi-Fi på deres Apple iPhone/iPad/Mac. De kan derefter vælge den fil, de ønsker at dele, og vælge muligheden for at dele via Airdrop. Den modtagende enhed vil blive bedt om at acceptere filoverførslen.
Airdrop kombinerer Wi-Fi og Bluetooth-teknologi for at etablere en peer-to-peer-forbindelse mellem enhederne. Dette sikrer en sikker og krypteret filoverførsel. Hvis det er første gang, du bruger AirDrop, er her trinnet til at aktivere det på din iPhone.
- Få adgang til kontrolcentret på iPhone [stryg ned fra øverste højre side for iPhone uden touch ID]
- For iPhones med Touch ID stryg op fra bunden af skærmen for at åbne kontrolcenteret .
- Tryk på den øverste venstre sektion , der har forbindelsesikonerne. Inden for det vil du se ikonet for AirDrop.
- Tryk på AirDrop og indstil det til kun kontakter . Dette vil aktivere AirDrop.
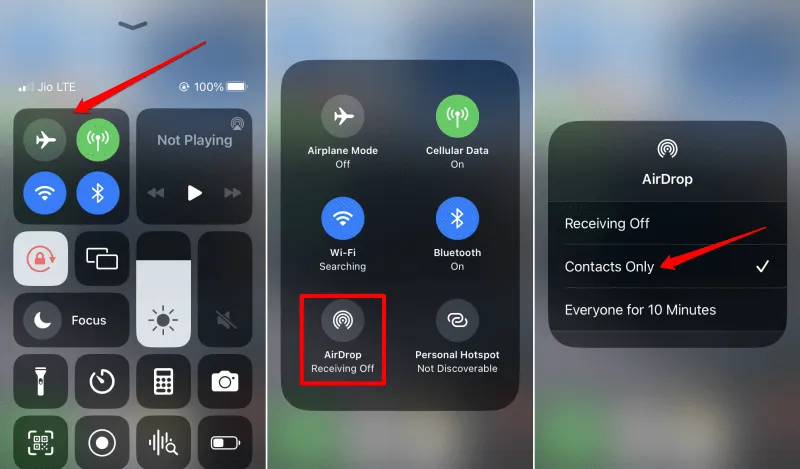
- For at deaktivere AirDrop skal du vælge indstillingen Modtager fra .
1. Hvordan ændrer du dit AirDrop-navn på iPhone?
Ændring af AirDrop-navnet på iPhone er lidt anderledes end på iPad eller Mac. Kun at ændre enhedsnavnet på iPhone ville ikke ændre AirDrop-navnet. Du skal ændre dit kontaktkort. Her er trinene til det.
- Start Telefon -appen .
- Tryk på Kontakter .
- Tryk derefter på dit kontaktkort .
- Tryk på Rediger > indtast det nye navn i det pågældende felt.
- Når du er færdig, skal du trykke på Udført for at gemme ændringerne.
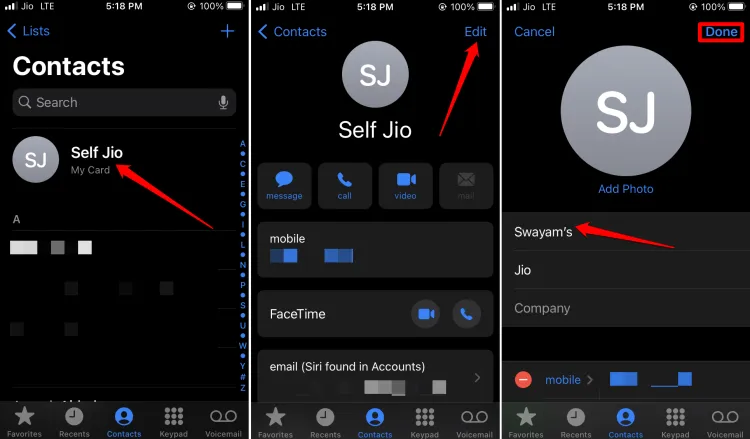
Hvis en kontakt på din iPhone har dit kontaktkort gemt, så vil de se det opdaterede AirDrop-navn, når de forsøger at modtage filerne via AirDrop.
Hvis en enhed ikke har afsenderens kontakt gemt på sig, vil det være tilstrækkeligt at ændre enhedsnavnet. Enhedens navn vil afspejle, når der udveksles filer ved hjælp af AirDrop.
2. Hvordan ændrer du dit AirDrop-navn på iPad?
For at ændre AirDrop-navnet på en iPad kan du ændre iPad-enhedens navn. Her er trinene til det.
- Start appen Indstillinger .
- Gå til Generelt og tryk på den.
- Under det tryk på Om > Navn .
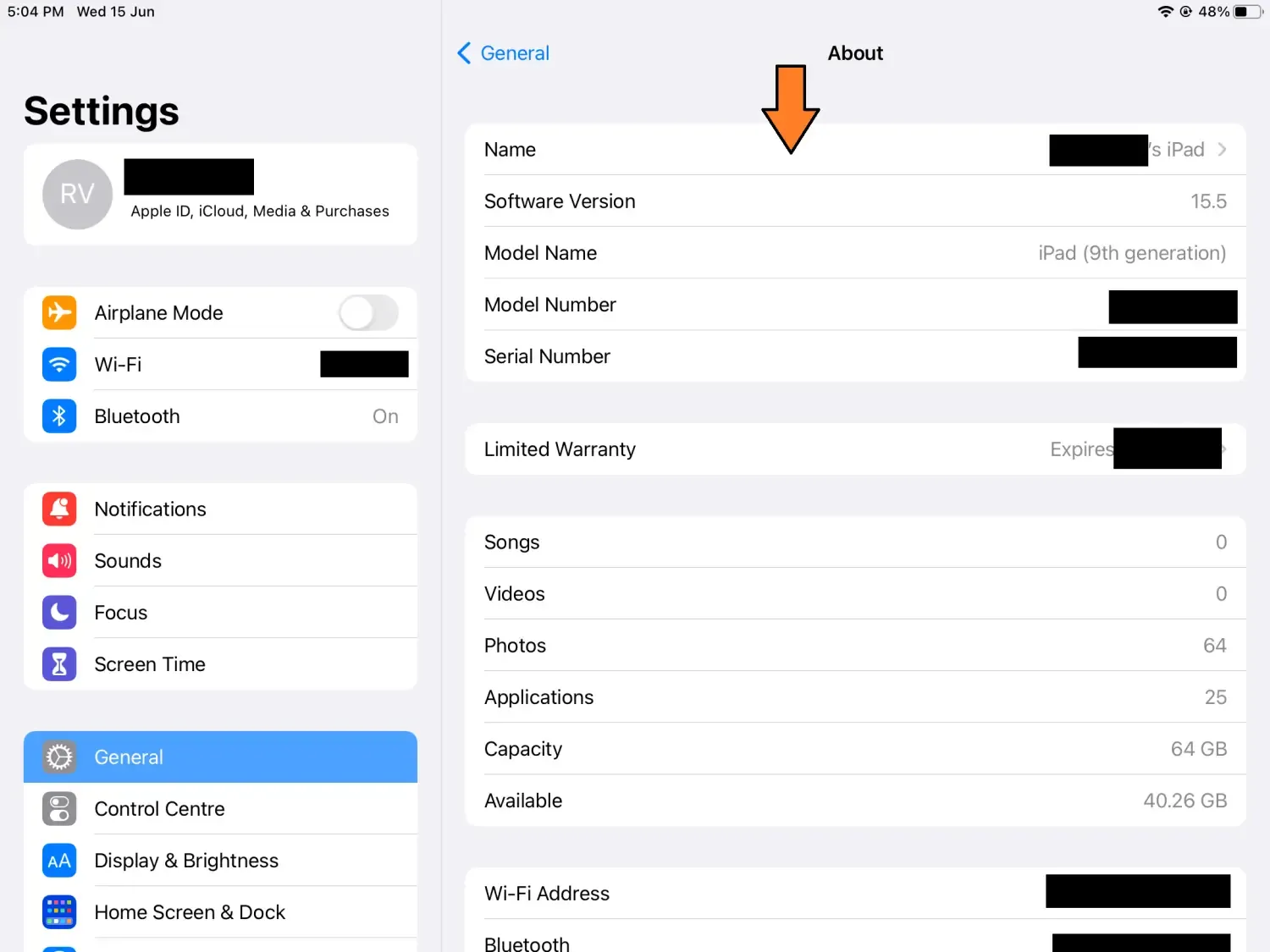
- Indtast det nye navn, du vil indstille til AirDrop.
3. Skift AirDrop-navn på en Mac
I lighed med iPad, hvis du ændrer navnet på din MacBook, vil det samme navn blive afspejlet som AirDrop-navnet.
- Klik på Apple-ikonet på din Mac-skærm .
- Vælg Systemindstillinger i menuen .
- Vælg Generelt > Om .
- Klik på Navn og indtast det nye navn, du vil beholde.
- Det foreslås at genstarte Mac’en for at integrere de ændringer, du har foretaget.
Afslutter
Dette er de respektive metoder til at ændre AirDrop-navnet på din iPhone, iPad og Mac-computer. Når du har flere enheder, og du bruger dem regelmæssigt til at sende eller modtage filer via AirDrop, er det bedre at ændre navnene til noget, der er enklere for nemheds skyld.




Skriv et svar