Selvom Apple-enheder er mere sikre end Android af forskellige årsager, er det stadig vigtigt at holde dit Apple ID-adgangskode sikkert & sikker. Selvom Apple følger strenge regler for at beskytte sine brugeres følsomme oplysninger, kan dit Apple ID-adgangskode blive kompromitteret.
Hvis du bruger en fælles adgangskode til at beskytte dit Apple-id, kan din adgangskode endda blive vist i et databrud. Så det er altid bedst at blive ved med at ændre Apple ID-adgangskoden med jævne mellemrum. Så er det nemt at ændre dit Apple ID-adgangskode? Og hvis ja, hvilke trin skal du følge?
Sådan ændres Apple ID-adgangskode
Denne artikel vil diskutere forskellige måder at ændre Apple ID-adgangskode på. Så hvis du vil vide, hvordan du ændrer dit Apple ID-adgangskode, skal du fortsætte med at læse artiklen til slutningen.
Sådan ændres Apple ID-adgangskode på iPhone
Det er vigtigt at bemærke, at ændring af Apple ID-adgangskoden er en ret nem proces og kan gøres på enhver enhed, der er knyttet til din Apple-konto.
Så hvis du har en iPhone med dig og ændrer adgangskoden til det Apple-id, du bruger, er her de trin, du skal følge.
1. For at komme i gang skal du åbne appen Indstillinger på din iPhone.
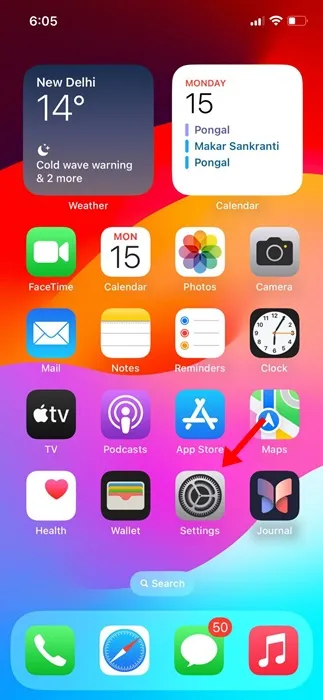
2. Øverst på skærmen skal du trykke på dit Apple ID-banner.
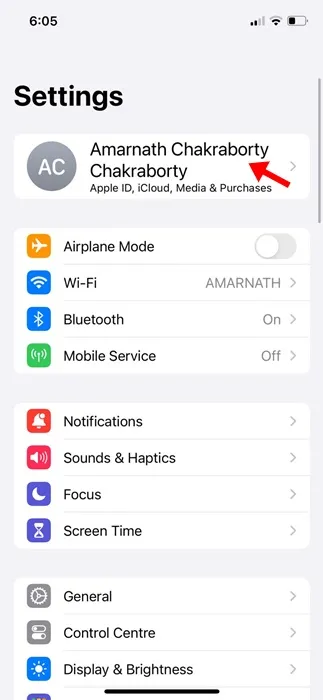
3. På Apple ID-skærmen skal du trykke på Log på & Sikkerhed.
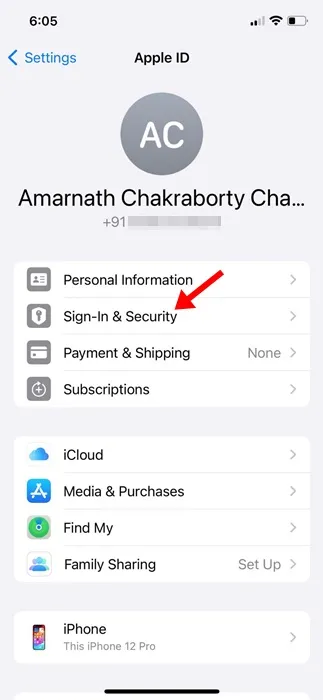
4. På login & Sikkerhedsskærm, tryk på linket Skift adgangskode.
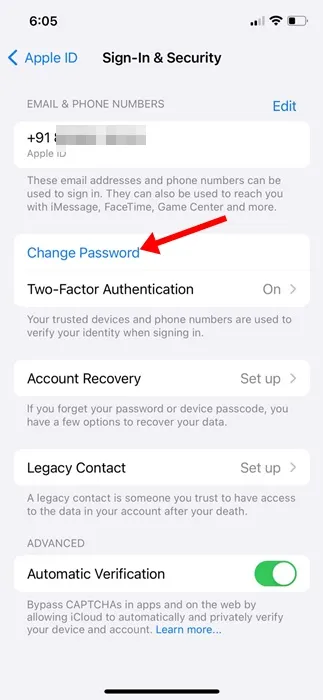
5. Nu bliver du bedt om at indtaste din iPhone-adgangskode. Indtast adgangskoden.

6. På skærmen Skift adgangskode skal du indtaste den nye adgangskode, du vil angive, og bekræfte den. Når du er færdig, skal du trykke på Skift i øverste højre hjørne.
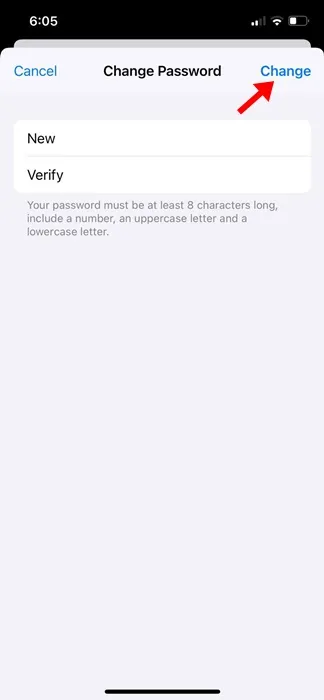
Det er det! Sådan kan du nemt ændre Apple ID-adgangskoden på din iPhone.
Hvordan ændres Apple ID-adgangskode på skrivebordet?
Hvis du ikke har din iPhone, men vil ændre Apple ID-adgangskoden af en eller anden grund, kan du også gøre det fra dit skrivebord. Sådan ændrer du dit Apple ID-adgangskode på et skrivebord.
1. Åbn din foretrukne webbrowser på dit skrivebord.
2. Besøg nu denne hjemmeside fra din webbrowser.
https://appleid.apple.com/

3. Log nu ind med dit Apple-id og skift til sektionen Log ind og sikkerhed.
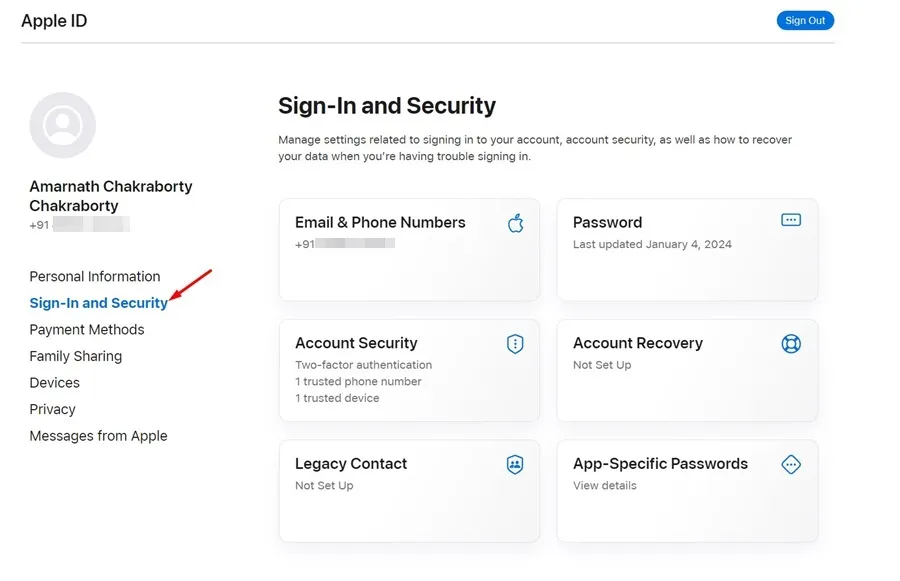
4. I højre side skal du vælge Adgangskode.
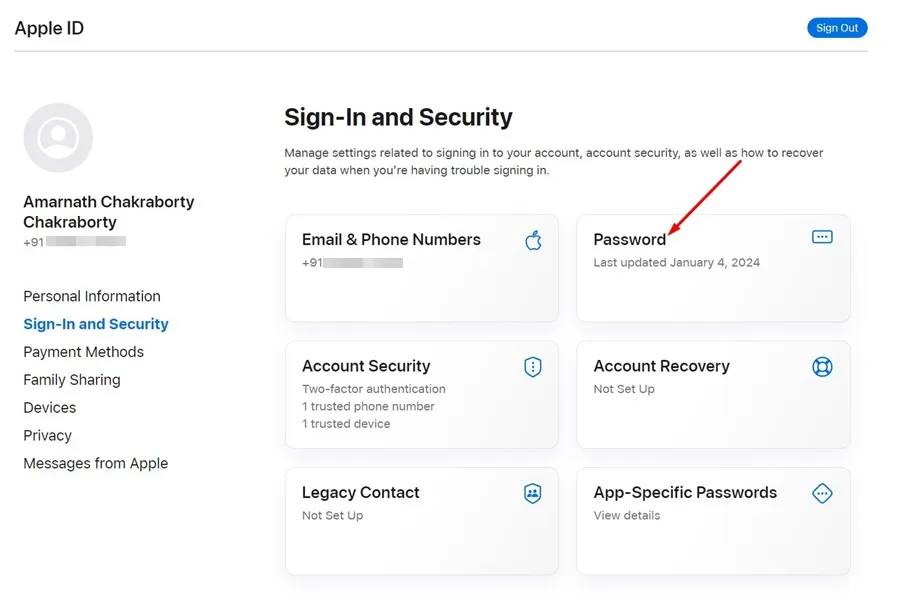
5. Indtast nu din nuværende adgangskode, derefter indtast en ny adgangskode og bekræft den nye adgangskode.
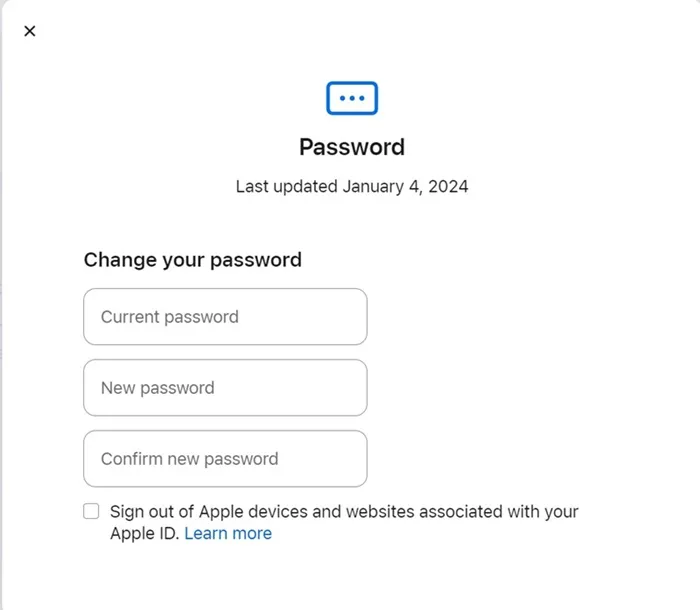
6. Når du er færdig, skal du klikke på Skift adgangskode.
Det er det! Dette er bare en anden bedste måde at ændre din Apple ID-adgangskode på fra et skrivebord.
Sådan ændres Apple ID-adgangskode på din Mac
Du kan også ændre dit Apple ID-adgangskode på din Mac i lette trin. Sådan ændrer du dit Apple ID-adgangskode på din Mac.
- Tænd for din MacBook. Vælg derefter Apple-menuen > Systemindstillinger.
- Klik derefter på dit Apple-id og vælg Log på & Sikkerhed.
- I sektionen Adgangskode skal du klikke på Skift adgangskode.
Det er det! Nu bliver du bedt om at indtaste den adgangskode, du brugte til at låse din Mac op. Følg instruktionerne på skærmen for at ændre din Apple ID-adgangskode.
Så denne guide handler om at ændre din Apple ID-adgangskode på din iPhone, Mac og internettet. Fortæl os, hvis du har brug for mere hjælp til at ændre din Apple ID-adgangskode. Hvis du finder denne vejledning nyttig, så glem ikke at dele den med dine venner.



![Guide til at aktivere og nyde musikhaptics på iPhone [Tekst- og videovejledning]](https://cdn.howtogeek.blog/wp-content/uploads/2025/01/apple-music-haptics-featured-64x64.webp)
Skriv et svar