Guide til afinstallation af Microsoft Teams fra Windows 11
Mange Windows-brugere kan finde på, at de sjældent bruger Microsoft Teams på trods af dens automatiske installation sammen med Office-pakken. Selvom det ikke nødvendigvis er et problem at have denne videokonferenceapp på din Windows 11-pc, kan det hjælpe med at strømline dit system, hvis du vælger at afinstallere den. Heldigvis er processen ligetil og kan fuldføres med nogle få nemme trin.
Vær opmærksom på, at Microsoft Teams automatisk kan geninstallere sig selv, hvis du geninstallerer Office-pakken eller udfører en onlinereparation. Hvis du afinstallerer det, skal du blot gentage processen, hvis det dukker op igen.
Trin til fuldstændig fjernelse af Microsoft Teams og dets relaterede filer på Windows 11
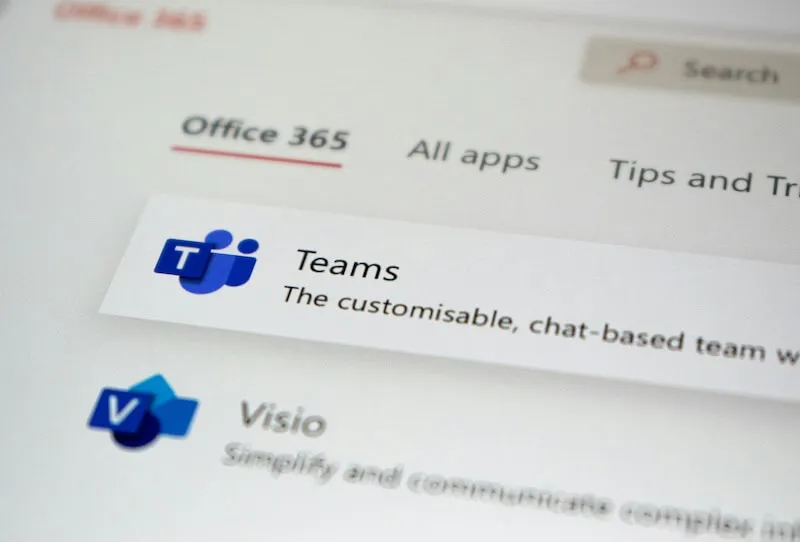
Før du starter afinstallationsprocessen, skal du sikre dig, at du har administrative rettigheder på din Windows 11-enhed.
Trin 1: Luk Microsoft Teams
Begynd din proces ved at lukke alle åbne Microsoft Teams-vinduer for at sikre, at appen ikke kører aktivt.
Trin 2: Få adgang til Windows-indstillinger
1. Start menuen Indstillinger på din Windows 11-pc.
2. Naviger til Apps og vælg Installerede apps .
3. Find Microsoft Teams på listen, og klik på ikonet med tre prikker ved siden af.
4. Vælg Afinstaller , og bekræft din handling ved at klikke på knappen Afinstaller .
Trin 3: Giv tilladelser
Du vil se en prompt, der beder om tilladelse til at foretage ændringer på din enhed. Klik på Ja for at fortsætte med afinstallationsprocessen.
Trin 4: Fjern den personlige version
Når du har afinstalleret den primære Microsoft Teams-app, skal du sikre dig, at du også afinstallerer Microsoft Teams (personlig) . Gentag trinene fra oven for også at fjerne denne version.
Trin 5: Slet resterende teams-filer
Hvis du helt vil fjerne alle spor af Microsoft Teams, skal du følge disse trin:
- Tryk på Windows + R for at åbne dialogboksen Kør.
- Skriv
%appdata%\Microsoft\Teamsog tryk på Enter . Slet hele Microsoft Teams -mappen. - Åbn derefter dialogboksen Kør igen og skriv
%localappdata%\Microsoft\Teams. Slet også den mappe for at fjerne eventuelle resterende filer.
Trin 6: Slet registreringsdatabasenøgler
1. Åbn registreringseditoren ved at skrive regediti søgefeltet og trykke på Enter .
2. Naviger til HKEY_CURRENT_USER\Software\Microsoft\Teams . Højreklik på mappen Teams , vælg Slet , og bekræft ved at klikke på Ja .
3. Fortsæt til HKEY_LOCAL_MACHINE\Software\Microsoft\Teams , højreklik, vælg Slet , og bekræft din handling.
Afsluttende tanker
Tillykke! Du har afinstalleret Microsoft Teams og slettet alle relaterede filer fra din Windows 11-pc. Du er velkommen til at udforske andre videokonferenceværktøjer, der passer bedre til dine behov.
Yderligere indsigt
1. Kan jeg geninstallere Microsoft Teams efter at have afinstalleret det?
Ja, du kan til enhver tid geninstallere Microsoft Teams, selvom det muligvis geninstalleres automatisk, når du installerer eller reparerer Microsoft Office.
2. Hvad skal jeg gøre, hvis jeg støder på fejl under afinstallationen?
Hvis du støder på problemer, mens du forsøger at afinstallere Microsoft Teams, kan du overveje at bruge Windows-fejlfindingsværktøjer eller geninstallere Office for at hjælpe med at løse eventuelle konflikter.
3. Er det nødvendigt at slette registreringsposter for Microsoft Teams?
Selvom det ikke er strengt nødvendigt, kan sletning af registreringsposter forhindre potentielle problemer med resterende konfigurationsfiler og hjælpe med at opretholde et rent system.




Skriv et svar